❑The Web Dealer Enhanced Access - Dashboard is displayed by default when the Web Dealer Enhanced Access module is opened.
•Tap or Click the Main Menu Icon (see the Hand Pointer in the illustration immediately below) to open the Main Menu.
![]()
MKS Web Dealer Access - Main Menu Icon
•Tap or Click the Grant Permission option (except when the selected login type is Subscriber) to view the Subscriber List page. in preparation for locating the Subscriber whose Permissions are to be (re-)set.
➢Note: This Grant Permission option is only available in the Web Dealer Enhanced Access module.
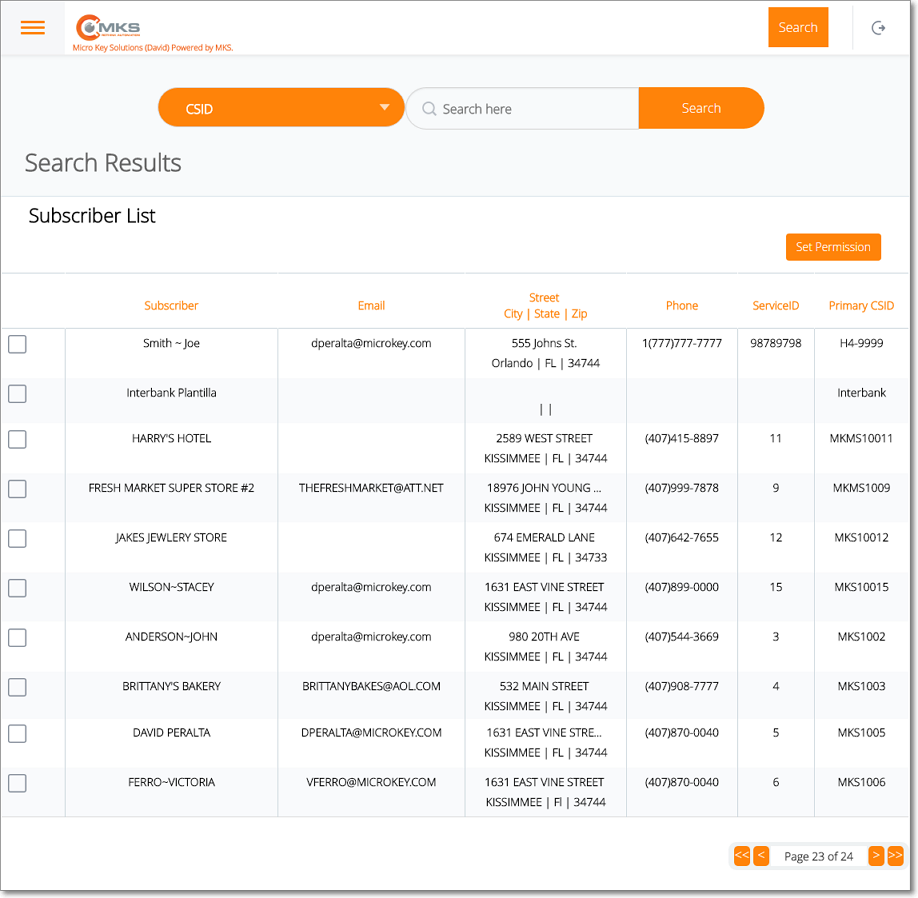
MKS Web Dealer Access - Grant Permissions option - Subscriber List page
❑These are two search methods provided on this Grant Permission page:
1.Search - This option appears at the top right of the page and provides a Multi Field Search capability.
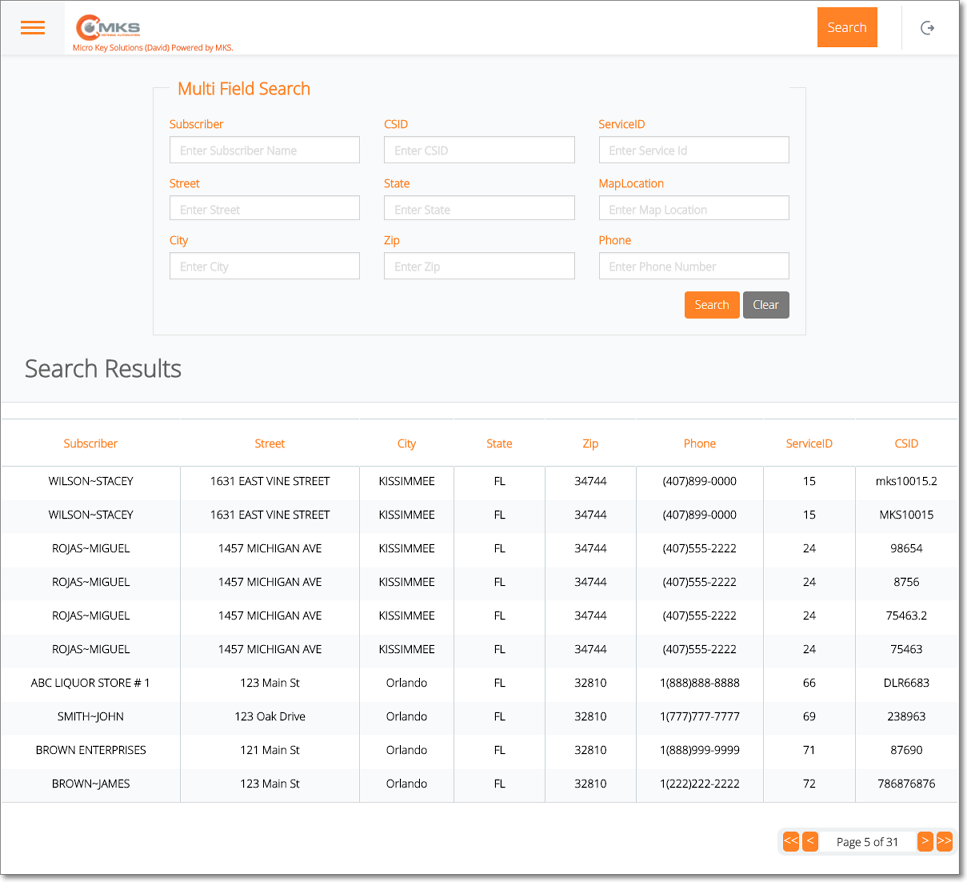
MKS Web Dealer Enhanced Access - Dashboard - Multi Field Search dialog
2.Search - This option (just above the Search Results section) uses a more basic Search dialog to locate a specific set of one or more Subscriber(s) by their CSID, Name, or other fields.
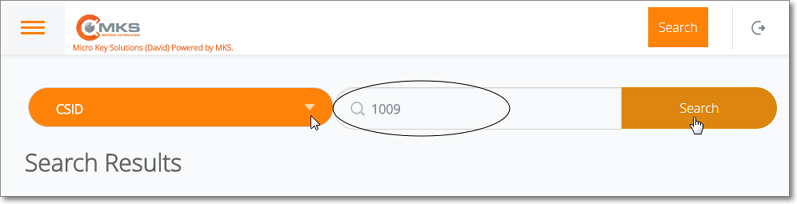
MKS Web Dealer Access- Search option
a)Search By - Tap or Click the down arrow in this Search By field (see the mouse pointer in the illustration above) to display a Drop-Down Selection List from which the appropriate Search By method (i.e. field name) may be chosen.
b)Search Text - Enter the characters that will identify the desired Subscriber record (see the circled data in the illustration above) based on the Search By method chosen above.
c)Search - Tap or Click this Search button (see the hand pointer in the illustration above) to execute the Search.
d)List - The Subscriber(s) that best match your entry will be listed.
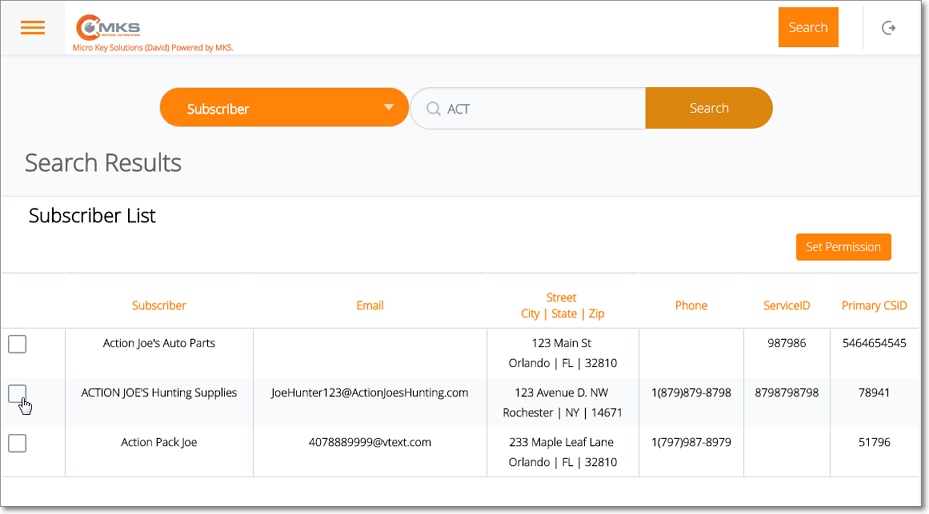
MKS Web Dealer Access - Grant Permissions option - Subscriber Search - List results
e)Select the Subscriber - Tap or Click any box next to a required Subscriber.
i.Multiple Subscribers may be Checked
ii.Then, Permissions granted to one will be granted to all of those selected
f)The Name(s) of the selected Subscriber(s) will appear immediately below the Subscriber List title.
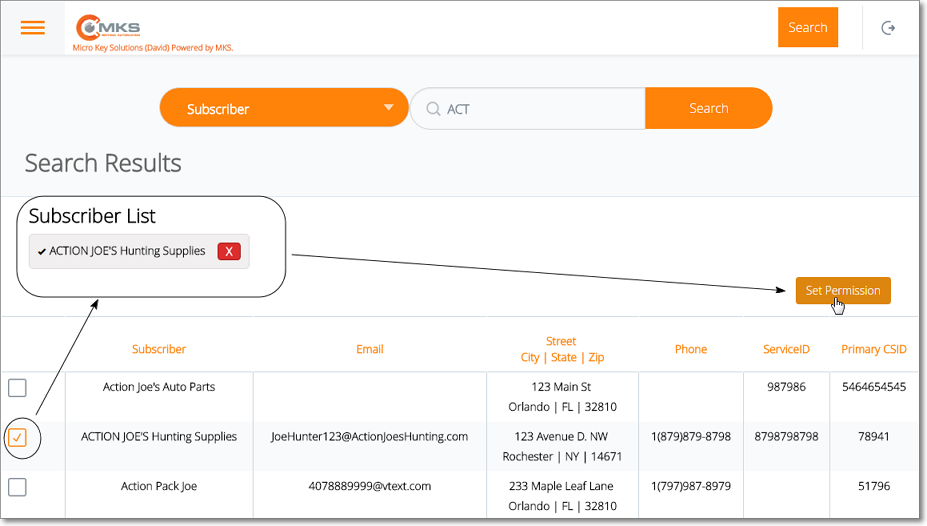
MKS Web Dealer Access - Grant Permissions option - Subscriber List - Set Permission button
g)Set Permission - Tap or Click the Set Permission button to open the Grant Permissions dialog.
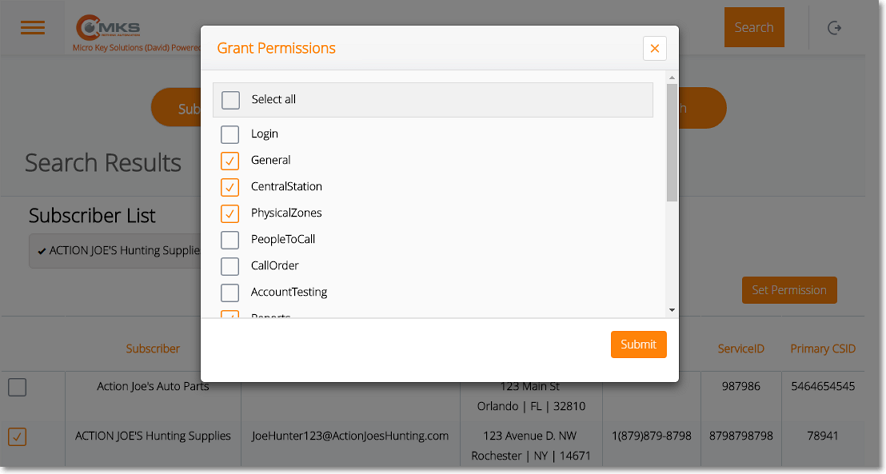
MKS Web Dealer Access - Grant Permissions option - Grant Permissions List
h)Tap or Click in a box to insert a Check Mark indicating Permission to Access that page is granted.
i)Tap or Click the Submit button to record these Permissions.
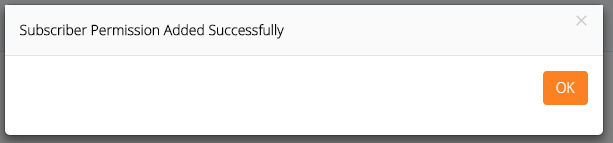
j)A Subscriber Permissions Added Successfully message will be displayed, Tap or Click the OK button
![]()
MKS Web Dealer Access - Grant Permissions option - Edit Icon
k)Once Permissions have been Granted to a Subscriber, an Edit Icon will appear next to their Account Name in the Subscriber List.