❑This Audit Report allows you to specify the Date Range to be reported, the data entries, processes, and changes that occurred [e.g. the Form(s), Employee(s), Account(s), Table(s), User(s), etc.], and the Type of the Data Related Events to be included in the report.
•The only Data Related Events that are available for this Audit Report are those that are executed by Employees who are members of an Employee Group whose assigned Forms have Access Rights for Audit, or have been specifically assigned to Forms with an Audit setting.
•UL® Requirements: As part of properly implementing the Third Edition UL® 1981 Standard, specifically for compliance with section 6.2 Sign-on Security and 6.3 (1-7) Five Security Levels of the Third Edition UL® 1981 Standard:
6.2.1 - The Employee's Password (i.e., Passcode) shall consist of the following:
a)A Username of at least six (6) characters
b)A Password which shall consist of a minimum of six alpha-numeric characters with at least one alpha and one numeric character
6.2.3 - Any modification made to the database shall be logged with a unique personal identification (Employee ID) belonging to the person performing the modification).
i.To comply with 6.2.3 of theThird Edition UL® 1981 Standard, the Audit box must always be Checked for All Form Names when User Access Rights are assigned to any Employee or Employee Group
ii.Users cannot turn auditing off when the UL® Version is Registered (i.e., Active).
iii.In the User Access Rights and the Employee Groups Forms - when the UL® Version is Active -, the Audit option box will always be Checked on all Form Names.
iv.No User will be able to remove that Check Mark.
6.2.6 - The automation system shall prevent:
a)Repeated passwords, used within the last six changes;
b)Passwords that are a derivative of the user name(s); and
▪[e.g., Password cannot contain 50% of a Username so a User "Stacy" cannot have a Password of "STA3841"]
c)Passwords that are simply letters or numbers in order (e.g.: abcd, 1234, etc.).
▪[e.g., any type of sequence is prohibited such as 'ab', '34', '89', 'xy']
6.3 (1-7) - A minimum of Five Security Levels must be defined and the appropriate one assigned to each specific Employee based on that Employee's Need for Access.
•This report is also used to comply with 6.2.3 - for Tracking User Changes of theThird Edition UL® 1981 Standard (i.e., Any modification made to the database shall be logged with a unique personal identification (Employee ID) belonging to the person performing the modification).
•To print the Audit Report:
a)From the Backstage Menu System, Select Reports and Choose Audit Reports and Click Audit to access this Form or,
b)From the Quick Access Menu, Select Reports and Choose Audit Reports and Click Audit to access this Form.
❑Audit Report tabs - There are three tabs on the Audit Report dialog.
•Options - Initially only the Options tab is shown (until you make your Options selections and Select Print).
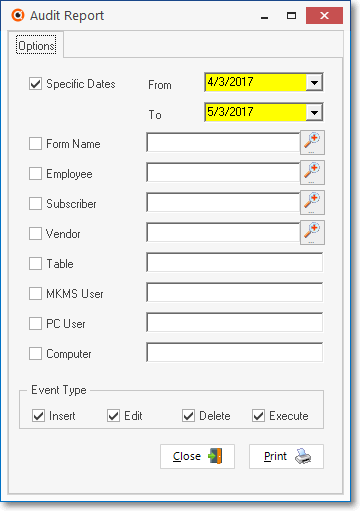
Audit Report - Options tab
•The Audit Report dialog will be displayed.
✓Specific Dates - Establish the Date Range of data events that are to be reported.
▪From - By default, one month ago. Use the Drop-Down Calendar/Date Entry field to change this date, if required.
▪To - By default, Today. Use the Drop-Down Calendar/Date Entry field to change this date, if required.
a)Click on the Date field and type the desired Date using a MM/DD/YYYY format; or
b)Use the Drop-Down Calendar/Date Entry field provided to Choose the desired Date
•Choices - Unless specific Form(s), Employee(s), Account(s), Table(s), User(s), etc. are chosen, all system based database updates and report processing events will be listed.
✓In order to limit the information to actually what is needed to complete the required audit procedure, Check as many of these choices, as appropriate, to refine the data set to be viewed.
✓Once any of these choices are Checked, the data events reported may include information relating to the other choices, without limitation.
▪For example, if you've chosen to report on a specific Form Name, everyone who made data changes in that Form within the Date Range specified will be included in the report. You could then limit the report to changes made by a specific Employee who accessed a specific Form by specifying both the Form Name and the Employee.
▪In another example, if you wanted to view all of the changes made to a specific Subscriber record, you would Check the Subscriber box and locate that specific Account.
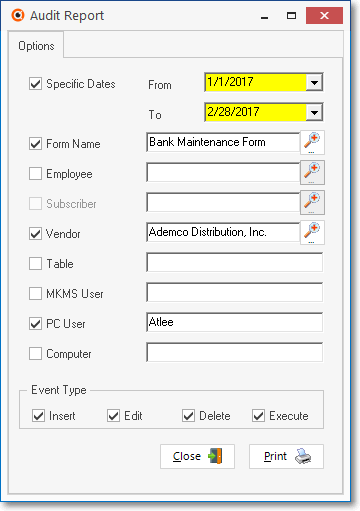
Audit Report - Options tab - Options selected
✓Form Name - By default, no Form Name selection is made.
▪Check this box to locate the specific Form Name to be audited using the Form Search dialog that will be displayed.
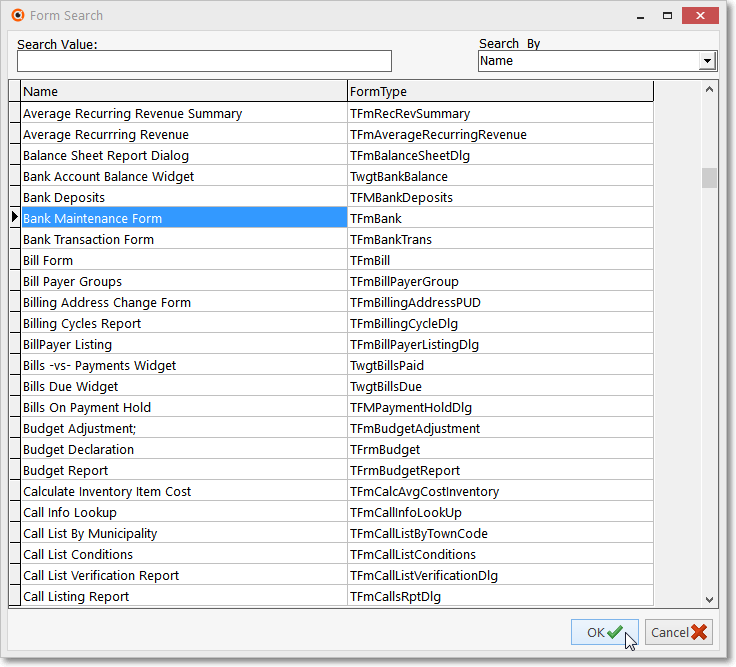
Form Search dialog
✓Employee - By default, all Employees will be included.
▪To limit this Audit Report to changes made by one Employee, Check the Employee box to open the Search dialog and Choose the specific Employee to be reported.
✓Subscriber - By default, All Subscribers will be included.
▪To limit this Audit Report to changes made for one Subscriber, Check the Subscriber box to open the Search dialog and Choose the specific Subscriber to be reported.
✓Vendor - By default, All Vendors will be included.
▪To limit this Audit Report to changes made for just one Vendor, Check the Vendor box to open the Search dialog and Choose the specific Vendor to be reported.
✓Table - By default, All Tables in the selected MKMS Company Database will be included.
▪To limit this Audit Report to changes made in one database table, Check the Table box and type in the specific Table name to be reported.
✓MKMS User - By default, All MKMS Users with access to the selected MKMS Company Database will be included.
▪To limit this Audit Report to changes made by one MKMS User, Check the MKMS User box and type in the MKMS Username to be reported.
✓PC User - By default, All PC Users accessing the selected MKMS Company Database will be included.
▪To limit this Audit Report to changes made by one PC User, Check the PC Users box and type in the PC User Name to be reported.
✓Computer - By default, All Computers accessing the selected MKMS Company Database will be included.
▪To limit this Audit Report to changes made from a designated Computer, Check the Computer box and type in the Computer Name to be reported.
✓Event Type - There are four Event Types which constitute the available Access Rights that may be assigned. Check the appropriate ones:
1.Insert - Create a New Record.
2.Edit - Modify an existing record.
3.Delete - Remove an existing record.
4.Execute - Start a system process.
✓Print - Click the Print button ![]() to Preview and optionally Print (to a File or a Printer) this Audit Report.
to Preview and optionally Print (to a File or a Printer) this Audit Report.
✓To Exit this Report dialog, Click the Close button ![]() toward the bottom of the Options tab.
toward the bottom of the Options tab.
•Preview - The Preview tab presents the report which resulted from the Options you've selected.
✓Header Bar - Each listed Event contains a Header Bar with the Event ID, Form (if appropriate), Table (if appropriate), Field (if appropriate), Date & Time, Event's Type and the Employee Code, MKMS User, PC User, and Computer's Name.
✓Event Description - A concise description of the transaction and related information, if appropriate.
✓Up Arrow/Down Arrow - hi - Moves the report one line up, or one line down, respectively.
✓Page Up/Page Down - Moves the report to the previous or next page, respectively.
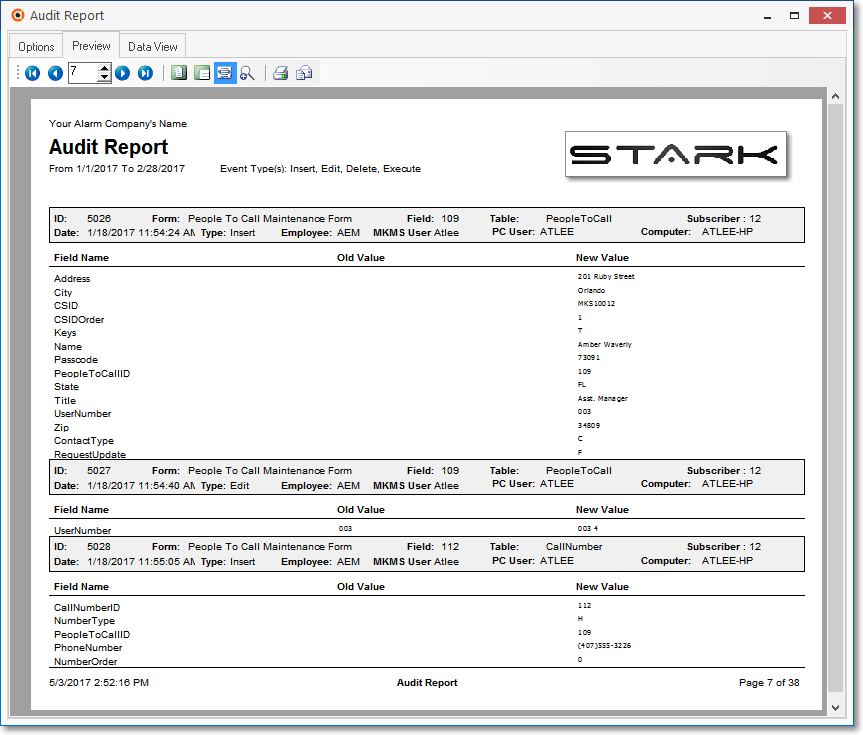
Audit Report - Preview tab
✓Arrows - The arrows allow you to move back and forth, from page to page.
✓Number - Indicates the page number you are viewing.
▪You may also type in a specific page number, Press 8 Enter and that page will be displayed immediately.
▪If you enter an invalid page number, it will be ignored.
✓Fit To Page - Click the first button after the arrows to size a full page of the report to fit the screen.
✓Zoom To 100% - Click the second button after the arrows to display the page at 100% (of the printed view).
✓Fit To Page Width - Click the third button after the arrows to size the page of the report to fit the full width of the screen.
✓Zoom To Percentage - Click the fourth button after the arrows to re-size the page of the report by percentage.
![]()
▪When you Click the Zoom To Percentage button, the Percentage selector will be displayed.
▪You may then Click the Up or Down ‚ arrow to set the exact amount of Zoom you want.
✓Print - Click the Print button to Print (to a File or a Printer) ![]() the displayed Audit Report.
the displayed Audit Report.
✓Email - Click the Email button ![]() to send the Report to an Email Address of your choosing.
to send the Report to an Email Address of your choosing.
✓To Exit the Preview tab and Close this Report dialog Form, Click the Close box ![]() on the right at the top of the Preview tab.
on the right at the top of the Preview tab.
.
•Data View - This view provides a tabular (spreadsheet style) presentation of the selected data.
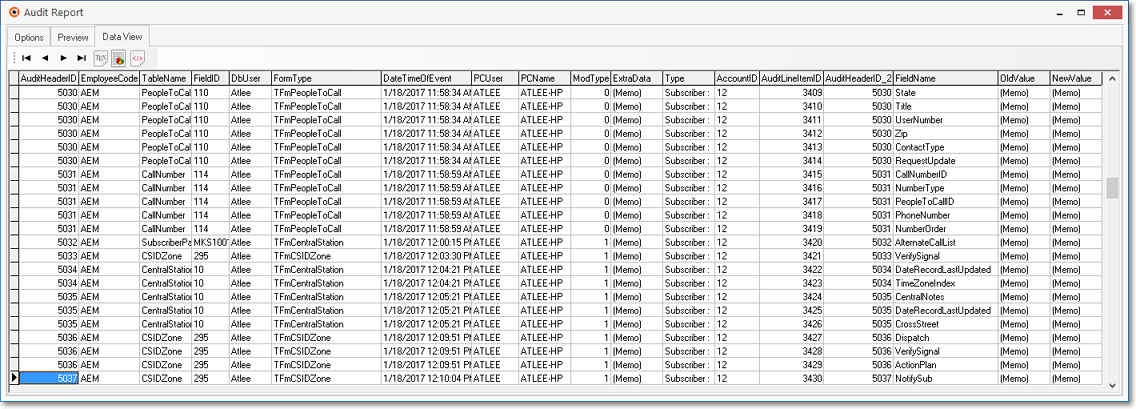
Audit Report - Data View tab
✓Arrows - Click the arrows to move through the record.
✓Export - Exporting the data from this Data View Form (note the "fly-over" help available on these buttons):
▪Export to CSV - Click the first button after the arrows to export the data to a Comma Separated Values (CSV) file format.
▪Export To Excel - Click the second button after the arrows to export the data to an Excel (.xls) file format.
▪Export To Html - Click the third button after the arrows to export the data to an HTML formatted file.
✓To Exit the Data View tab and Close this Report dialog Form, Click the Close box ![]() on the right at the top of the Data View tab.
on the right at the top of the Data View tab.