❖Using this Auto Draft Preview process is now obsolete because the Post Auto Draft process automatically Drafts the actual Balance Due for each Invoice!
❑The automatic collection via Electronic Funds Transfer and by Pre-Approved Credit Card Payments is a convenient and secure method for getting paid for the Recurring Revenue Invoices that are owed by your Subscribers.
•To implement this payment collection feature, follow the steps outlined below:
✓Auto Draft Setup - The Payment Methods information must be entered in advance (before the associated Recurring Revenue is actually billed).
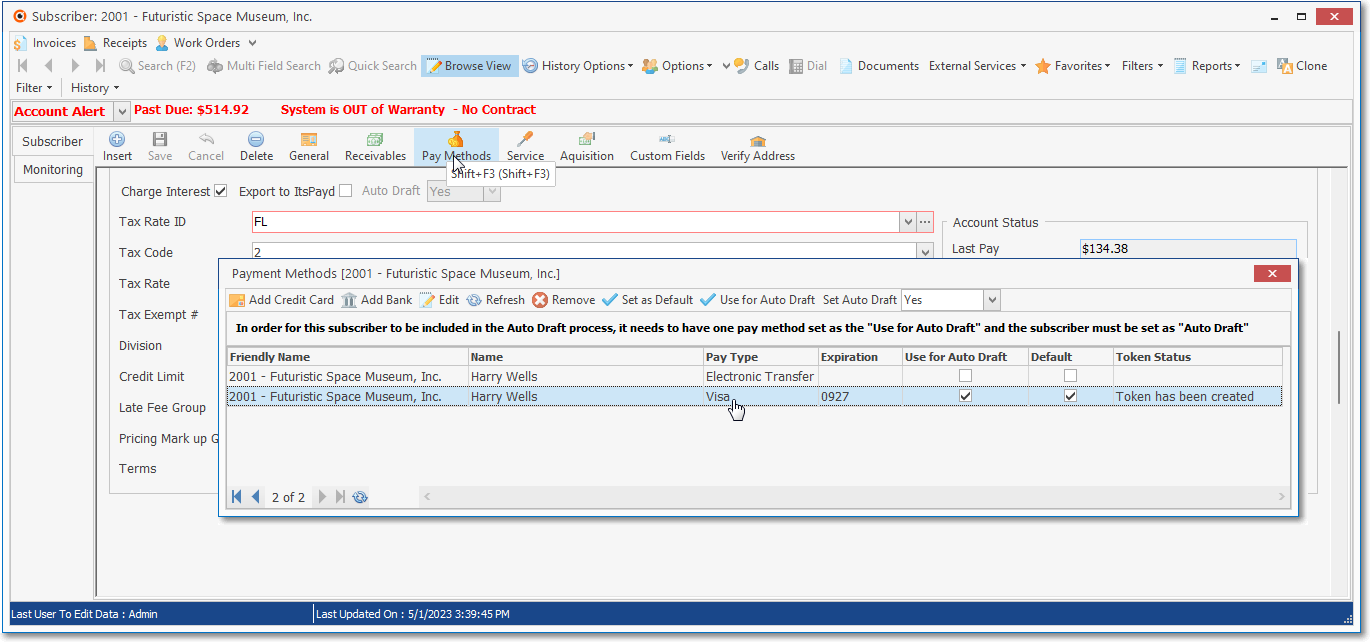
Auto Draft Setup - Payment Methods - Credit Card information
✓Then, you may use either or both of these Automatic Billing Options to generate the Invoices for that associated Recurring Revenue.
1.Implement the Fully Automated Recurring Billing process, and/or
2.Use the Auto Billing dialog.
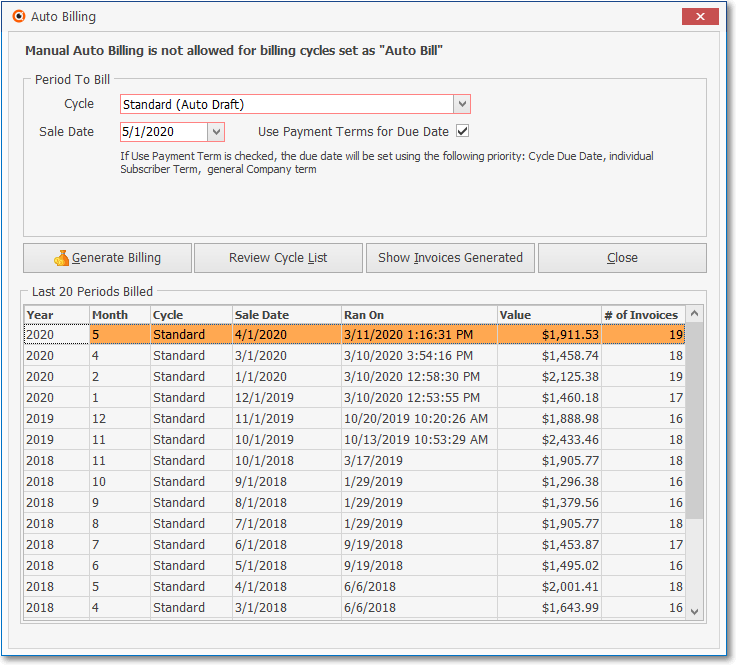
Auto Billing dialog
✓A List of Recurring Revenue Invoices generated for a specific Billing Cycle may be viewed by using the Show Invoices Generated option on the Auto Billing Form
✓Although still available, using this Auto Draft Preview process is now obsolete because the Post Auto Draft process automatically Drafts the actual Balance Due on each Invoice!
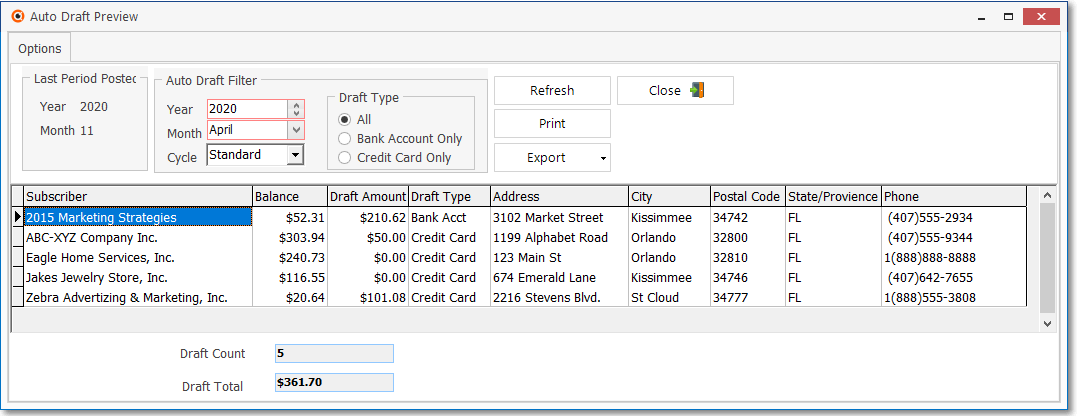
Auto Draft Preview Form - Lists the Auto Drafts to be created
✓The Auto Draft Preview information may be viewed but not changed.
✓Using this step is now obsolete because the Post Auto Draft process automatically Drafts the actual Balance Due of each Invoice!
❑Understanding the Auto Draft Preview Form
❖Using this Auto Draft Preview process is now obsolete because the Post Auto Draft process automatically Drafts the actual Balance Due of each Invoice!
✓The Auto Draft Preview information may be viewed but not changed.
•You have questions, this Auto Draft Preview Form provides answers:
1.How much is the Value of the Auto Drafts which will be posted this month?
2.How much is the Value of the Auto Drafts which will be posted next month?
3.How much of that Value will be from Credit Card payments?
4.How much of that Value will be from EFT payments?
5.Can I get a list of these Auto Drafts?
6.Can I export a list to Excel®?
•To access the Auto Draft Pr Form:
a)From the Backstage Menu System, Select Maintenance and Choose Receivables and Click the Auto Draft Preview option to access this Form, or
b)From the Quick Access Menu, Select Maintenance and Choose Receivables and Click the Auto Draft Preview option to access this Form.
•Options tab - The Options tab allows for the review the accuracy of the Auto Draft Pre-Approved Payments process:
✓Use this Auto Draft Preview Form to inspect the predefined Auto Draft Setup information associated with those Recurring Revenue Invoices
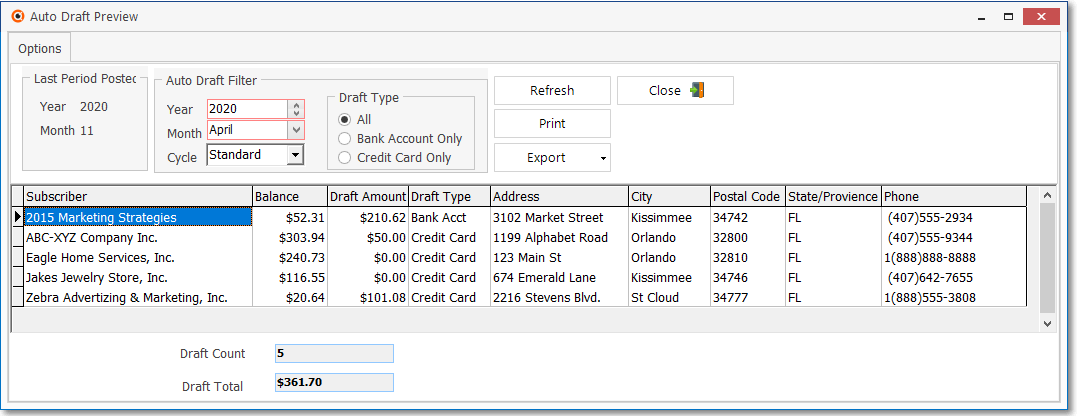
Auto Draft Preview Form - Validates predefined Auto Draft rules
•Setup for the Auto Draft Preview Form
✓Last Period Posted - This section identifies the most recently (selected) Posted Period.
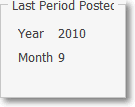
▪Year - This is a system maintained field which displays the Year of the Last Period that was posted.
▪Month - This is a system maintained field which displays the Month of the Last Period that was posted.
✓Auto Draft Period - This section identifies the Billing Period and Billing Cycle to be viewed.
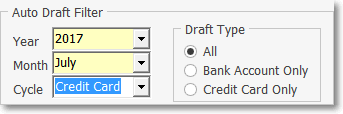
▪Year - Using the Drop-Down Selection List provided, Choose the Year in which these predefined Auto Drafts will be posted.
▪Month - Using the Drop-Down Selection List provided, Choose the Month in which these predefined Auto Drafts will be posted.
▪Cycle - If the multiple Billing Cycles feature has been implemented, using the Drop-Down Selection List provided, Choose the Billing Cycle for which these predefined Auto Drafts will be posted.
✓Draft Type - Specify which type of Transactions to list.
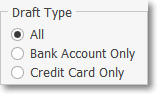
▪All - By default, All Auto Drafts will be listed
▪Bank Account Only - Click the button to limit the Auto Drafts that are listed to only those that are EFT Payment Transactions
▪Credit Card Only - Click the button to limit the Auto Drafts that are listed to only those that are Credit Card PaymentTransactions
✓Actions - This section identifies the Options available to Refresh the list. Print a list of, or Export the selected list of Auto Draft Payment Transactions
❖Only the Recurring Revenue generated Invoices - created for the selected Auto Draft record(s) - will be listed.
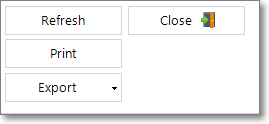
▪Refresh Icon - Click the Refresh button to update the list to only include the Auto Draft record(s) specified above.
▪PrintIcon - Click the Print Icon to Preview and/or Print a list of the selected Auto Draft record(s) within a Preview tab.
oUp Arrow/Down Arrow - hi - Moves the report one line up, or one line down, respectively.
oPage Up/Page Down - Moves the report to the previous or next page, respectively.
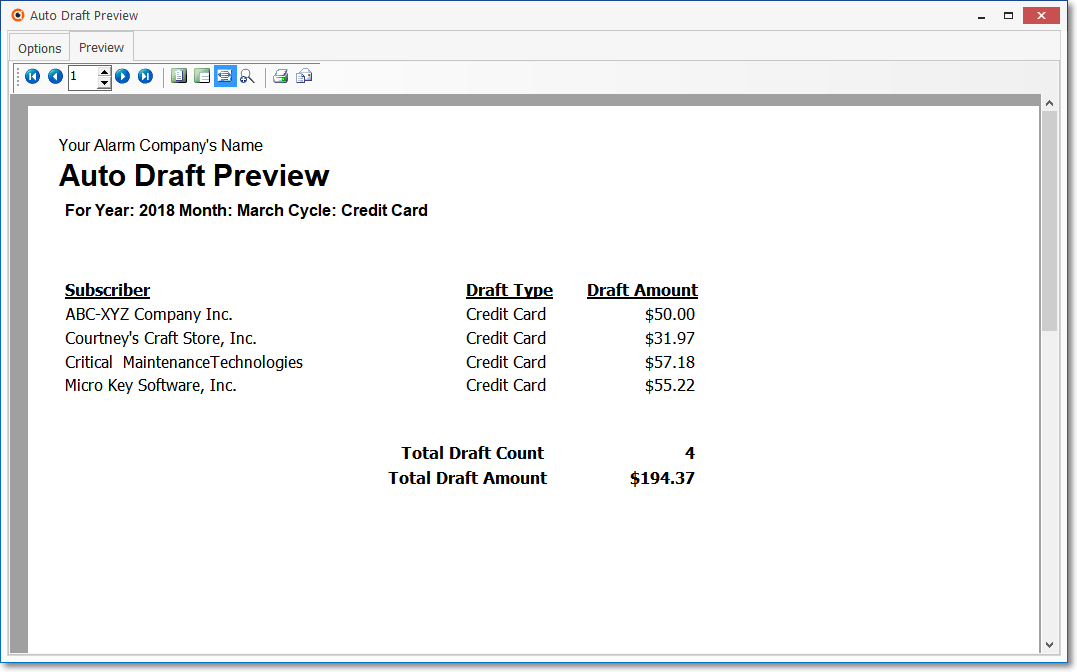
Auto Draft Preview Form - Preview tab
oHome - ![]() - Using either the screen Icon or your Keyboard's Home key, moves the report to the top of the first page.
- Using either the screen Icon or your Keyboard's Home key, moves the report to the top of the first page.
oEnd - ![]() - Using either the screen Icon or your Keyboard's End key, moves the report to the bottom of the last page.
- Using either the screen Icon or your Keyboard's End key, moves the report to the bottom of the last page.
oArrows - The arrows allow you to move back and forth, from page to page.
oNumber - Indicates the page number you are viewing.
i.You may also type in a specific page number, Press 8 Enter and that page will be displayed immediately.
ii.If you enter an invalid page number, it will be ignored.
oFit To Page - Click the first button after the arrows to size a full page of the report to fit the screen.
oZoom To 100% - Click the second button after the arrows to display the page at 100% (of the printed view).
oFit To Page Width - Click the third button after the arrows to size the page of the report to fit the full width of the screen.
oPrint - Click the Print button to Print (to a File or a Printer) ![]() the displayed Auto Draft Preview.
the displayed Auto Draft Preview.
oEmail - Click the Email button ![]() to send the Report to an Email Address of your choosing.
to send the Report to an Email Address of your choosing.
oTo Exit the Preview tab and Close this Report dialog Form, Click the Close button x on the right at the top of the Preview tab.
oTo return to the Auto Draft Preview Options tab, Click that tab.
▪Export Icon - To copy the selected Auto Draft record(s) to a file (in one of three formats), Click the Export Icon.
oUsing the Drop-Down Selection List provided, Choose the desired File Format.
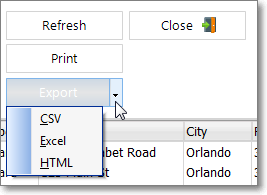
oUsing the Windows Save As dialog, Choose the File Name and Location for this Exported file.
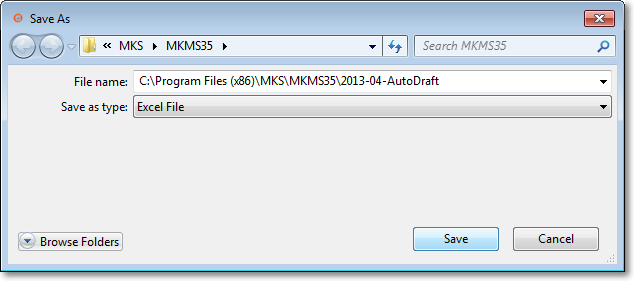
oDisplay the file when needed.
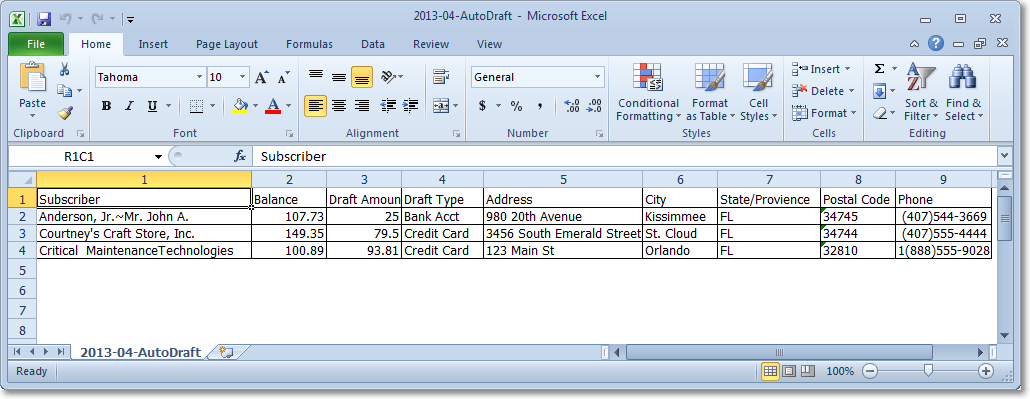
•Click the Close button ![]() at the top right of the Auto Draft Preview Form when finished.
at the top right of the Auto Draft Preview Form when finished.