❖This Auto Draft Pre Processing Form is now optional and is only used for those Company's who are not using Fully Automated Recurring Billing..
❑The automatic payment of Invoices by Electronic Funds Transfer using Pre-Approved Credit Card and/or Bank Draft Payments is a convenient and secure method for getting paid for the Recurring Revenue Invoices that are owed by your Company's Subscribers.
•If your Company is not using the Fully Automated Recurring Billing feature, and is using a Manual Payment Gateway as a Payment Processor instead:
•Then, implement the Auto Billing and Auto Draft functions to take advantage of the "almost" automatic payment feature.
✓Follow the steps outlined below:
1.Auto Draft Setup - The Auto Draft information must be entered in advance using the Payment Methods dialog (before the associated Recurring Revenue is Invoiced).
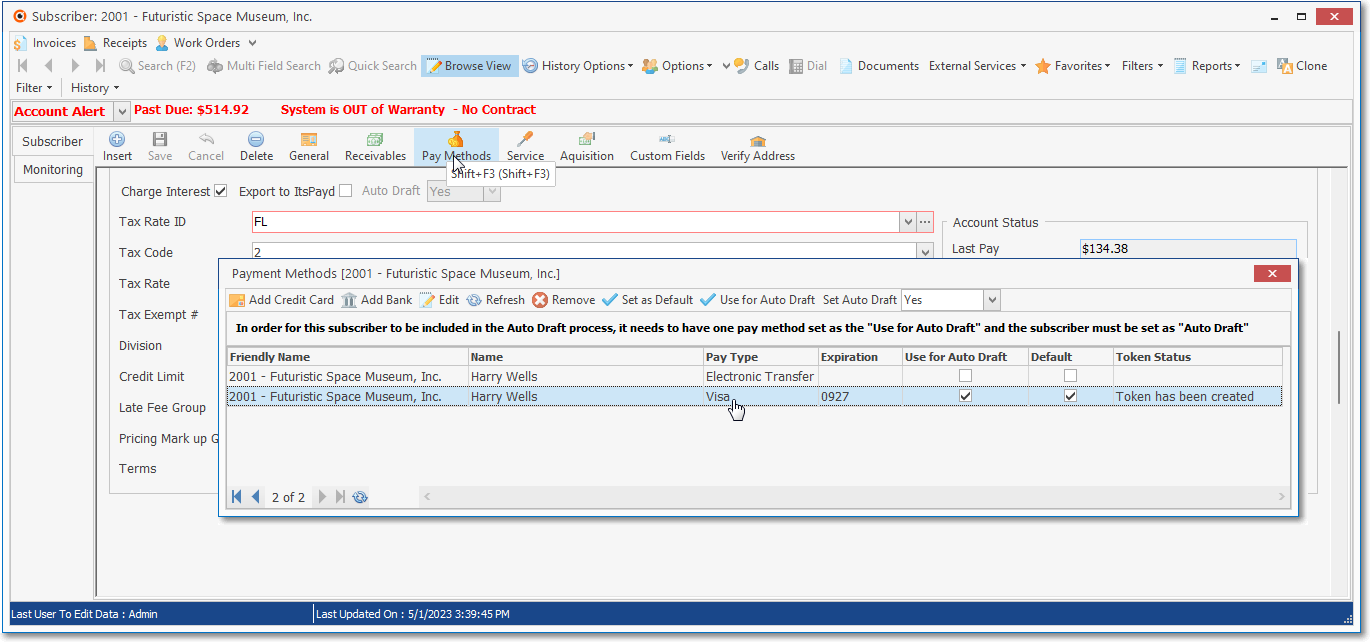
Subscribers Form - Edit View - Auto Draft Setup - Draft Credit Card section
2.Then, using the Auto Billing dialog, the Invoices for that associated Recurring Revenue are generated by Clicking the Generate Billing option after the Year, Month, Billing Cycle and Sale & Due Date are chosen.
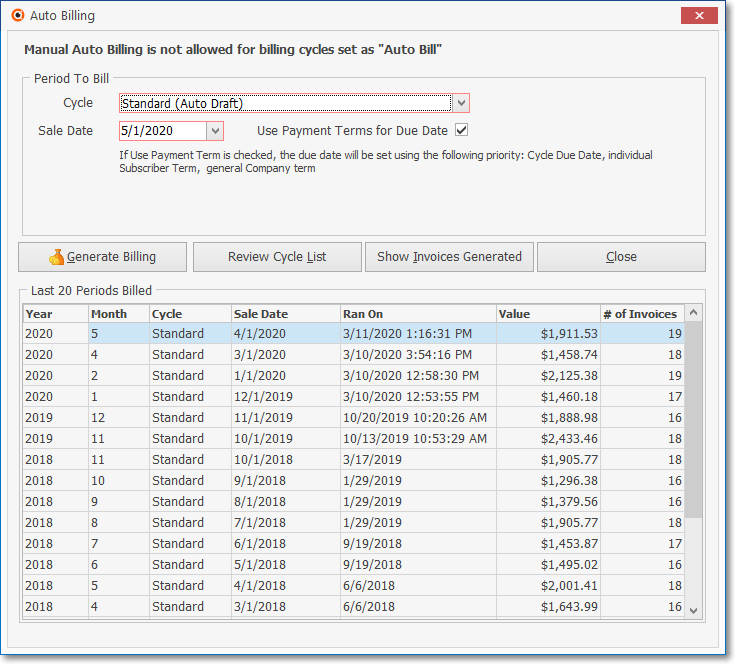
Auto Billing dialog
3.Optionally, the Recurring Revenue Invoices that were created by the Auto Billing procedure may then be analyzed for accuracy using this Auto Draft Pre Processing Form (see the "Understanding the Auto Draft Pre Processing Form" discussion below).
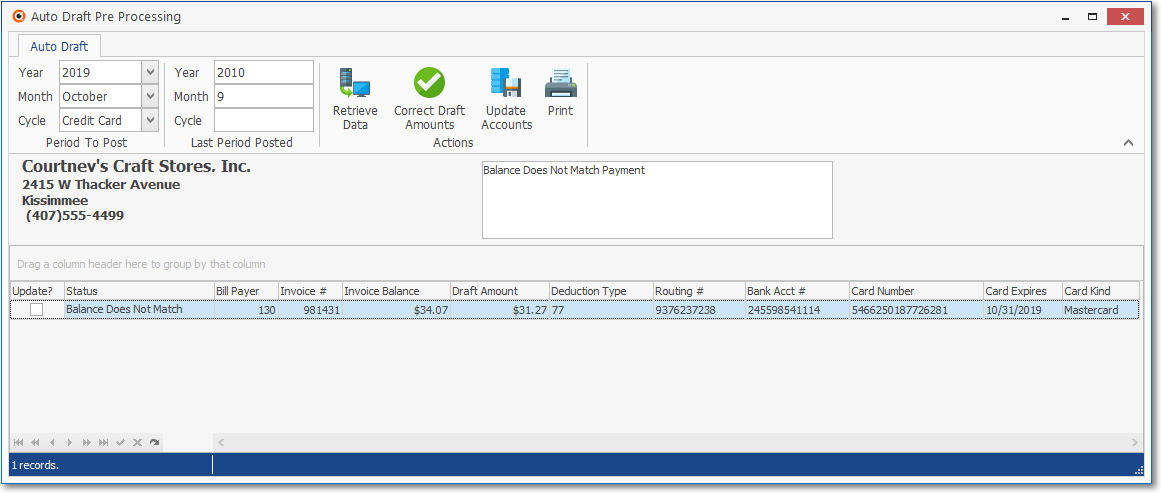
Auto Draft Pre Processing Form - Validate predefined Auto Draft rules
4.Once the:
a.Payment Methods information is entered,
b.The Recurring Revenue Invoices are generated, and
c.Optionally, those Invoices are validated using this Auto Draft Pre Processing Form (illustrated above),
d.Then, the Post Auto Drafts process will create the Payment Batch file, a list of which may be viewed by selecting the Show Batch List option on that Post Auto Draft Form which opens the Payment Batch / File Generation Form
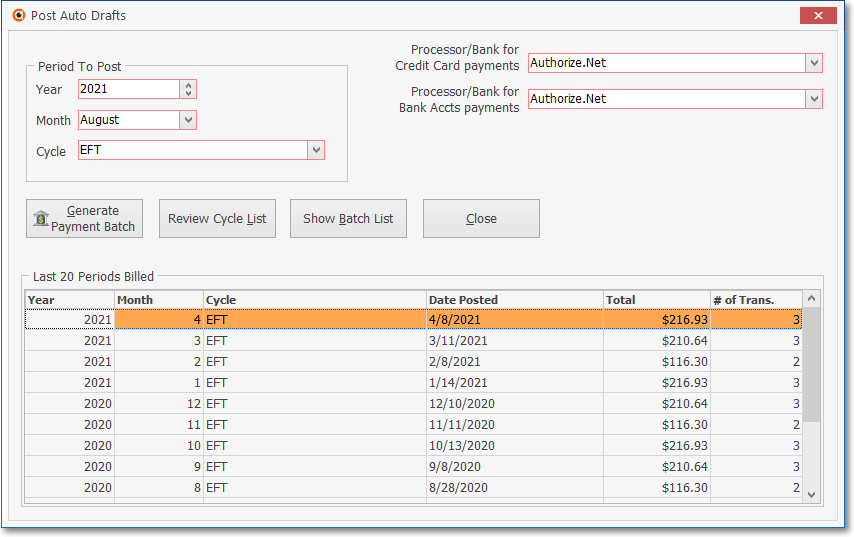
Post Auto Drafts form
e.Selecting the Show Batch List option will open the Payment Batch / File Generation Form where:
i.You can select the appropriate Payment Batch file and
ii.Choose the Generate File option to produce the properly formatted text file
iii.This file is transmitted to the Bank and/or Credit Card Processor to charge each Subscriber's Account for the Invoice's Balance Due using one of their predefined Payment Methods) .
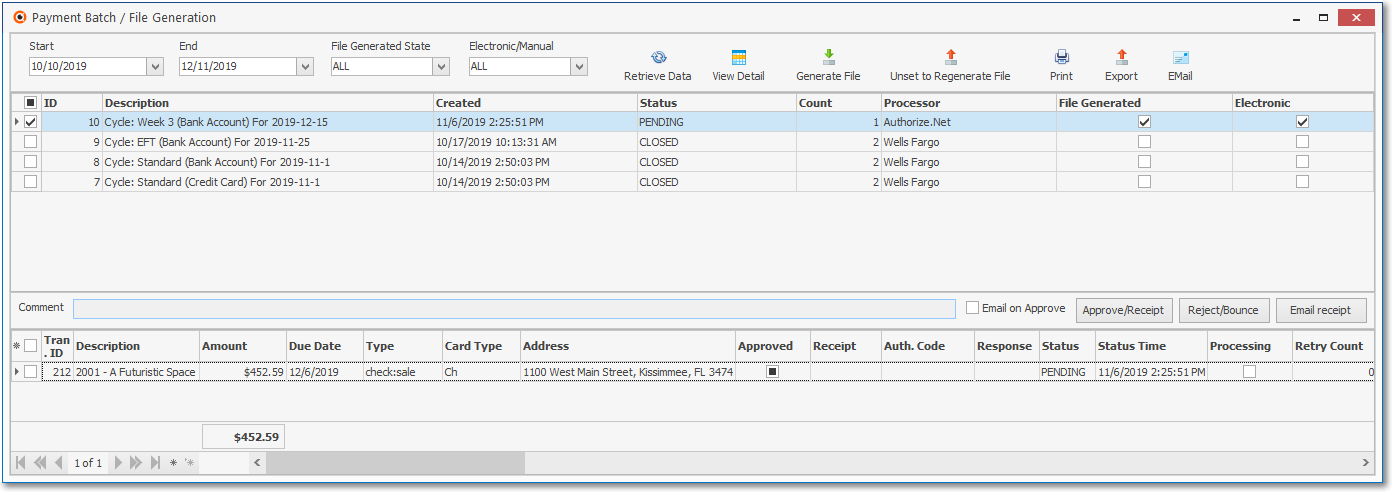
Payment Batch / File Generation dialog is accessed from either the Auto Bill or Post Auto Draft Form
❑Understanding the Auto Draft Pre Processing Form
➢Important Note: There is no longer a need for this procedure because the Draft Amount is always the Invoice's current Balance Due!
•To help insure the accuracy of the Auto Draft Pre-Approved Payments process:
✓This Auto Draft Pre Processing Form may be used to validate the predefined Payment Methods information associated with those Recurring Revenue Invoices before you actually execute that Auto Drafting of Pre-Approved Payments procedure.
•To access the Auto Draft Pre Processing Form:
a)From the Backstage Menu System, Select Maintenance and Choose Receivables and Click the Auto Draft Pre Processing option to access this Form, or
b)From the Quick Access Menu, Select Maintenance and Choose Receivables and Click the Auto Draft Pre Processing option to access this Form.
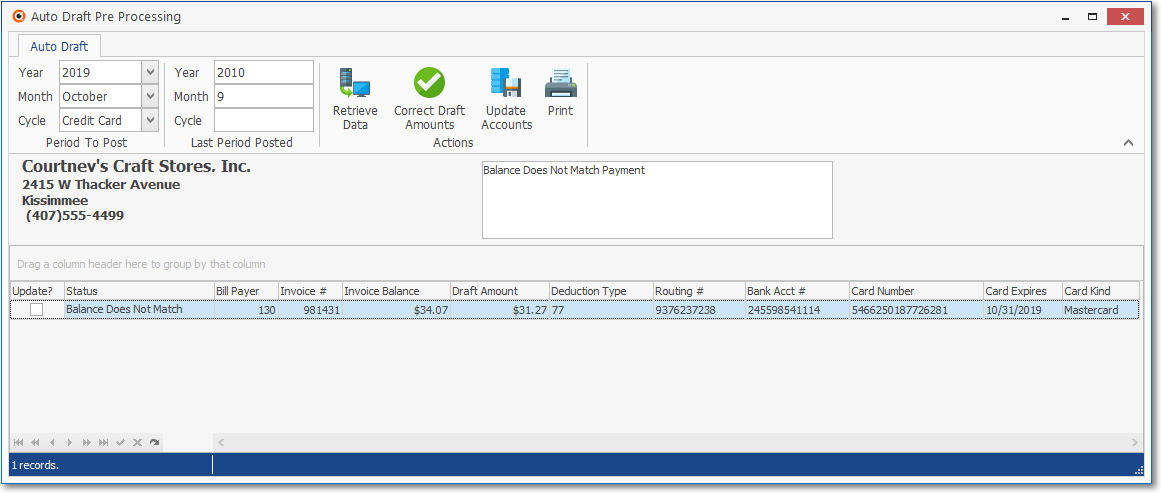
Auto Draft Pre Processing Form - Validate predefined Auto Draft rules
•Setup for the Auto Draft Preview Form
✓Period to Post - This section identifies the Year and Month of the Billing Period and Billing Cycle that is to be validated.
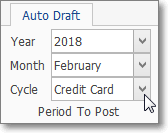
▪Year - Using the Drop-Down Selection List provided, Choose the Year in which these predefined Auto Drafts will be posted.
▪Month - Using the Drop-Down Selection List provided, Choose the Month in which these predefined Auto Drafts will be posted.
▪Cycle - If the multiple Billing Cycles feature has been implemented, using the Drop-Down Selection List provided, Choose the Billing Cycle for which these predefined Auto Drafts will be posted.
✓Last Period Posted - This section identifies the most recently (selected) Posted Billing Period.
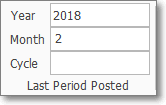
▪Year - This is a system maintained field which displays the Year of the Last Period that was posted.
▪Month - This is a system maintained field which displays the Month of the Last Period that was posted.
✓Actions - This section identifies the Options available to correct the identified anomalies.
❖Only the Recurring Revenue generated Invoices - created for the associated Auto Draft record(s) that have missing, incorrect and/or invalid information - will be listed.
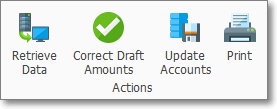
▪Retrieve Data - Click this Retrieve Data Icon to display a list of Invoices (generated using the Auto Billing procedure) that are associated with the predefined Auto Drafts information but have missing and/or invalid information.
▪Correct Draft Amounts - This Correct Draft Amounts Icon (rarely needed) offers a "speed" step which will adjust (correct if necessary) each Subscriber's predefined Payment Methods to match the actual Balance Due on the Invoice(s) generated using the Auto Billing procedure.
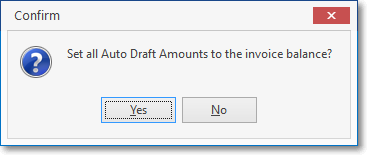
▪Update Accounts - Click this Update Accounts Icon after corrections are made - automatically and/or manually - to the Auto Draft records with missing, incorrect and/or invalid information:
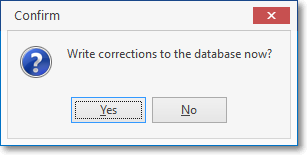
oClick this Update Accounts Icon to modify the Auto Draft records to include those corrections (once permission is given to do so).
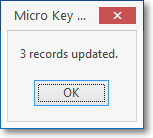
oA confirmation message will be displayed.
oNo changes are made to the associated Recurring Revenue generated Invoices.
•Subscriber Information and anomaly Comments - Once the Draft Amounts match the Invoiced Amounts, the Auto Draft Pre Processing Form may find other issues (e.g., a Subscriber's Credit Card has expired).
✓Specific data for the selected Recurring Revenue generated Invoice and its associated Auto Draft record is provided:
a)Basic Subscriber Information for the selected Invoice record
b)Comments describing the anomalies that exist for the associated Auto Draft record
c)A listing of the Recurring Revenue generated Invoices and their associated predefined Auto Drafts record(s) which have missing, incorrect and/or invalid information.
✓The following information should be examined, edited for correctness, and then the Update? box (see below) should be Checked.
▪Update - Check this box to have the associated Auto Draft record updated when the Update Accounts Action Icon (see "Update Accounts" in the Actions section above) is selected.
▪Status - A brief description of the anomaly(s) affecting the associated Auto Draft record based on the selected Recurring Revenue generated Invoice.
▪Bill Payer - The Subscriber's record number for the Bill Payer of the Recurring Revenue generated Invoice for the associated Auto Draft record.
▪Invoice # - The Invoice Number of the Recurring Revenue generated Invoice created for the associated Auto Draft record.
▪Invoice Balance - The Total Balance - Sales Tax Included - of the Recurring Revenue generated Invoice created for the associated Auto Draft record.
▪Draft Amount - The Amount to be Drafted as predefined for the Invoice's associated Auto Draft record
▪Deduction Type - The system Code for the type of Auto Draft that is to be executed.
a)27 = Checking Account Deduction
b)37 = Savings Account Deduction
c)77 = Credit Card Account Deduction
▪Routing # - If this is a Checking or Savings Account Deduction, this should be the Bank's Routing Number
▪Account # - If this is a Checking or Savings Account Deduction, this should be the appropriate Account Number
▪Card # - If this is a Credit Card Account Deduction, this should be that Card's Account Number.
▪Card Expires - If this is a Credit Card Account Deduction, this should be that Card's Expiration Date.
▪Card Kind - If this is a Credit Card Account Deduction, this should be that Card's Brand Name
✓As an example:
▪Credit Card Expired - Once the Draft Amounts match the Invoiced Amounts, the Auto Draft Pre Processing Form may find other issues (e.g., a Subscriber's Credit Card has expired).
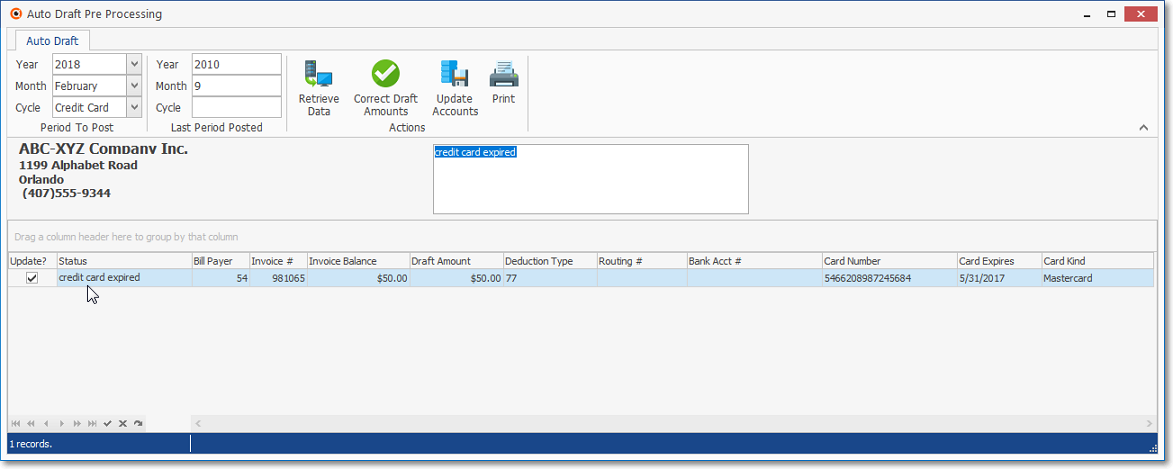
oCard Expires - Contact the Subscriber for the new date. Then, using the Drop-Down Calendar/Date Entry field provided, enter the new Expiration Date for the Credit Card.
▪Update Accounts - Click this Update Accounts Icon to modify the Payment Method(s) record(s) to include the corrections.
✓Print - This Print Icon presents the Auto Draft Pre Processing Print Preview dialog with the data currently displayed in the Auto Draft Pre Processing Form.
▪See the "Print Preview" discussion in the Grids & Lists - Print Preview - Exporting Data chapter for more information.
•Click the Close ![]() box on the top right of the Form when finished.
box on the top right of the Form when finished.
✓If all of the displayed Auto Draft records have not been corrected, a warning message will be presented.

✓Answer appropriately.