❑Every Sale-Purchase Item must have at least one General Ledger Account number assigned to it.
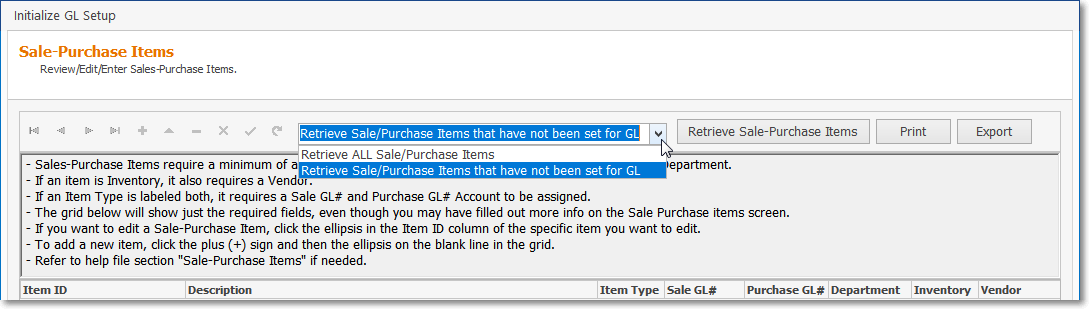
Initialize GL Setup - Sale Purchase Items dialog -
•To complete the General Ledger Setup Wizard, you must provide/update the General Ledger Account(s), and sometimes additional information, for any Sale-Purchase Item record requiring it.
✓Using the Drop-Down Selection List provided, Choose the Retrieve Sale/Purchase Items that have not been set for GL option
▪This will allow you to determine how many, and which (if any) Sale-Purchase Items do not have the proper General Ledger Accounts assigned to them.
✓Providing the required General Ledger Account(s) information (those requirements are illustrated below, and are also listed on the Sale-Purchase Items dialog) may be accomplished one of two ways:

1.From within the using the Review/Edit/Enter Sale Purchase Items dialog (see the "Using the Wizard's Sale Purchase Items dialog to enter the appropriate General Ledger Account number(s)" discussion immediately below), or
2.By temporarily exiting the General Ledger Wizard at this time and (press the Cancel Button and all entries made will be saved) to use the actual Sale-Purchase Item Form (see the "Using the actual Sale-Purchase Item Form to enter the appropriate General Ledger Account number(s)" discussion below)
❑Using the Wizard's Sale Purchase Items dialog to enter the appropriate General Ledger Account number(s):
•There are three fields for each listed Sale-Purchase Item record that may require additional information.
1.Sale GL# - This is the General Ledger Sales Account which should be used when the selected Sale-Purchase Item is used to record a Sales transaction on an Invoice.
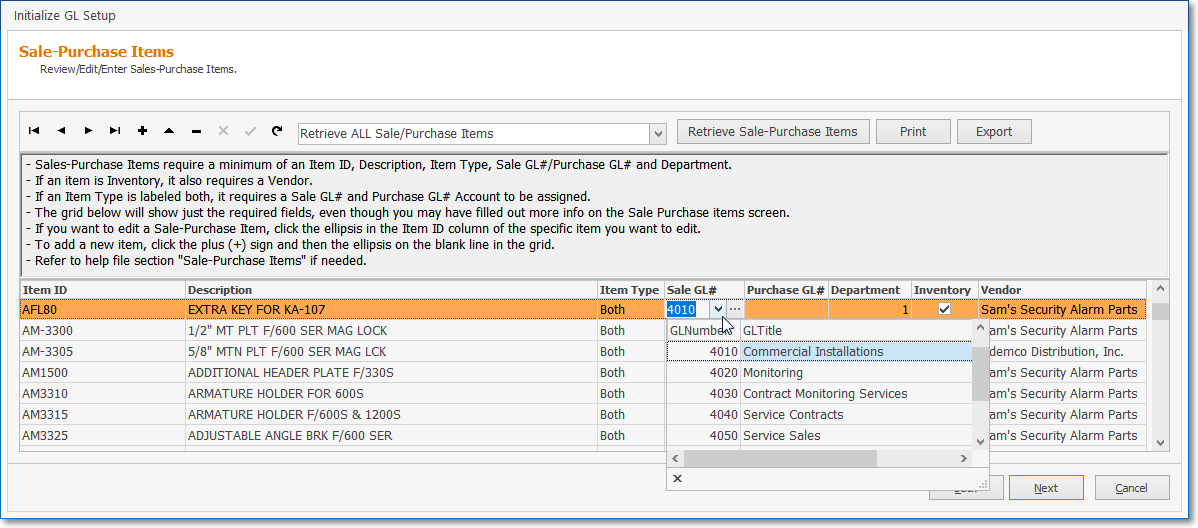
Initialize GL Setup - Sale-Purchase Items dialog - Sale GL# field
✓Using the Drop-Down Selection List provided, Choose the appropriate Sales Account for the selected Sale-Purchase Item.
✓Click the Ellipse to open the General Ledger Accounts Form where a new GL Account Number may be defined, or an existing GL Account modified.
✓Print - Click the Print Button to display the Print Preview dialog which presents the information as displayed in the associated List of Sale-Purchase Items.
✓Export - Click the Export Button to create a Spreadsheet file of the information contained in the List of Sale-Purchase Items.
2.Purchase GL# - This is the General Ledger Expense Account which should be used when the selected Sale-Purchase Item is used to record a Purchase transaction on a Bill
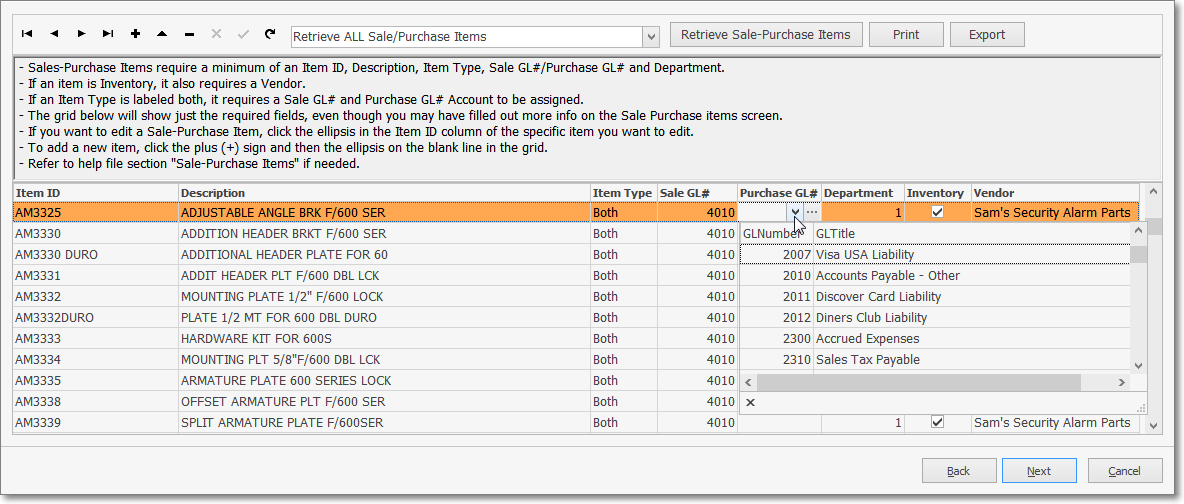
Initialize GL Setup - Sale-Purchase Items dialog - Purchase GL# field
✓Using the Drop-Down Selection List provided, Choose the appropriate Expense Account for the selected Sale-Purchase Item.
a.This may be the Mandatory Account for Cost of Goods Sold ("COGS") if the selected Sale-Purchase Item is an Inventory Item, or
b.This may be another Expense Account if if the selected Sale-Purchase Item is used to identify a non-inventory Purchase.
✓Click the Ellipse to open the General Ledger Accounts Form where a new GL Account Number may be defined, or an existing GL Account modified..
3.Department - If your Company is using (or will be implementing) Multi-Departmental Account, the appropriate Department Number should be assigned here.
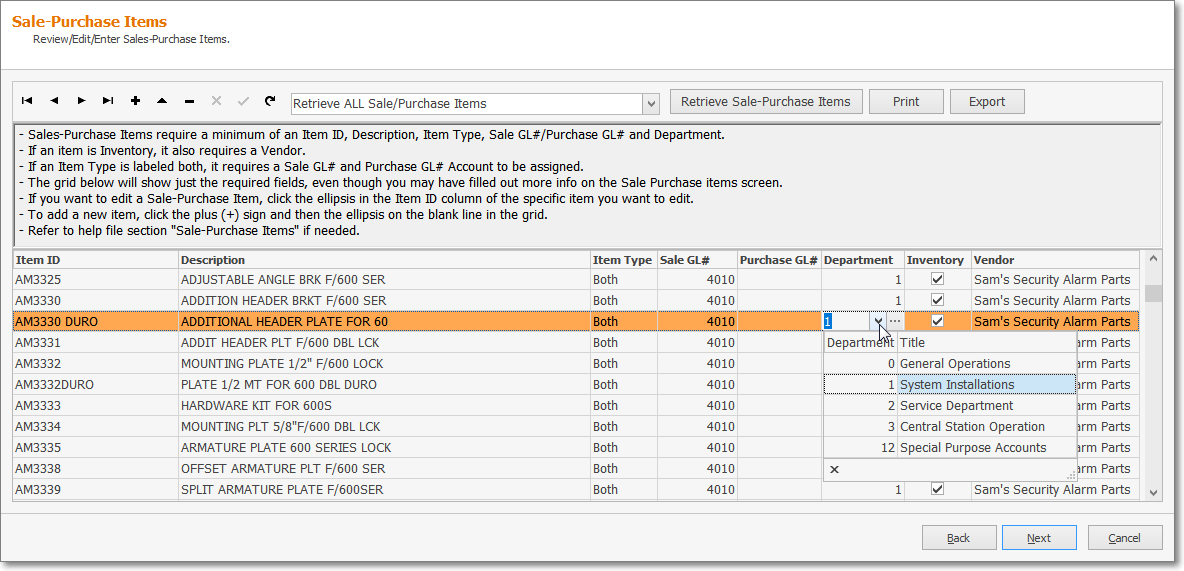
Initialize GL Setup - Sale-Purchase Items dialog - Department field
✓Using the Drop-Down Selection List provided, Choose the appropriate Department Number for the selected Sale-Purchase Item.
4.Vendor - If the selected Sale-Purchase Item represents an Inventory Item (the Inventory box will be Checked), a preferred Vendor must also be selected.
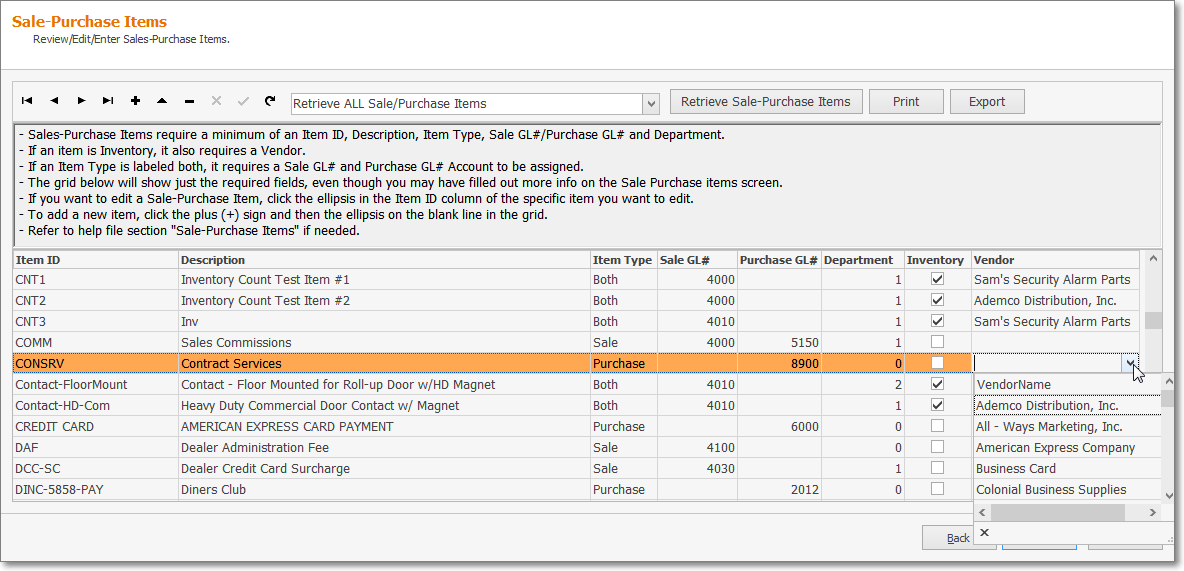
Initialize GL Setup - Sale-Purchase Items dialog - Vendor field
✓Using the Drop-Down Selection List provided, Choose the preferred Vendor Name for the selected Sale-Purchase Item.
•Click the Next button to continue
✓If you have not properly filled in the required General Ledger Account number(s), an Invalid Values Warning message will be displayed.
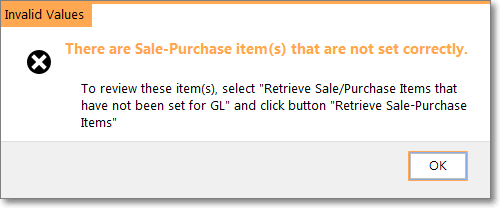
▪Click OK to continue entering the needed information.
❑Using the actual Sale-Purchase Item Form to enter the required General Ledger Account number(s):
•Alternately,
✓You may Click the Cancel Button on this Sale-Purchased Items dialog (when you Click the Cancel Button all entries will be saved)
✓Then access the Sale-Purchase Items Form and make your needed entries there.
•To access the Sale-Purchase Items Form
a)From the Backstage Menu System Select Maintenance and Choose Sales-Purchase Items, or
b)From the Quick Access Menu, Select Maintenance and Choose Sales-Purchase Items.
•Item Type = Both, but this Sale-Purchase Item does not represent an Inventory Item.
✓Sale GL # - Use the Drop-Down Selection List to Choose the appropriate General Ledger Sales Account Number.
✓Purchase GL # - Use the Drop-Down Selection List to Choose the appropriate General Ledger Expense Account Number.
✓Dept - Identify the Department using the Drop-Down Selection List provided (if Multi-Departmental Accounting has been implemented).
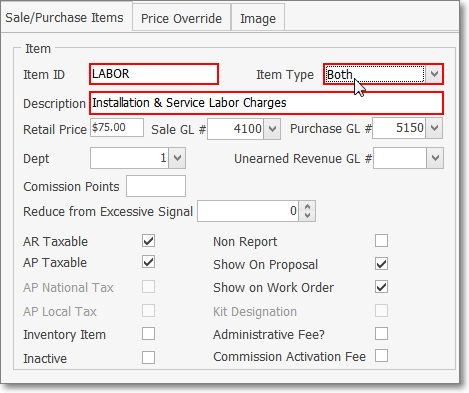
Sale Purchase Item Form - Item section - Item Type is Both
✓In the illustration above, the Sale-Purchase Item is assigned an Item Type of Both because it may be used to record Sales and Purchases, but it is not an Inventory Item, so the Sale GL # and the Purchase GL # must both be entered using the Drop-Down Selection Lists provided (as shown above), but no Inventory specific Purchase GL # is required.
•Item Type = Sale :This Sale-Purchase Item is used to represent a Sale and is not an Inventory Item.
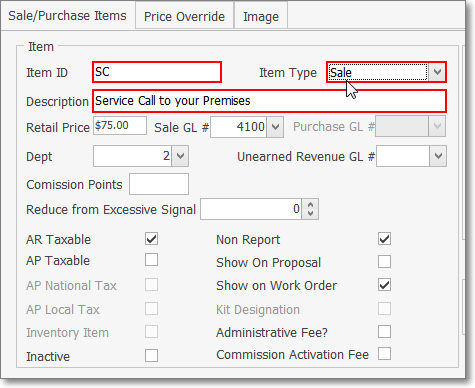
Sale Purchase Item Form - Item section - Item Type is Sale
✓If the Item Type is Sale, (as shown above) assign only a Sale GL # using the Drop-Down Selection List provided.
✓Dept - Identify the Department using the Drop-Down Selection List provided (if Multi-Departmental Accounting has been implemented).
•Item Type = Sale :This Sale-Purchase Item is used to represent a Recurring Revenue Sale
✓Assuming the DeferRecurringRevenue option is set to True ("T") in the Company Settings dialog within the Company Tab of the Users Options Form:
▪Earned and Deferred Revenues will be tracked for each Recurring Revenue Detail Line Item on those Invoices
▪Unearned Revenue GL# - To be properly recorded in the General Ledger System the associated Unearned Revenue GL# must also be identified on the Sale-Purchase Item Form.
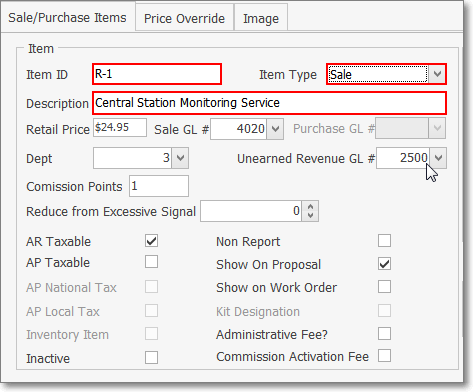
Sale Purchase Item Form - Item section with Recurring Revenue - Item Type is Sale
▪Therefore, If the Item Type is Sale and it represents a Recurring Revenue Sale (as shown above), assign a Sale GL # and an Unearned Revenue GL# using the Drop-Down Selection Lists provided.
✓If the DeferRecurringRevenue option is set to False ("F") the Unearned Revenue GL# is not populated.
✓Dept - Identify the Department using the Drop-Down Selection List provided (if Multi-Departmental Accounting has been implemented).
•Item Type = Purchase :This Sale-Purchase Item is used to represent Purchase that is not an Inventory Item.
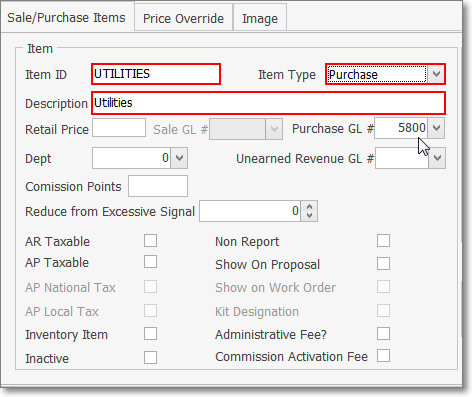
Sale Purchase Item Form - Item section - Item Type is Purchase
✓If the Item Type is Purchase, (as shown above) assign only a Purchase GL # using the Drop-Down Selection List provided.
✓Dept - Identify the Department using the Drop-Down Selection List provided (if Multi-Departmental Accounting has been implemented).
•Item Type = Both, You are using the Inventory Tracking System and this Sale-Purchase Item is an Inventory Item:
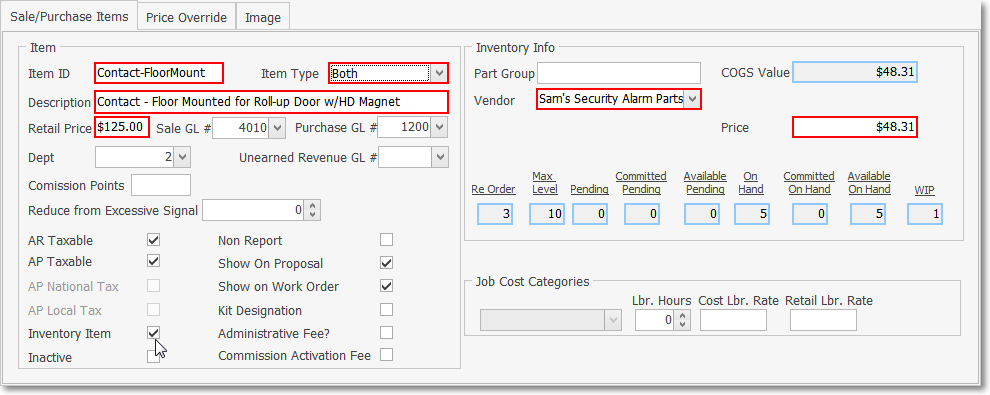
Sale Purchase Item Form - Item section - Item Type is Purchase - Inventory Item - Purchase GL# field is Locked
✓Purchase GL # - Inventory Items must be assigned the Inventory Purchases ("COGS") Expense Account - which is one of the Mandatory Accounts - and this should be entered after the Inventory Item field is Checked (it will then appear in Gray).
✓Dept - Identify the Department using the Drop-Down Selection List provided (if Multi-Departmental Accounting has been implemented).
•Save - Click the ![]() Icon to record the updated Sale-Purchase Item record.
Icon to record the updated Sale-Purchase Item record.
✓Repeat this process until all records have been assigned the appropriate General Ledger Account Numbers, and/or Department information.
•Then, return to the General Ledger Setup Wizard to continue that process.