❑Understanding the Print Icon options:
•The Print option - offered when the Grid option is selected on the Navigation Menu of most General Maintenance Forms - does not offer a predefined Report Format, but instead it provides a tabular view of the records as they are after having been rearranged, sorted, and filtered.
✓Therefore, before choosing the Print option to display the Print Preview Form, use the available Data Grid features to properly position the Header Names (which can be filtered, relocated, removed, and/or reordered, as needed) and reset each column's width (which may be adjusted, as appropriate) so the data is displayed on the List View's Grid as it should be shown on the report
•Once reset, open the Print Preview Form to finalize the report's design.
✓User defined Print Preview enhancements (e.g., Headers, Footers, Page Numbering, Date & Time location, User Name, Machine Name) are stored and retrieved automatically for that User and for each Report that is derived from the List View's Grid.
![]() Click the Print Icon on the expanded Navigation Menu to display the Print Preview Form - a sample of which is shown below.
Click the Print Icon on the expanded Navigation Menu to display the Print Preview Form - a sample of which is shown below.
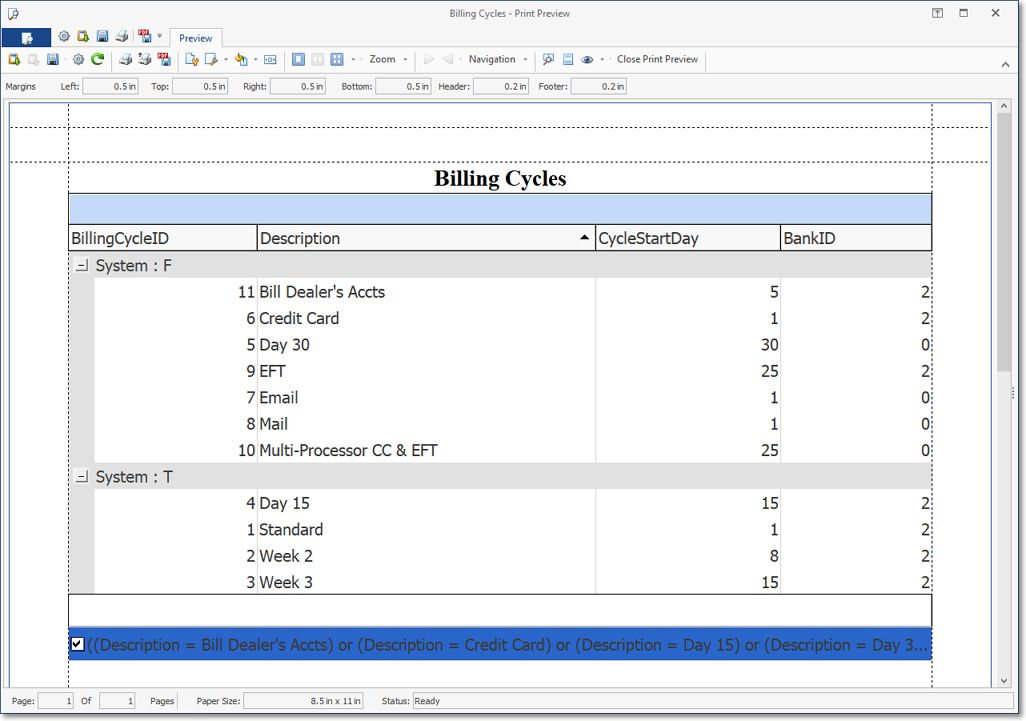
•As shown above, any previously defined Custom Filter will be displayed in the message bar
✓If No Custom (or Customized) Filter has been defined (as shown below), a <Filter is Empty> message will be displayed.
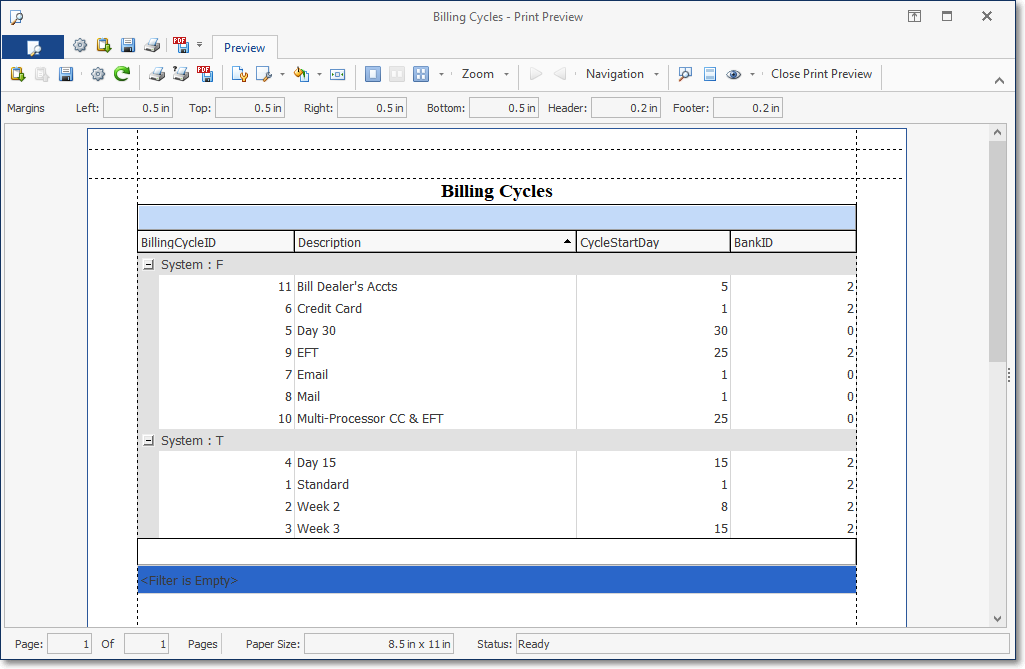
❑Using the Print Icon's Preview Tab's Ribbon Menu to format the Grid Data for printing:
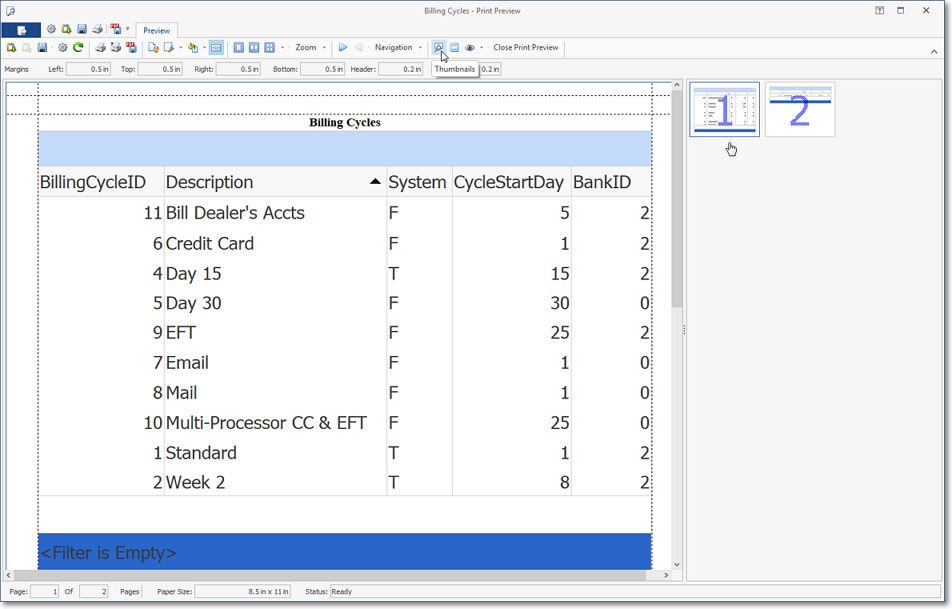
Print Icon's Preview Tab showing the Ribbon Menu's Options Thumbnails selected
•This Print Preview Ribbon Menu provides Formatting, Screen Display, Navigation, Header and Footer and Viewing options, the purpose for each are summarized below:
✓Format - Provides Title, Footnotes, Page Numbering and Date/Time data formatting options
✓Fit to Page Width - Expands the currently displayed Page to the full width of a standard page.
✓Whole Page - Turns On the Whole Pages option.
✓Two Pages - Turns On the Two Pages option.
✓Pages - Provides several Page Displaying options.
✓Zoom - Provides various Zoom/Magnification options.
✓Next Page - Displays the Next Page
✓Previous Page - Displays the Previous Page.
✓Navigation - Provides a Drop-Down Selection List of each Navigation option.
✓Thumbnails - Turns On and Off the Thumbnail display to the right of the Data
✓Header and Footer - Displays the Header and Footer Tabs for defining the contents and position of these features.
✓View - Offers On/Off options for the Margins bar, Page bar and/or the Margins overlay display.
✓Close Print Preview - Closes the Print Preview Tab and returns the User to the originating Maintenance Form.
❑Understanding and Using the Print Preview, Header, Footer Tabs, and the other Formatting and Viewing Options:

Print Preview Form - Preview Tab - Ribbon Menu Options - Fit To Page Icon
•Format - Provides Title, Footnotes, Page Numbering and Date/Time data formatting options
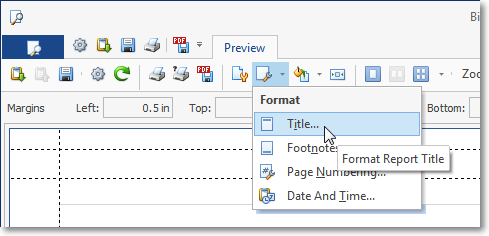
Preview Tab - Ribbon Menu - Format Menu Options - Format Report Title selected
✓Title - Define the Title's position, Text, and Properties using the Report Title Form which is opened when the Title Option is selected.
▪Report Title Form
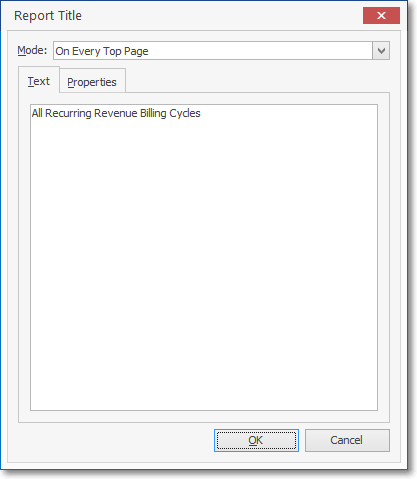
▪Mode - Using the Drop-Down Selection List provided, Choose id and how the Title will be included (i.e., On Every Top Page, On First Page, or None) on the report.
▪Text - By default the Maintenance Form Name will be inserted in the Text field, but this may be changed by the User by entering the preferred Title Name in the Text field.
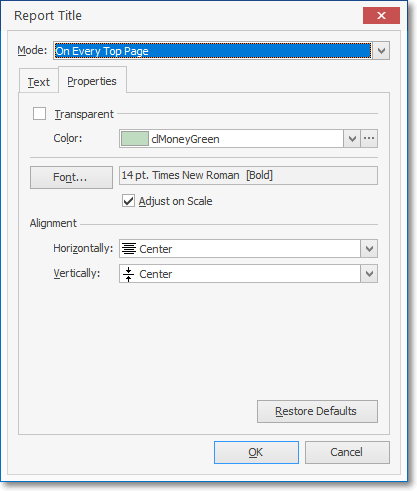
▪Properties - Set the Background Color, Font, and Alignment properties of the Title Name
oTransparent - By default the background color of the title is Transparent (white), but this may be easily changed by Un-Checking that box and Choosing the preferred background using the Drop-Down Color Selection List that's provided (or by using the Windows® Color Picker dialog which is opened by Clicking the Ellipse).
oFont - To change the default Font, Click the Font button and use the Windows® Font dialog to customize the presentation of the Title Name.
oAdjust on Scale - Check this option to have the Title Name's Size adjusted based on the Window Size selected (recommended).
oAlignment - Set the Horizontal position (Right, Centered, Left), and the Vertical position (Top, Centered, Bottom) of the Title Name.
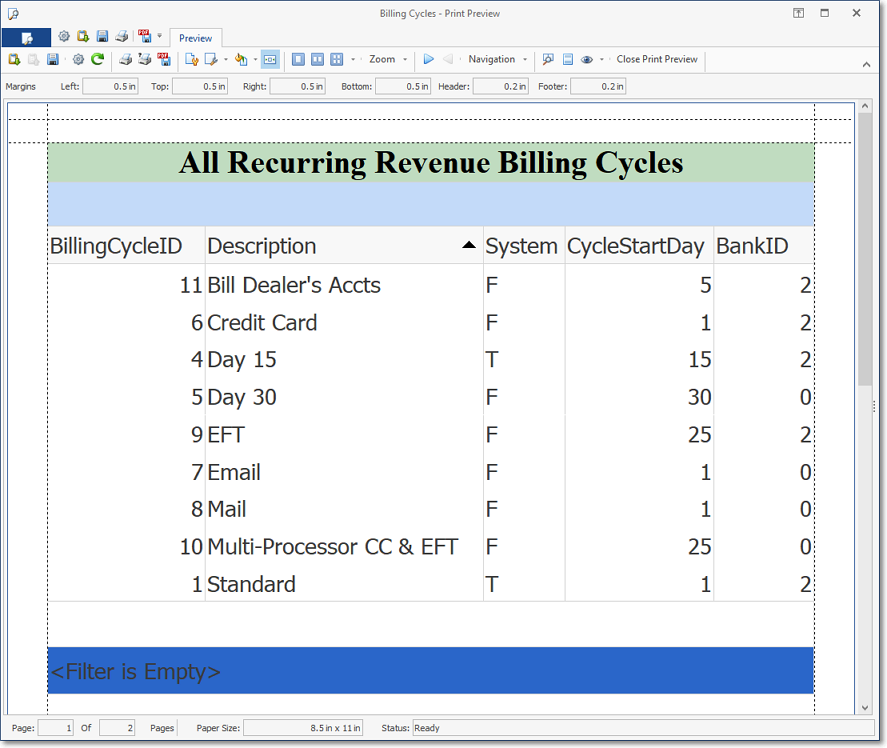
Preview Tab - Report Format Title with Name and Properties modified
✓Footnotes - A Footnote may be defined, refined, and positioned, if needed, using the same process as described above for the Title Name.
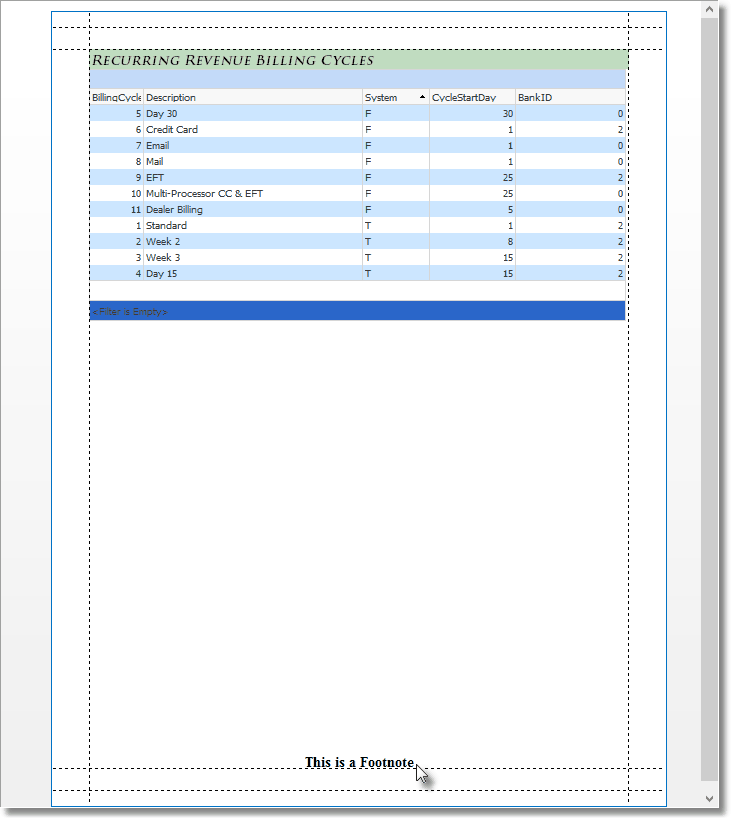
✓Page Numbering - Set the Page Numbering sequence and numbering type (e.g., 1,2,3; a.b.c; i,ii,iii; etc.)
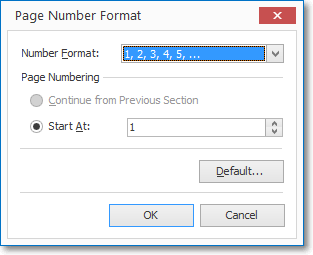
✓Date And Time - Set the Date and/or Time format to be used on this report.
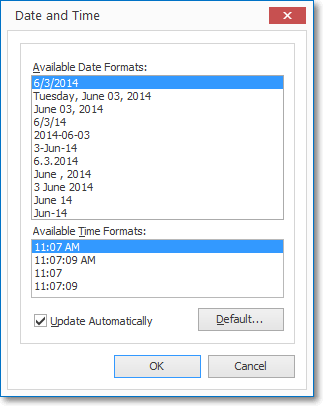
•Fit to Page Width - Expands the currently displayed Page to the full width of a standard page.
•Whole Page - Turns On or Off the Whole Page option which re-displays the currently displayed Page so the User may view the entire Page within the Preview Tab's currently set size.
•Two Pages - Provides a Two Page view of the current report.
•Pages - Provides a User selectable Multiple Page view (up to 6 pages) of the current report.
•Zoom - Provides various User selectable Zoom/Magnification options.
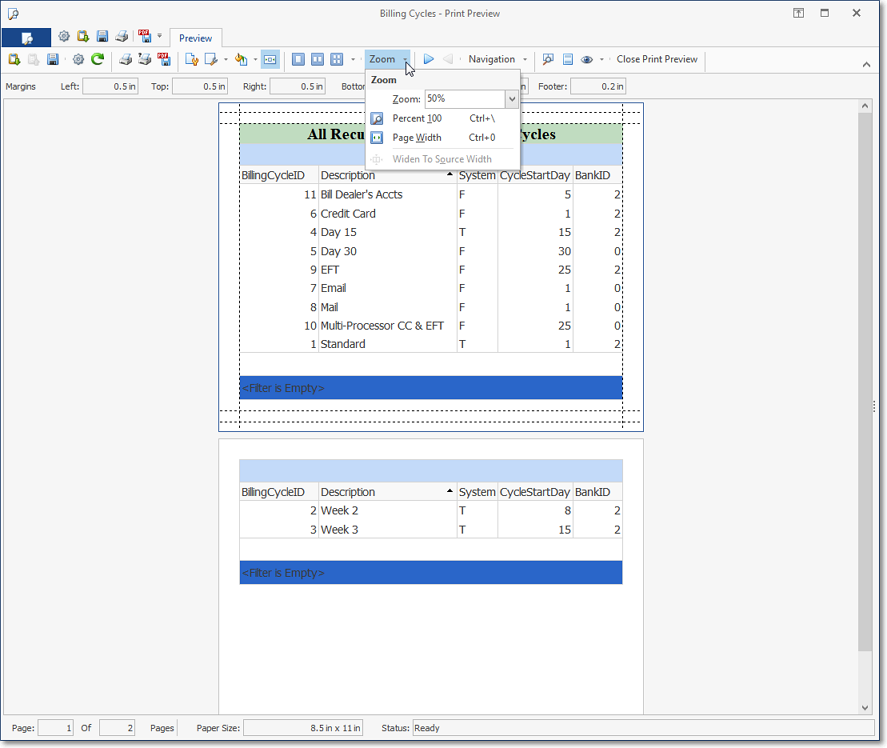
Preview Tab - Zoom options
•Next Page - Displays the Next Page
•Previous Page - Displays the Previous Page.
•Navigation - Provides a Drop-Down Selection List of Navigation options (Next, Previous, First, Last, and Number of pages that are to be Active).
•Thumbnails - Turns On and Off the Thumbnail display to the right of the Data
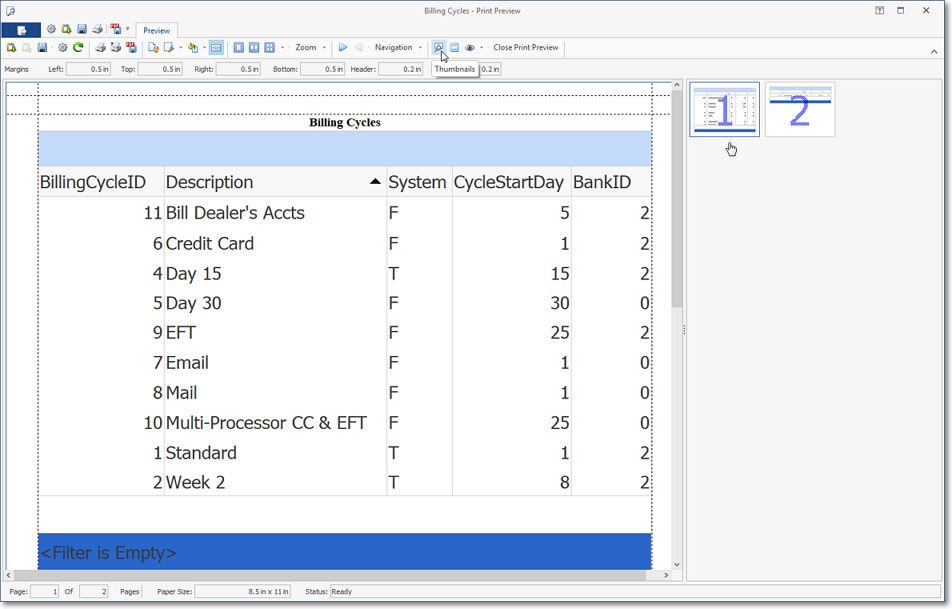
Print Icon's Preview Tab showing the Ribbon Menu's Options Thumbnails selected
•Header and Footer - Displays the Header and Footer Tabs for defining the contents and position of these features.

Print Preview - Preview Menu Options - Header and Foot selected

Print Preview - Preview Menu - Header and Foot option - Header sub-tab - Switch to Left Header part selected

Print Preview - Preview Menu - Header and Foot option - Footer sub-tab - Switch to Left Header part AND Insert Date and Time selected
•View - Offers On/Off options for the Margins bar, Page bar and/or the Margins overlay display.
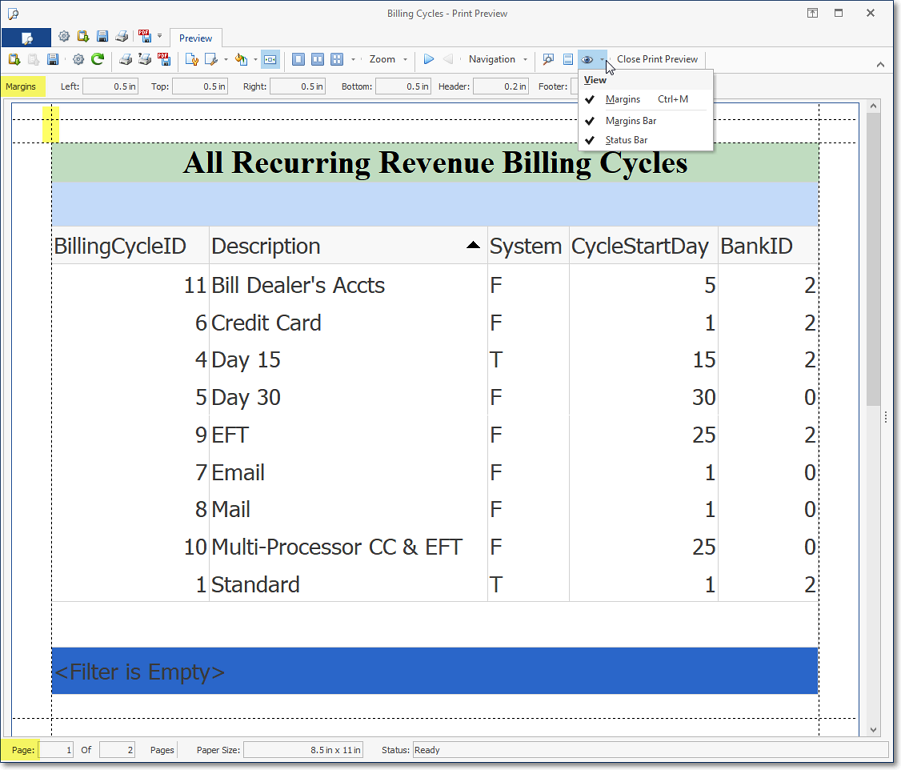
Print Preview - View Menu Options - "Margins Bar", "Page Bart, and "Margin Lines" shown with Yellow Highlight
•Printing Menu options - Click this Printing Menu Icon to view the printing and exporting options avail in the Print Preview dialog.
![]()
Print Preview - Preview tab - Printing Menu Icon
•Sending the Print Preview to an Adobe® PDF File - The report that is defined in the Maintenance Form's Print Preview - Preview Tab may be "Printed" by creating it as PDF file
✓Click the Printing Menu Icon at the top left of the Preview Tab.
![]()
Print Preview - Preview tab - Printing Menu options - Export To PDF
✓Export To PDF - Select the Export To PDF option to create a PDF file
▪The PDF Export Options dialog will be presented with four tabs:
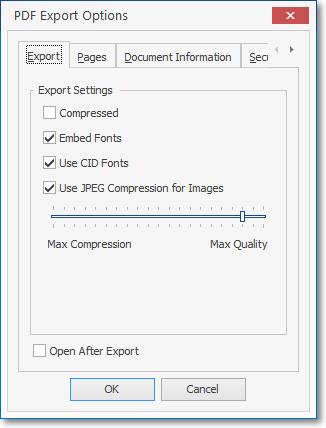
PDF Export Options - Export tab
1.Export - Normally you will accept the default selections, but these may be modified, if necessary.
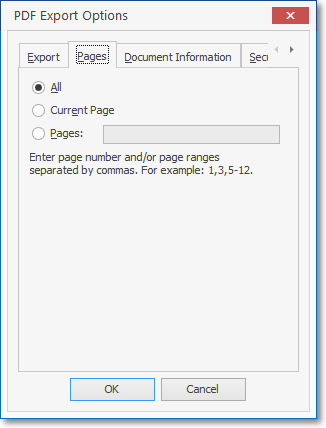
PDF Export Options - Pages tab
2.Pages - Choose which pages will be exported to the PDF. All is selected by default.
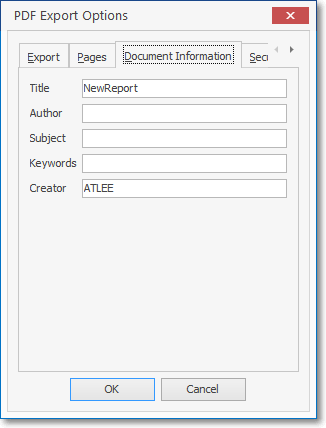
PDF Export Options - Document Information tab
3.Document Information - Name the PDF and enter any of the other information, as appropriate.
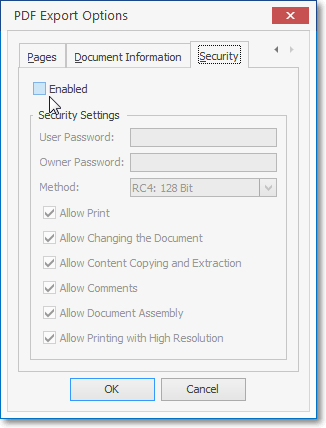
PDF Export Options - Security tab
4.Security - Normally this file will not be Password Protected (the Enabled box is not Checked).
a)If enables is Checked, then all of the other options on this Security tab become available.
b)Enter the Password information and provide the other actions, as required.
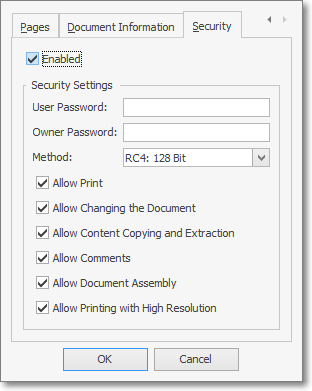
PDF Export Options - Security tab - Enabled
▪OK - Click the OK button to display the Windows® Save As dialog:
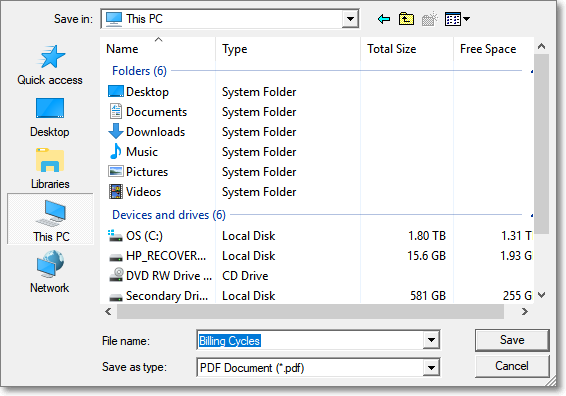
Print Preview - Preview tab - Export To PDF - Save As dialog
▪The PDF will use the formatting defined in the Preview Tab. and the selections in PDF Export Options dialog when creating the PDF file.
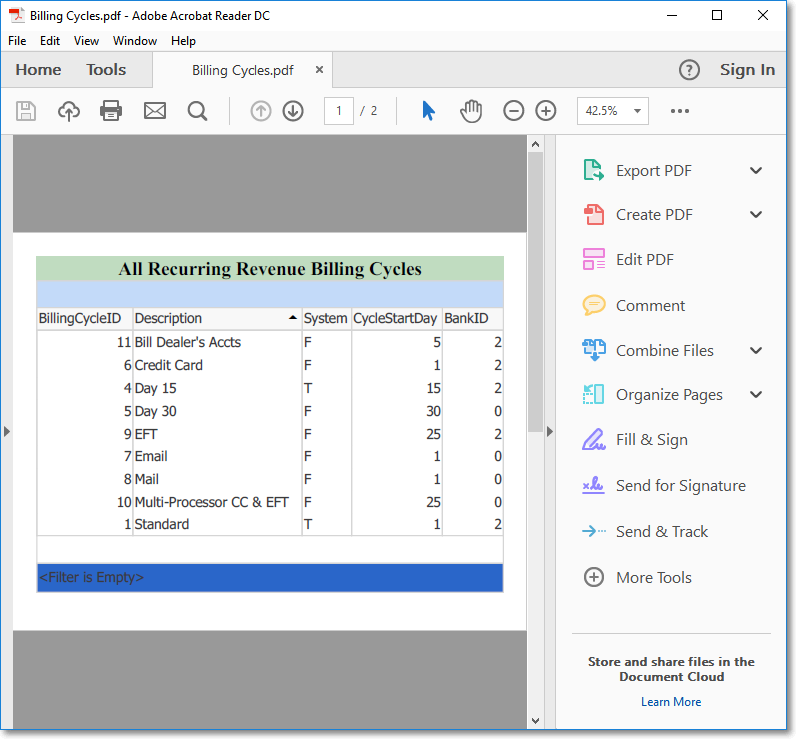
•Close Print Preview - Closes the Print Preview Form and returns the User to the originating Maintenance Form.
