❑Click the Schedules Icon on the Appointments Sub-Section of the Technicians Scheduling Form to Choose which Technician's Schedules will be displayed within the Technician Schedules Grid's Day View tab on the Technicians Scheduling Form.
•Only those Employees who were assigned the Employee Type of Technician or the Employee Type of All will be included in the Visible Schedules List.
✓If a Technician leaves the Company, their Employee record is assigned an Ends date on the Personal tab of the Employee Form.
✓When an Ends date is assigned, the Employee becomes Inactive.
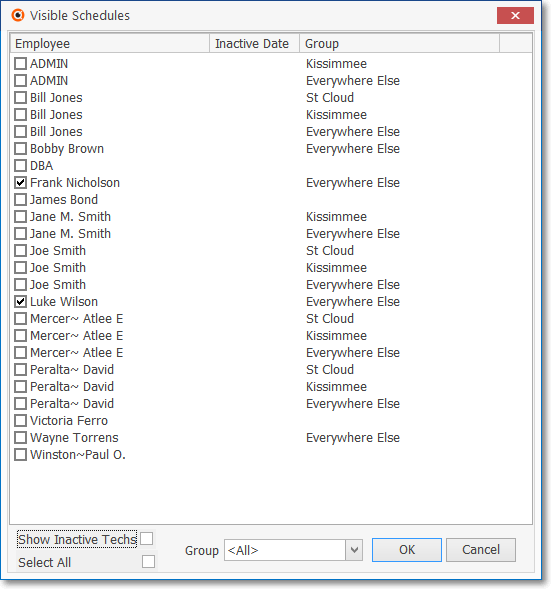
Visible Schedules Form
❑Using the Group Selector - To limit the list of Visible Schedules Names to those Technicians assigned to a specific Technician Group:
•Group - By default, <All> is selected.
✓All Employees who have been assigned an Employee Type of Technician or All will be listed.
✓Optionally, use the Drop-Down Selection List to Choose a predefined Group (Technician Group) of Technicians.
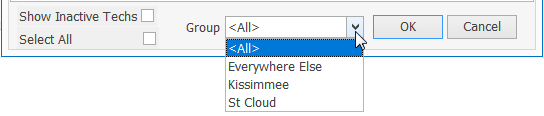
✓Once the Group is Chosen, Check the Member(s) of the Chosen Technician Group whose Schedules are to be displayed (be Visible) in the Technician Schedules Grid's Day View tab
•Understanding Technician Groups - As noted above, the Service Manager (or dedicated Scheduler) may Choose to list <All> Technician Groups, or use the Drop-Down Selection List provided to Select a Technician Group, from which a specific set of one or more Technicians may be chosen.
✓Technician Groups are created to identify certain Employees (Technicians) who have specific Skills, service special types of systems (such as UL® Installations or complex Commercial Accounts), generally work in specific Locals (perhaps service Accounts with the same Town Code), speak a particular Language or are Multi-Lingual, are normally assigned to a particular Company Division, or for whatever other business reason is deemed important.
▪Technicians are assigned to one or more of these Technician Groups using the Members tab of the Technician Groups Form.
▪Technicians may be assigned to any number of Technician Group.
a)The Service Info Section on the Edit Tab of the Subscribers Form is used to assign a Technician Group code to each service Account - one at a time, or
b)The Service Group Maintenance Form is used to assign a Technician Group code to any number of Subscribers at the same time.
▪In either case, the result is that Subscribers may be assigned as a Member of a Technician Group and Technicians may be assigned as Members of more than one Technician Group.
✓If a specific Technician Group and some or all of its assigned Technicians are Checked in the Visible Schedules List, and this specific Technician Group is also Selected using the Filters Menu Tech Group option, the result is that:
▪Only the Work Orders for the Subscribers who have been assigned to that Technician Group will be displayed in the Pending Work Orders List, and
▪Only those Technician's Schedules (assign to that Technician Group) will be displayed on the Technician Schedules Grid's Day View tab of the Technician Scheduling Form.
❑Using this Visible Schedules Form to Choose which Technician(s) will be shown on the Technician Scheduling Form:
•Whether you've selected to display All Technicians, or only those in a specific Technician Group, the steps below are the same.
✓Employee Column - Check the box(es) of the Technician(s) to be included in the Technician Schedules Grid's Day View tab of the Technicians Scheduling Form.
▪At least one Technician (Employee) Name must be Checked.
✓Inactive Date - If a Technician (Employee) is Inactive, their Inactive Date will be listed.
✓Show Inactive Technicians? - Check this box to see Inactive Technicians (Employees).
✓Select All? - As a shortcut, Check this box to have All the listed Technicians included in the Technician Schedules Grid's Day View tab.
▪To remove all Check Marks, Check this Select All? box again.
•Cancel - Click Cancel to abort your choices, or
•OK - Click OK to save your selection(s).
✓The Visible Schedules Form will Close and the selected Technicians will be shown in the Technician Schedules Grid's Day View tab on the Technician Scheduling Form.
✓Also, see the Scheduling Multiple Appointments for a Work Order chapter for related information.