❑The Calls Icon opens the Calls dialog which allows you to enter the time, date, comments and results of an Account related Telephone Call - both Incoming and Outgoing.
➢Note: Call Sources must be defined before this Calls feature may be used.
![]()
•In the Navigation Menu on the Subscribers Form in the Actions section, Select the Calls Icon.
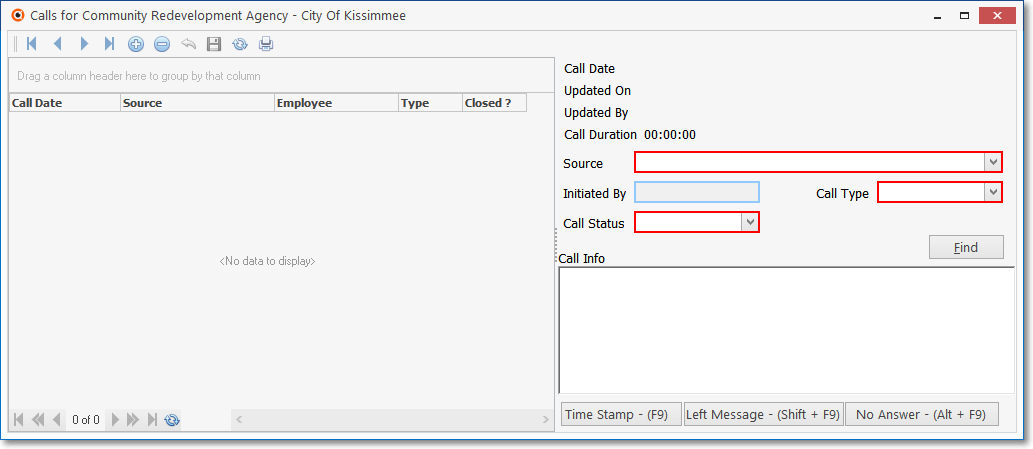
Calls Form - default view with no Call entries
•Calls Form is also available:
✓As an option on the Prospects Form's Prospect Options Menu, in the General sub-menu.
✓As an option on the Vendors Form's Ribbon Menu in the Actions Section.
❑Understanding the Calls Form:
•Navigation Menu - The Navigation Menu is located at the top of the Calls Form.
![]()
✓This Navigation Menu provides the normal Record Movement and the New, Delete, Cancel, Save, and Refresh options; as well as special Print function.
•The Calls Form consists of two main sections:
1.Call History List - Lists each previously entered Call record (shown on the left side of the Form).
2.Call Entry Detail - Provides the fields to define the caller (Initiated By), purpose (Source), Call Type and current status (Call Status), calculate the time required (Call Duration) and enter notes (Call Info) relating to the Call.
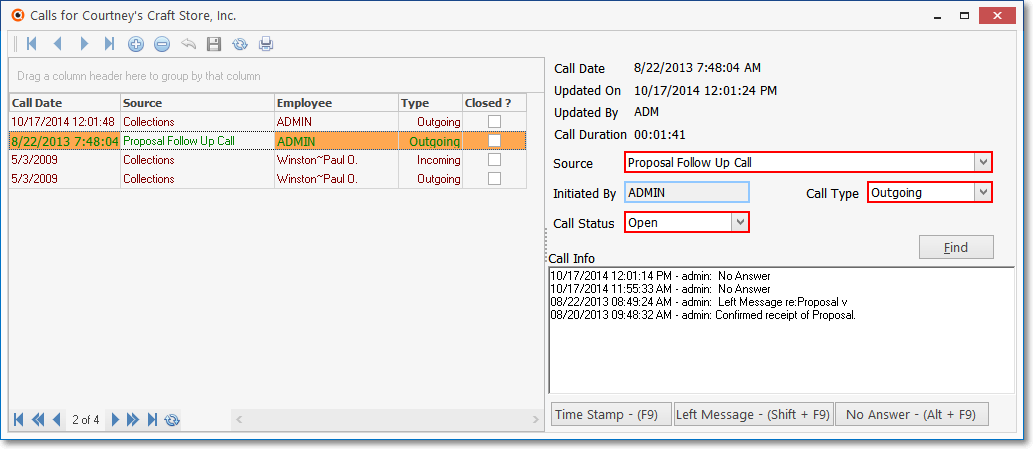
Calls Form - Showing Calls line items and a Call entry
•Sorting the Call History List - Double-Click any Header Name within the Calls History List section to Sort the Call History in that order.
✓By default, the data is listed in descending Call Date order.
✓Once a re-ordering selection is made:
▪The Sort Order Icon (see mouse pointer in the illustration above) will be displayed in the Column selected (the one determining the order in which all the data will be listed).
❑Calls should be documented - in real-time - using the Calls Form.
•Select the Calls option on the Subscriber Options Menu to open the Calls Form
•Select the Calls option on the Prospects Form's Prospect Options Menu,
•Select the Calls option on the Vendors Form's Ribbon Menu in the Actions Section.
❑Documenting a Call:
•Click the Insert ![]() Icon - or Press Ctrl+I - to insert new Call information.
Icon - or Press Ctrl+I - to insert new Call information.
✓A new blank line will be created on the Calls information table of the left.
✓The Call Date is inserted at the top of the Call Entry Detail section, the Call Duration timer starts, and the Calls Information area will be cleared.
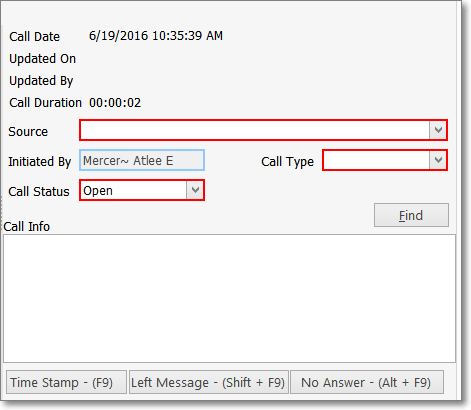
Calls Information entry section
✓Source - Select a Call Source using its Drop-Down Selection List provided.
▪Examples of a Call's Source are:
a)Collections - Call made to further a Collections effort.
b)Customer Service Call - Call made to enhance Customer Service.
c)Proposal follow up Call - Call made to forward the Sales Process.
d)Sales Call - Call made to close a Sale.
e)Service Call - Call made to Create or Confirm a Service Call.
f)Service follow up Call - Call made to Confirm the Quality of the Service that was performed.
✓Initiated By - The current User's Name is inserted.
✓Call Type - Select the type of this call using its Drop-Down Selection List - either Incoming or Outgoing.
✓Call Status - Use the Drop-Down Selection List to Choose the status of this call ticket (Open or Closed).
▪By default, the Status is set to Open.
▪If Closed is selected, when the Call record is saved (Press Ctrl+S), the Closed? box in the Call History List line item for this entry will be Checked automatically.
✓Call Info - Enter Call related information, characterize the conversion, document the results, etc., that will clarify the purpose and/or result of this communication.
▪Use the available Special Function Keys (see "Other Tools available on the Calls Form" below) to speed repetitive entries.
•Click the ![]() Icon to record this Calls information
Icon to record this Calls information
❑Other Tools available on the Calls Form:
•Each User may vertically expand the Calls Form, as desired.
✓The reset size setting will become that User's default position and size.
•Special Function Keys are used to quickly enter commonly needed information.
✓Time Stamp (F9) - Press F9 to enter a Date & Time Stamp followed by the User's Login Name.
▪This Call Info entry may be updated repeatedly until the call is finally Closed.
▪When you do an Update, Select the appropriate Call detail line and Press F9 to time stamp the starting time of the continuation of the call history dialog.
▪The Call Duration clock will add this additional time to the record.
▪Make any additional Call Info entries as appropriate.
▪Click the ![]() Icon to record this additional information and stop the Call Duration clock.
Icon to record this additional information and stop the Call Duration clock.
✓Left Message (Shift+F9) - Press Shift+9 to enter a Date & Time + "Left Message" message.
✓No Answer (Alt+F9) - Press Alt+F9 to enter a Date & Time + "No Answer" message.
•Print - Click the Print Icon - on the Navigation Menu at the top of the Calls Form - to produce a Calls Report for the currently selected Subscriber, Vendor, or Prospect.
•Find - Before making a follow up contact with that Subscriber, Vendor, or Prospect it's often useful to review previous Calls in Call Info section
✓The comments and notes in the Call Info section for a selected Contact may be quite long.
✓It may be useful to locate a particular word or phrase within the Call Info section. To do so:
✓Select a record in the Call History List to display the desired Call History in the Call Info section
✓Double Click within the Call Info section, to open the Rich Text Editor dialog.
![]()
✓Click the Find option on the Editor Options tab of the Rich Text Editor dialog to locate a word or phrase within the Call Info field for a Selected Calls record.
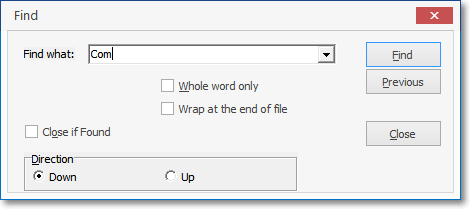
The Find dialog
✓Find what: - Enter the word or phrase that you are looking for.
✓Whole word only - Check this box to require that the word or phrase that you entered must match completely.
✓Find - Click this button to start (or continue) the search.
✓Previous - Click this button to return to the previously found word or phrase
✓Close if Found - Check this box to close the Find dialog when the desired word or phrase is located
✓Close - Click this button to close the Find dialog and return to the Calls Form.