❑Actions Icons - These Actions Icons provide enhanced Prospects Form features for use within the Prospect Tracking System
➢Note: The Add or Remove Buttons option - accessed by selecting the Down-Arrow at the top of the Subscribers, Prospect, and Vendor Forms - will allow the User to Customize the content of the Quick Access Tool Bar on these Forms.
![]()
•Calls - Click the Calls Icon which opens the Calls dialog which allows you to enter the time, date, comments and results of an Account related Telephone Call - both Incoming and Outgoing.
![]()
•Dial - Click the Dial Icon.
![]()
✓The Dial Icon is available on the Subscribers, Prospects, and Vendors Forms and within the Monitoring module.
✓Select the number to dial - Click the button representing the Telephone Number that is to be dialed.
▪You must have a modem attached to your computer and a telephone line connected to the modem.
▪Your modem must be defined in your Personal User Options.
✓Dial - Click the Dial button.
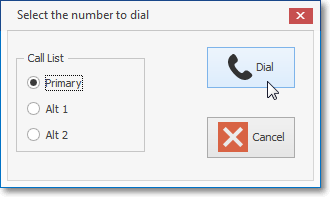
✓Be sure to Click Hang Up to release the modem from the telephone line connected to the modem.
•Documents - Click the Documents Icon to have access to the Document stored for this Prospect.
![]()
✓Click the Documents Icon and Select one of those Document Titles to open that specific Document immediately.
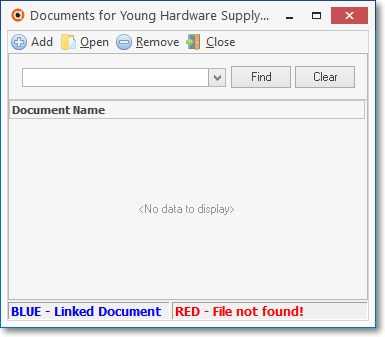
▪Click on any Document Title on the list to Open that Document.
❖See the Documents instructions chapter for more information
•External Services - Click the small down arrow 6 on the External Service Icon to display the Drop-Down Selections list of previously defined External Services made available to the Prospects Form
![]()
•Favorites - Click the Favorites option to identify a Favorite Prospect
![]()
✓On a Prospect record which has previously been identified Favorite Prospect, Click the Favorite Icon to de-select the Prospect as a Favorite.
✓To quickly go to a previously identified Favorite Prospect record use the Favorite Icon's Down-Arrow Menu to open its Drop-Down Selections List with the list of previously identified Favorite Prospect records
✓Select the required Prospect record to immediately open that record.
•Filter - Provides the ability to apply or un-apply a Prospect Filter to the Prospects Form
![]()
•Reports - Click the small down arrow 6 on the Reports Icon to display the Drop-Down Selections list from which the Prospect Information Report dialog may be opened pre-populated with the current Prospect Information.
![]()
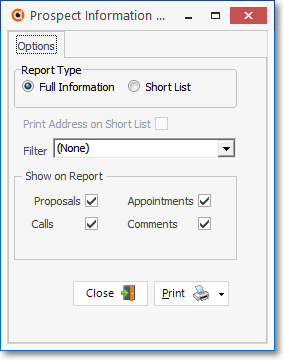
Prospect Information Report - Options tab
✓The Filter option is not available when the Prospect Information Report is selected using the Prospects Form's Reports Icon.
•Email - Click the Email Icon to open the Email Dialog (e.g., using Outlook©, or whatever Email protocol is being used) to send an Email to this Prospect.
![]()
Actions - Email Icon
✓The Email option will activate your Email utility (e.g., Outlook®, etc.) and - as illustrated below - insert the Email Address(es) identified for this Prospect.
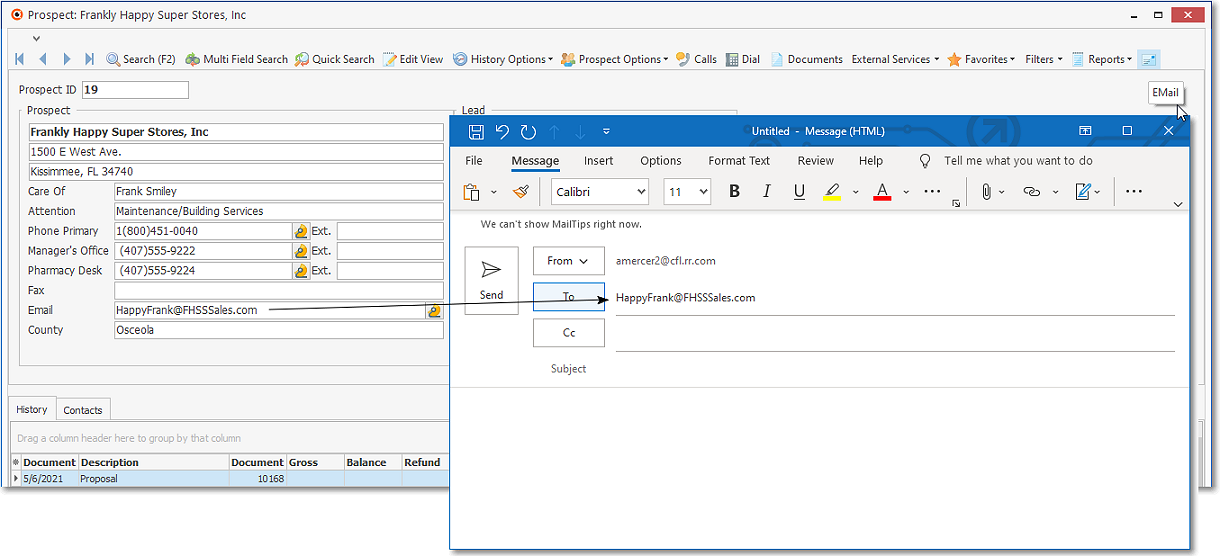
Prospect Form - Email Icon - Outlook message dialog
❖See the Contacts discussion in the Subscriber Information chapter for alternate Emailing instructions.