❑Proposal Paragraphs are generally used as Headers and/or Footers.
•Headers and Footers are generic Word Processing terms referring to predefined text elements containing sales related copy, legal, or other explanatory language - sometimes referred to as boiler plate - with the intention to include this information on each copy of a specific type of document.
•A Header - in this case - is predefined information (Text) that will be printed as the first page of a Proposal.
•A Footer - in this case - is predefined information (Text) that will be included at the bottom on the last page of a Proposal.
•Sometimes, depending on the Text and its purpose, these Headers and Footers could be used for Both purposes.
❑Using Headers and Footers in MKMS Proposals:
•When creating a Proposal, a Header and/or Footer may be added to that Proposal.
•A noted above, Headers and Footers within MKMS Proposals are slightly different than what are generally used in standard Word Processing documents.
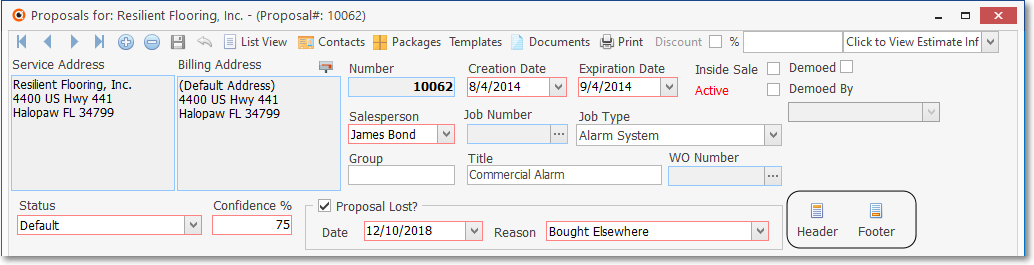
Proposal Form - Header & Footer options
•A Header Proposal Paragraph is actually a Cover Page for a Proposal - and may include any number of paragraphs, special formatting. multiple fonts, and text and background colors.
✓It stands alone and is used generally as an introductory dialog preceding the Proposal itself.
✓It only appears on the first page of the Proposal and no sales items are on that page with it.
•A Footer Proposal Paragraph is generally inserted as a "wrap-up" commentary.
✓It appears only on the last page of the Proposal.
✓It also may include any number of paragraphs, special formatting. multiple fonts, and text and background colors.
•Headers and/or Footers are assigned to a Proposal by Clicking the Header or Footer button on the Proposal Form (see the full instructions in the Proposals chapter) to create Custom Text using the Rich Text Editor, or by Clicking the Search Icon (on the Rich Text Editor Form) to Select one of these predefined Headers and/or Footers.
❑Entering Proposal Paragraphs:
•To define Proposal Paragraphs:
a)From the Backstage Menu System Select Maintenance and Choose General and Click the General Maintenance option which displays the Maintenance Menu, or
b)From the Quick Access Menu, Select Maintenance and Choose General Maintenance to display the Maintenance Menu.
•Once the Maintenance Menu is displayed, Select Prospects and Choose Proposal Paragraphs.
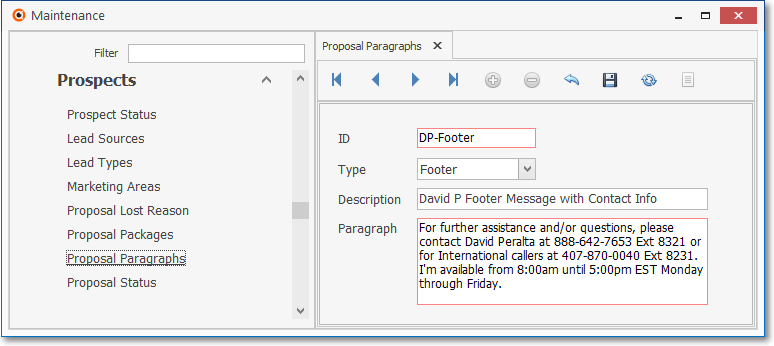
Proposal Paragraphs Form
✓This Proposal Paragraphs Form may be Re-sized by Dragging the Top and/or Bottom up or down, and/or the Right side in or out.
•Navigation Menu - The Navigation Menu is located at the top of the Proposal Paragraphs Form.

✓This Navigation Menu provides the normal Record Movement, New, Edit, Delete, Cancel, Save, and Refresh options; as well as special Print and Search functions.
•Record Editing section - The details of the currently selected record are displayed below the Navigation Menu at the center (Main Body) of the Proposal Paragraphs Form.
•To define the Proposal Paragraphs which will be used as Headers and Footers:
✓Click the ![]() Icon to start the Proposal Paragraphs entry in the Record Editing section.
Icon to start the Proposal Paragraphs entry in the Record Editing section.
▪ID - Enter a Code that identifies this Proposal Paragraphs.
oThis entry may be up to 10 characters in length with Upper and Lower case letters, numbers, spaces and basic punctuation
▪Type - Using the Drop-Down Selection List provided, Choose whether this is to be a Header, Footer, or used interchangeably as Both.
▪Description - Enter a brief description of this Proposal Paragraph.
oThis entry may be up to 40 characters in length with Upper and Lower case letters, numbers, spaces and basic punctuation
▪Paragraph - Double-Click this field to open a Proposal Paragraph Rich Text Editor (See the Rich Text Editor chapter for detailed instructions on using this feature)
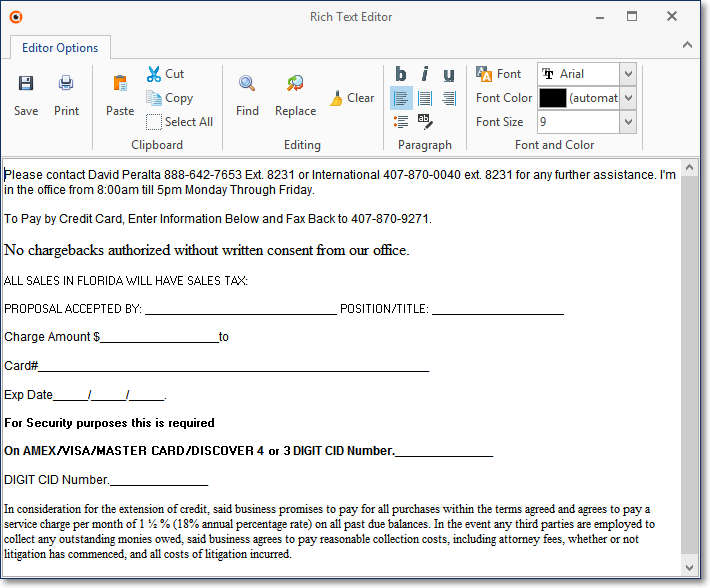
▪Click the ![]() Icon to record this Proposal Paragraph Rich Text Editor entry.
Icon to record this Proposal Paragraph Rich Text Editor entry.
•Click the Save ![]() Icon to save the Proposal Paragraph entry.
Icon to save the Proposal Paragraph entry.
![]() List Icon - The Navigation Menu also has a List option which provides a tabular view of the records.
List Icon - The Navigation Menu also has a List option which provides a tabular view of the records.
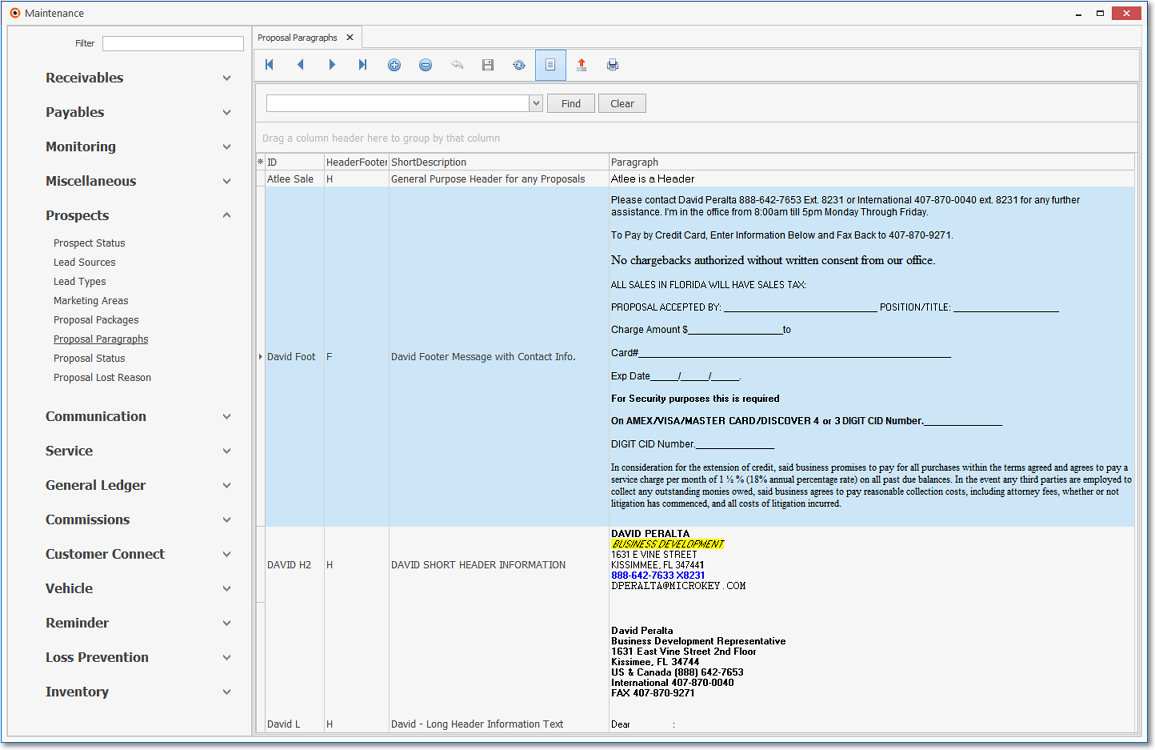
Proposal Paragraph Form - Data Grid View
✓The columns of listed Grid Data may be rearranged, filtered, sorted, and exported as a PDF file and/or an Excel formatted file.

✓Find - Enter text to search for a specific record, then Click the Find option.
✓Clear - To remove the text to search for entry, Click the Clear option
![]()
Navigation Menu shown with the Icons for List, Export and Print
![]() List Icon - Click the List Icon again to Close the List View and return to the Record Editing View.
List Icon - Click the List Icon again to Close the List View and return to the Record Editing View.
![]() Export Icon - Click the Export Icon to create (one of there types of) a spreadsheet compatible file containing the Grid Data as it is currently organized and filtered.
Export Icon - Click the Export Icon to create (one of there types of) a spreadsheet compatible file containing the Grid Data as it is currently organized and filtered.
![]() Print - Click the Print Icon to display the Print Preview Form from which a custom report may be designed and "printed" as an Adobe® PDF File.
Print - Click the Print Icon to display the Print Preview Form from which a custom report may be designed and "printed" as an Adobe® PDF File.
❖See the Grids - Print Preview - Export Data chapter for complete information on using the List View, including its Export & Print options.