❑A Job Type is a mandatory requirement for a Job Costing entry and an optional assignment for a Proposal
•Job Type definitions should represent the (general) categories of the types of systems which your Company normally installs.
•These Job Type assignments may then be used for sorting, filtering, tracking and reporting Jobs (see the list below) within the Inventory Tracking & Job Costing System which are:
1)Job Listing Aging As Of which provides a listing in a Grid format of the Job Costing records which have not been Completed.
2)Job Aging As Of which provides a listing in a Grid format of the Balances still owed on Job Costing records, based on a User specified As Of Date, and may be Printed as a report, and/or Exported to an Excel style Spreadsheet.
3)Job Tasks Aging As Of which provides an Open Job Task listing (an Open Job Task does not have a Completed date entered) in a Grid format with (among much other data) the Age (in Days) of those Job Tasks, based on the number of Days between the Estimated Completion Date (entered on the Job Task line item) and a User specified As Of Date, and may be Printed as a report, and/or Exported to an Excel style Spreadsheet.
4)Job Work Sheets Grid which provides a listing in a Grid format of the Job Costing records based on a User specified status of the Start and End Date fields, and may be Printed as a report, and/or Exported to an Excel style Spreadsheet.
•To enter Job Types information to establish codes for the typical types of Jobs that your Company installs,
a)From the Backstage Menu System Select Maintenance then Select the General sub-menu and Choose General Maintenance, or
b)From the Quick Access Menu, Select the Maintenance sub-menu and Choose General Maintenance
✓On the (General Maintenance's) Miscellaneous Menu, Select the Miscellaneous sub-menu and Choose Job Types
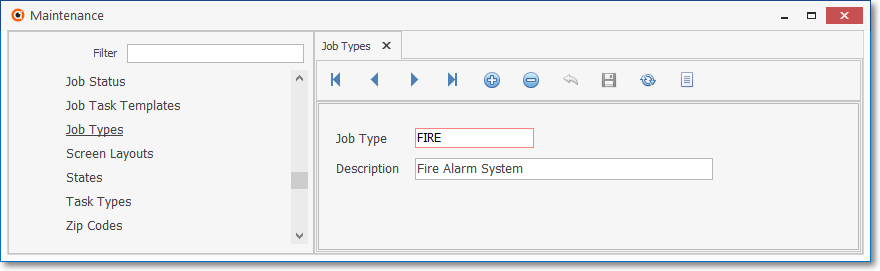
Job Types Form
✓This Job Types Form may be Re-sized by Dragging the Top and/or Bottom up or down, and/or the Right side in or out.
•Navigation Menu - The Navigation Menu is located at the top of the Job Types Form.

✓This Navigation Menu provides the normal Record Movement, plus Add, Delete, Cancel, Save, and List options.
•Record Editing section - The details of the currently selected record are displayed below the Navigation Menu at the center (Main Body) of the Job Types Form.
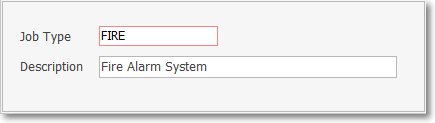
•To define a Job Type:
✓Click the ![]() Icon to start a Job Type entry in the Record Editing section.
Icon to start a Job Type entry in the Record Editing section.
✓Job Type - Enter an abbreviation of the Job Type's Description.
▪It may be up to 10 characters in length and include upper and lower case letters, numbers, spaces, and common punctuation marks.
✓Description - Enter a Description of this Job Type.
▪It may be up to 25 characters in length and include upper and lower case letters, numbers, spaces, and common punctuation marks.
✓Click the ![]() Icon to record this Job Type.
Icon to record this Job Type.
•Any number of Job Types may be identified, as required.
![]() List Icon - The Navigation Menu also has a List option which provides a tabular view of the records.
List Icon - The Navigation Menu also has a List option which provides a tabular view of the records.
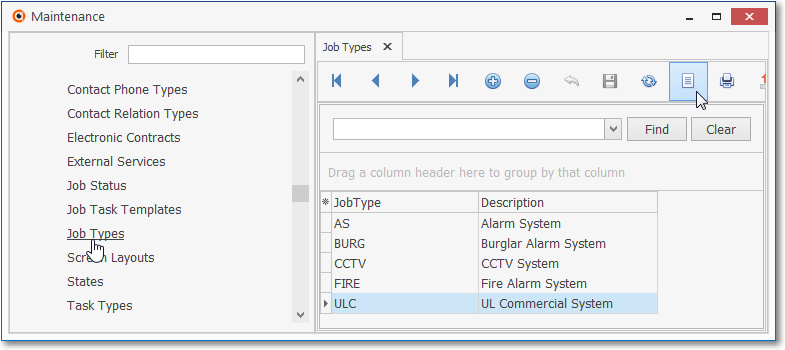
Job Types Form - List View
✓Click the List Icon to display the associated Grid Data.
✓The columns of listed Grid Data may be rearranged, filtered, sorted, and exported as a PDF file and/or an Excel formatted file.

✓Find - Enter text to search for a specific record, then Click the Find option.
✓Clear - To remove the text to search for entry, Click the Clear option
![]()
Navigation Menu shown with the Icons for List, Export and Print
![]() List Icon - Click the List Icon again to Close the List View and return to the Record Editing View.
List Icon - Click the List Icon again to Close the List View and return to the Record Editing View.
![]() Export Icon - Click the Export Icon to create (one of there types of) a spreadsheet compatible file containing the Grid Data as it is currently organized and filtered.
Export Icon - Click the Export Icon to create (one of there types of) a spreadsheet compatible file containing the Grid Data as it is currently organized and filtered.
![]() Print - Click the Print Icon to display the Print Preview Form from which a custom report may be designed and "printed" as an Adobe® PDF File.
Print - Click the Print Icon to display the Print Preview Form from which a custom report may be designed and "printed" as an Adobe® PDF File.
❖See the Grids - Print Preview - Export Data chapter for complete information on using the List View, including its Export & Print options.
❑What's Next?
•Go to the Job Task Templates chapter.