❑Logging into the Dealer Module Client Connection application:
❖The Technicians - permitted to access the Dealer Module Client Connection application - must first be identified in the Dealer User Maintenance Form (see the Defining Dealer Access Module Users chapter for more information) which will also specify which specific forms may be viewed within the Dealer Module Client Connection application.
•To start the MKMSDLRC Dealer Module Client Connection application, the Technician will Double Click that program's Icon.
![]()
MKMS DLRC Icon
✓This Dealer Module Client Connection application and its related Icon must be installed on each Dealer Technician's computer.
•When first opening a Dealer Module Client Connection, the Technician will be presented with a Login dialog.
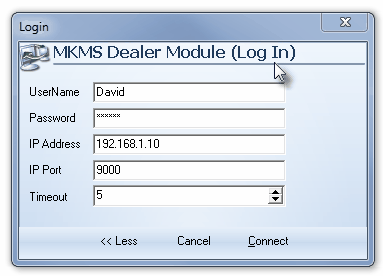
MKMSDLRC Dealer Module - Client Connection dialog
✓Enter the User Name and Password as assigned in the Dealer User Maintenance Form within MKMS.
▪If the IP Address, IP Port and Timeout fields are not displayed, Click More>>
▪Enter the IP Address and IP Port number assigned by the Central Station and leave Timeout set at 5.
✓Click the Connect button.
▪Once the Technician has correctly established the connection, for all future logins, they will only need to enter a User Name and Password.
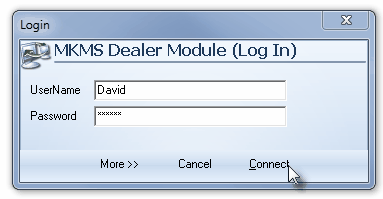
MKMS Dealer Module (Log In) small dialog
❑Using the Dealer Module Client Connection application :
•Once the Technician has successfully completed the Login, the Millennium Series Dealer Access Module MKMS Dealer Module Client Connection dialog will be displayed.
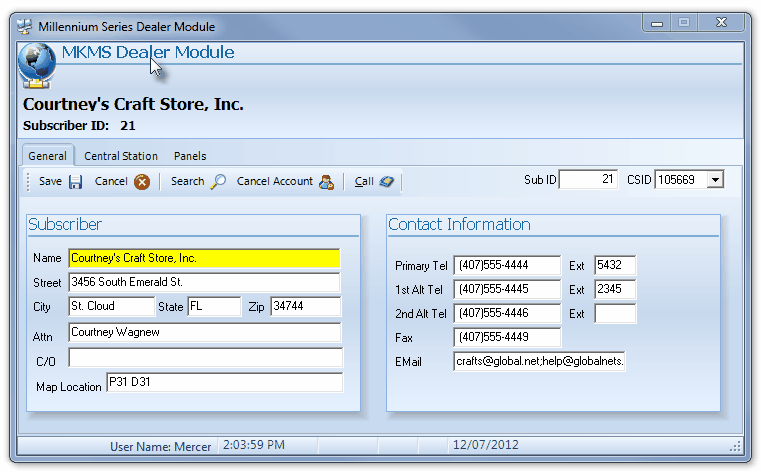
Millennium Series Dealer Module - Client Connection dialog
•Click the Globe Icon at the top left corner of this dialog to display the four options on the Main Menu.
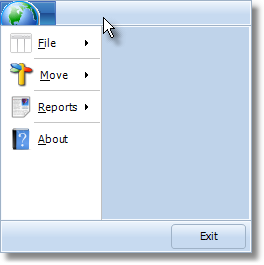
Main Menu options
•File - Provides two options:
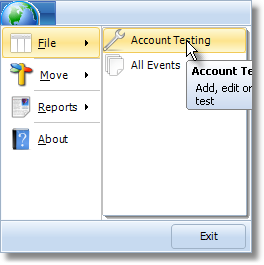
File Menu options
✓Account Testing - This form is used to view, insert, delete, edit and save the list of Accounts (Subscriber Panels) that have been placed On Test.
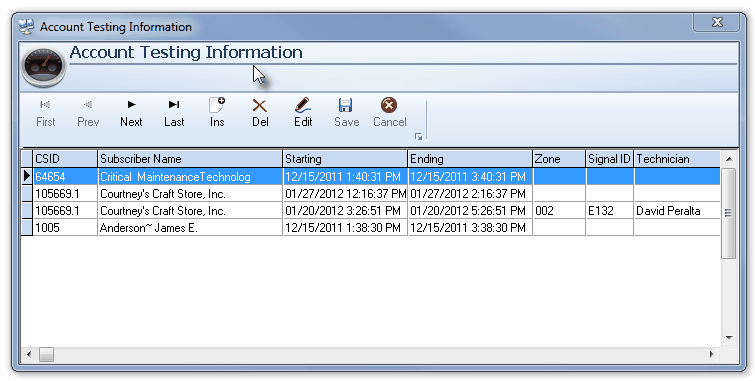
Account Testing Information dialog
▪Click Ins ("+") to add another Account On Test.
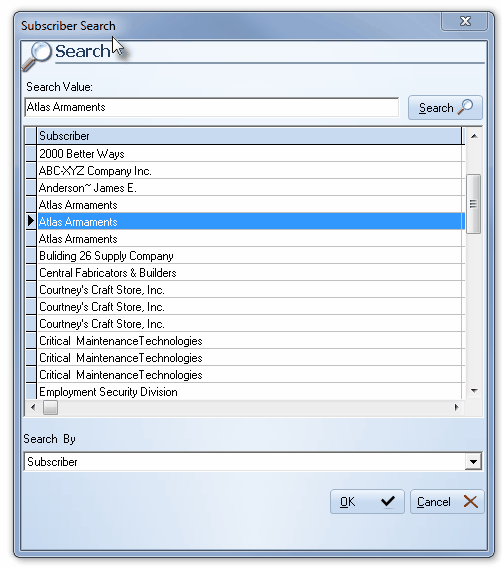
▪Choose the appropriate Search By criteria and then Select the desired Subscriber's CSID.
▪The selected CSID information will be inserted as a new line item into the Account Testing Information list.
▪The On Test dialog will be opened to allow for the addition or modification of specific details relating to this On Test entry.
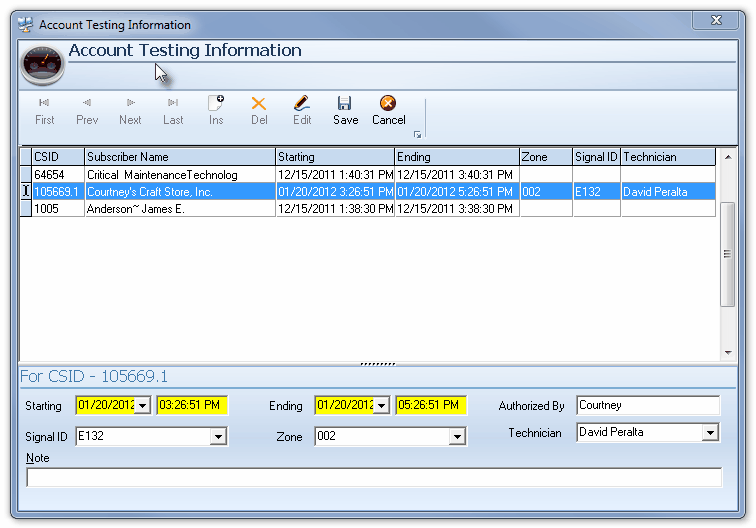
Account Testing Information form's On Test dialog box
▪You may Modify (Edit) this On Test information, if needed:
oSelect the record on the Account Testing Information list.
oClick the Edit button to re-open the On Test dialog box.
oRevise the Ending time, Signal ID or Zone, Note, etc. information, as required.
oClick the Save < Icon to record the changes.
▪Click the Close button x when you are finished with the Account Testing Information dialog.
▪See Place an Account on Test for detailed information about the data required and displayed in this dialog.
✓All Events - The All Events dialog provides a continuously updated list of the Alarm Signals and Events being processed in your Central Station.
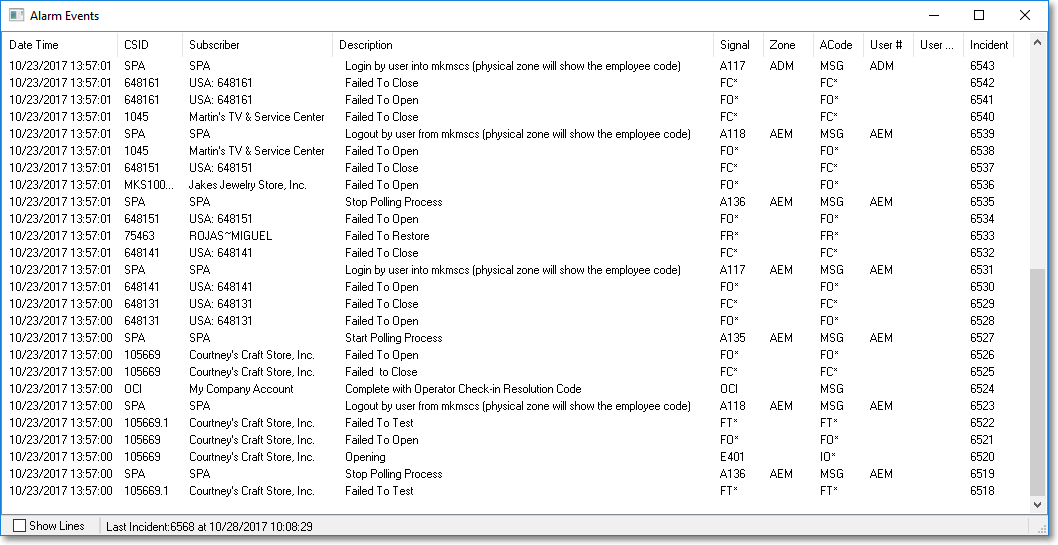
Dealer Access module's display of all Alarm Events
▪See the All Events chapter which describes the Stand-alone application that provides a continuously updated list of the Alarm Signals and Events being processed in your Central Station.
✓Exit - Choose the Exit option to close the MKMSDLRC application.
•Move - Provides just one option:
✓Search - This Subscriber Search option allows you to Locate, and then Select a different Subscriber or Subscriber Panel data set.
•Reports - Choose the desired report.
✓ The Dealer Module Client Connection Report Options are quite similar to their counterparts within the MKMS and the MKMSCS applications - with some slight variations.
✓See the Dealer Client Reports chapter for more information.
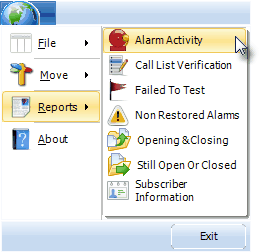
Available MKMSDLRC Reports
•Help - There is only one Help option, About.

MKMSDLRC About box
❑The three (3) Dealer Module Client Connection tabs are listed below along with the Link to the appropriate chapter:
1.General information tab - This tab displays the basic information about the Selected Subscriber
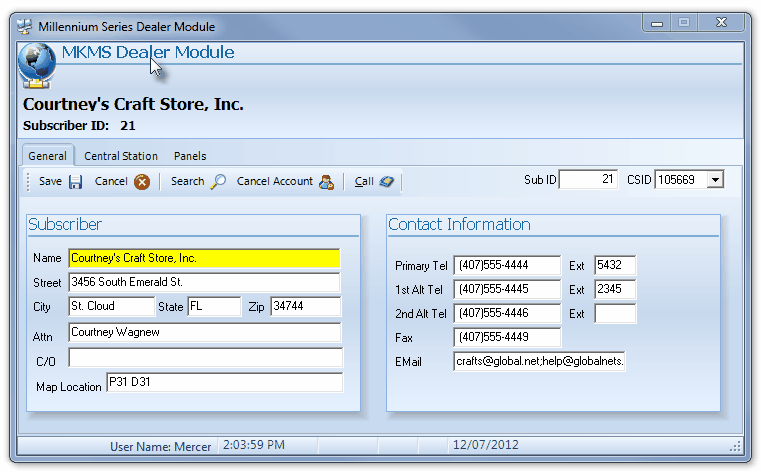
General Information tab on the Dealer Access module's Dealer User connection
2.Central Station tab - This tab displays the Monitoring Information for the Selected Subscriber
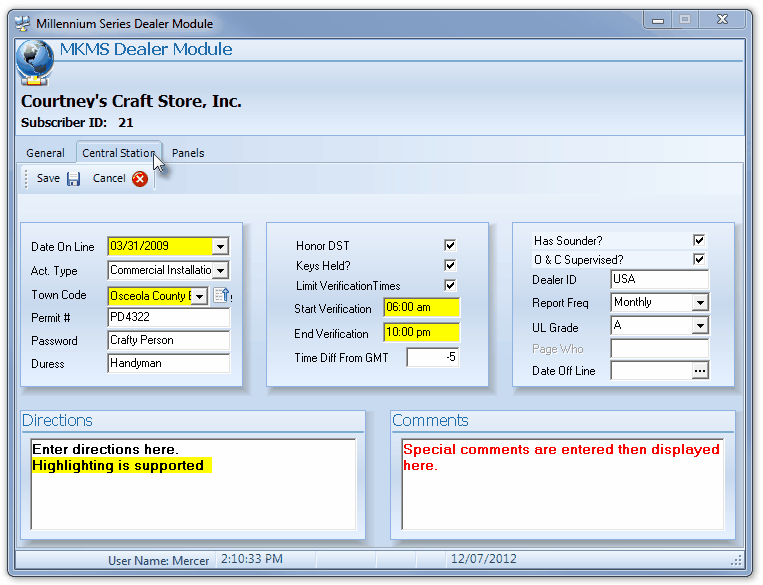
Central Station tab on the Millennium Series Dealer Module
3.Panels tab - Provides access to all other Monitoring Information related Central Station Data for the Selected Subscriber
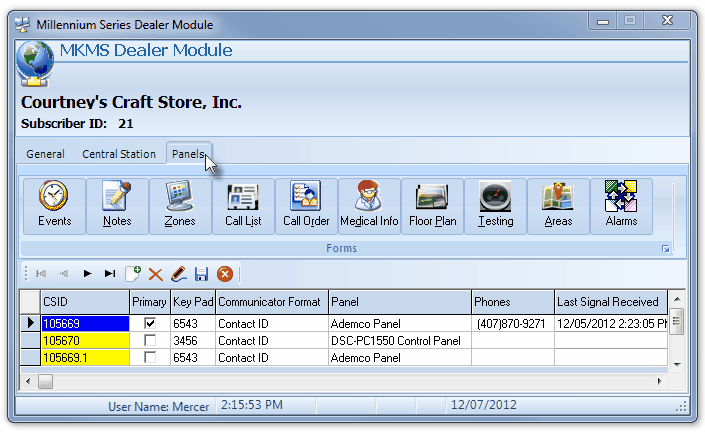
Panels tab on the MKMS Dealer Module