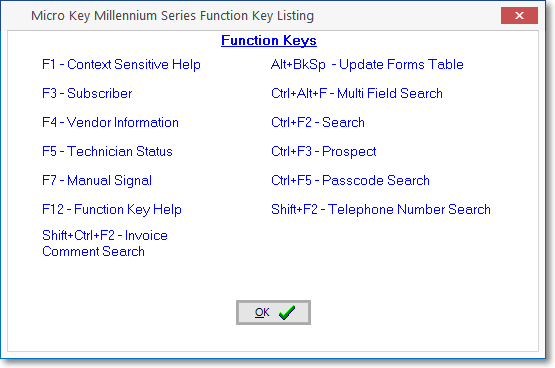
Press F-12 to view the MKMS (internal) Function Key Listing
❑The Special Function Keys table below provides the link(s) to the chapters that explain the purpose of, and usage for, all of the Function Key and Multiple Key Press combinations (which are active within this Function Keys dialog if the mouse Icon changes to a hand (see the illustration above) when pointing at a Function Key combo) available within the various modules in MKMS, MKMSCS, and related applications:
Function Key(s) Access |
Description |
Application(s) |
|---|---|---|
Ctrl+F1 Shift+F1 F1 |
The Micro Key Millennium Series has a comprehensive set of Help Files which document the purpose and operation of every feature included in each module. a)At any time the User may Press Ctrl+F1 to open the Help File's Introduction page and the Table of Contents. ➢Note 1: There is also a Help Icon on the MKMS Desktop Receivables, Payables, and Service tabs. b)At any time the User may Press Shift+F1 to open the Help File's Search tab c)If a User is within a Form for which Context Sensitive Help has been implemented, Pressing F1 will display the specific Help Files chapter associated with the current Form. ➢Note 2: This Context Sensitive Help feature requires that the Help Files document (MKS.chm) is in the folder in which the MKMS.exe was installed. |
MKMS, MKMSCS, etc. |
F2 (MKMS) |
Opens the Subscriber Search dialog when the Subscribers Form is on screen. |
MKMS |
F2 (MKMS) |
Displays the Prospect Search dialog when the Prospects Form is on screen. |
MKMS |
F2 (MKMS) |
Opens the Vendor Search dialog when the Vendors Form is on screen. |
MKMS |
F2 (MKMSCS) |
Displays the Sub Info Form in the Central Station Monitoring module. |
MKMSCS |
Shift+F2 (MKMSCS) |
When Notes are required or recommended during Alarm Processing, predefined Quick Notes may be selected for instant insertion into the appropriate Notes field. |
MKMSCS |
Shift+Ctrl+F2 |
Use the Search Invoice Comments function to locate any Invoice containing a specific phrase in its Comments field. |
MKMS |
Ctrl+F2 Global Search |
Starts Emergency Alarm Monitoring Mode when your Central Station needs to better allocate and manage your Operator's Processing Time because of an emergency situation affecting the whole station. |
MKMS Global Seaech MKMSCS |
Alt+F2 (MKMSCS) Shift+F2 (MKMS) |
The Telephone Number Search dialog allows the Operator to locate a specific telephone number which was entered anywhere within the Central Station related data in MKMS. To open the Telephone Number Search dialog: ▪Press the Alt+F2 function key combination in MKMSCS ▪Press the Shift+F2 function key combination in MKMS |
MKMSCS MKMS |
Alt+F2 |
When creating a Proposal, a Sales Invoice or Bill, as a Sale-Purchase Item is selected, if the list is too long to view, use the Advanced Sale Item Lookup to locate the item. |
MKMS |
F3 |
Opens the Subscribers Form in the Accounts Receivable System. |
MKMS |
F3 |
Opens the Dealers information Form where a specific Dealer may be retrieved (for Viewing only). |
MKMSCS |
Shift+F3 |
Opens a Subscriber Search dialog allowing the Operator to retrieve a Subscriber and then enter a Customer related Note which is inserted into Alarm History and will be seen by any Operator who subsequently gets an Alarm Signal from that Account. |
MKMSCS |
Ctrl+F3 |
Opens the Prospects Form in the Prospect Tracking System. |
MKMS |
F4 |
Open the Vendors Form in the Accounts Payable System. |
MKMS |
F4 |
Provides a view on the Signal Processing screen of the Alarm Processing Signal History of the Subscriber who currently has an Alarm Signal, on the screen, being processed. |
MKMSCS |
Shift+F4 |
The Alarm History Lookup dialog (also available as a menu option within MKMS) allows you to locate (based on several search methodologies), view, and append Alarm Signal History. |
MKMSCS |
F5 |
Opens the Panel Test Information dialog in the Central Station Monitoring module. |
MKMSCS |
F5 |
The Technician Status Form in the Service Tracking System may be opened with F5 within MKMS while viewing any other Form at the same time. |
MKMS |
Shift+F5 |
Any active Temporary Notes are displayed for the Operator when an Alarm Signal is first presented on the Signal Processing screen. |
MKMSCS |
F6 |
Displays a working list of available Pass Codes for a Subscriber who currently has an Alarm Signal being processed on the Signal Processing screen. |
MKMSCS |
Shift+F6 Response Tickets |
Creates a Response Ticket for documenting the requirements needed for a non-traditional Dispatch for an Alarm Signal being processed on the Signal Processing screen. |
MKMSCS |
Ctrl+F5 |
The Pass Code Search dialog allows an Operator to quickly validate a Password provided by a Subscriber, someone on the Call List, an Alarm Dealer, or an Alarm Dealer's Technician. |
MKMSCS MKMS |
F7 |
Opens the Manual Alarm Signal dialog which allows any permitted User (within MKMS) or any Operator (within MKMSCS) to manually enter an Alarm Signal into the Alarm Stack. |
MKMS MKMSCS |
F8 |
Displays the Alarm Stack in which all incomplete Alarm Signals are listed, and may be retrieved for initial, or follow up, Signal Processing. |
MKMSCS |
F9 |
Starts the Processing function that polls the Alarm Stack for the next available Alarm Signal which the current Operator is qualified to handle. |
MKMSCS |
F9 |
When using the Calls Form, this creates a Time Stamp (inserting the Date, Time and User name) into the Call Info field's contact history list. ▪This Calls dialog is available on the Subscriber Information Form's Subscriber Options Menu, the Prospect Information Form's Prospect Options Menu, and on the Vendors Form's Ribbon Menu. |
MKMS |
Shift+F9 |
When using the Calls Form, this creates a No Answer comment (inserting the Date, Time and User name and Left Message) into the Call Info field's contact history list. |
MKMS |
Alt+F9 |
When using the Calls Form, this creates a No Answer comment (inserting the Date, Time and User name and No Answer) into the Call Info field's contact history list. |
MKMS |
Shift+F9 |
Provides a quick method for an Operator to Log Out and have the next Operator immediately Log In. |
MKMSCS |
CTRL+F9 Login/Logout |
Logout of MKMSCS. If already logged out, Log In to MKMSCS. |
MKMSCS |
F10 |
Provides a view of the selected Subscriber's scheduled Events, and the ability to Add, Reset or Reschedule any of those Events. |
MKMSCS |
Shift+F10 |
Opens the Quick Work Order Form from which the Operator may enter a Service Request. |
MKMSCS |
F11 |
Provides a view of the Subscriber's Medical Information. |
MKMSCS |
Ctrl+F11 |
Used to view the Medical Information that is encrypted when the Medical option is selected on the Sub Info Form (assuming the appropriate access rights have been granted). |
MKMSCS |
F12 |
Within MKMS, it provides the Operator with a list of those most common Within MKMSCS, it provides the Operator with a list of the most common Alarm Processing Special Function Keys |
MKMSCS |
Alt+O |
The Contacts tab on the Signal Processing screen may be manually selected by Pressing Alt+O. |
MKMSCS |
Ctrl+Alt+F |
The special Multi-Field Search provides a powerful and amazingly fast Subscriber record locator coupled with the ability to open the associated Subscriber Form and its History Grid. |
MKMS & MKMSCS |
Ctrl+Shift+M |
Converting to Manual Mode Processing allows the Operator to switch to the Operator Guided Response user interface when an Action Plan is currently active, and the Operator needs to exit from that Action Plan. |
MKMSCS |
Alt+C |
When viewing a Subscribers Form, Prospect Form and/or Vendors Form, Pressing Alt+C will open the Calls Form. |
MKMS |