❑If you are monitoring alarms for one or more Alarm Dealers, there are many times when an Operator needs to see the information entered for that Dealer.
•To View Dealers Information while Processing Signals Click on the Dealer Search Icon next to the Dealer's Name
✓While Processing Signals, if the Subscriber whose Signal is on screen is a Dealer's Account, you may also Select the Dealer Look Up Icon.
•To View Dealers Information at any time within MKMSCS Press F3 or Click the Dealers (F3) Icon on the Shortcuts tab.
✓This Dealers Form will be displayed in a read only mode.
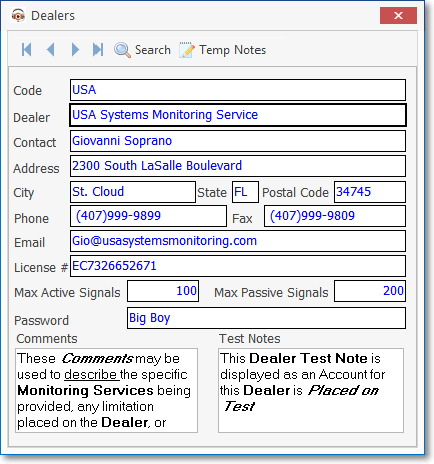
Read Only - Dealers Form opened from within Signal Processing
Dealers Form opened using the F3 function key Shortcut
•If the Comments or Test Notes are longer than what is displayed in those fields:
✓Double-Click the appropriate field to open a (non-editable) Rich Text Editor dialog.
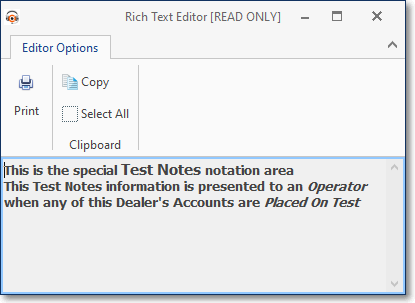
✓Only the Print Icon is active on the Editor Options tab.
❑Click the Search Icon on its Navigation Menu to locate a specific Dealer from within the Dealers Form when this form was accessed using the Dealers Icon (or F3) on the Shortcuts tab:
![]()
•Dealer Search - The Dealer Search dialog will be displayed.
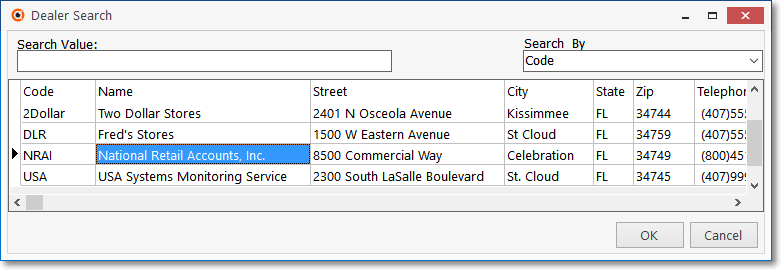
Dealer Search dialog in Central Station Monitoring application
✓Search By - Code is the default Search By method.
▪Using the Drop-Down Selection List provided, Choose the Search By method you want to use.
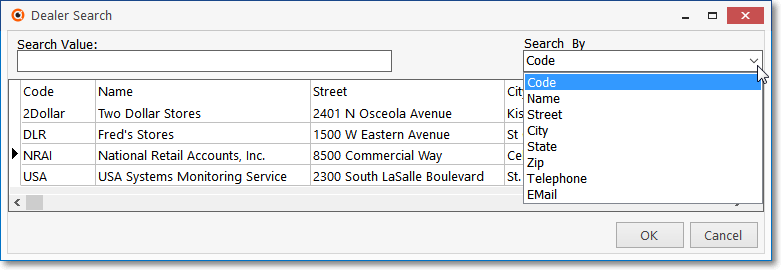
Search By selection list for the Dealer Search dialog
✓Search Value - Based on the Search By method you selected, type your Search Value.
▪As you enter characters, the record closest to what you've typed will be displayed.
▪Click on the desired record.
✓Click OK to execute that selection and Close the Search dialog.
✓The Dealers Form will be displayed with the selected Dealer information.
❑Click the Temp Notes Icon on its Navigation Menu to open the Temp Notes dialog for the selected Dealer
![]()
•Temp Notes dialog
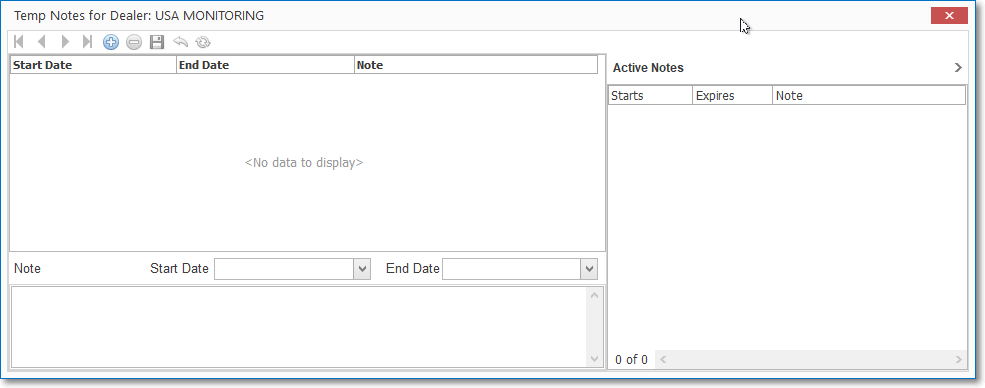
Temp Notes dialog accessed from the Dealers F3 Display
•See the Temp Notes chapter for more information.