❑To use Tech Pro Tap the Tech Pro app's Icon.
![]()
❑Tech Pro - Login page
•When the Tech Pro app is opened, the Tech Pro Login dialog will be displayed.
1.If this is the first time you are logging into Tech Pro:
a)Client ID - Enter the Client ID that was assigned to your Company.
b)User Name - Enter the User Name assigned to you.
c)Password - Enter the Password assigned to you.
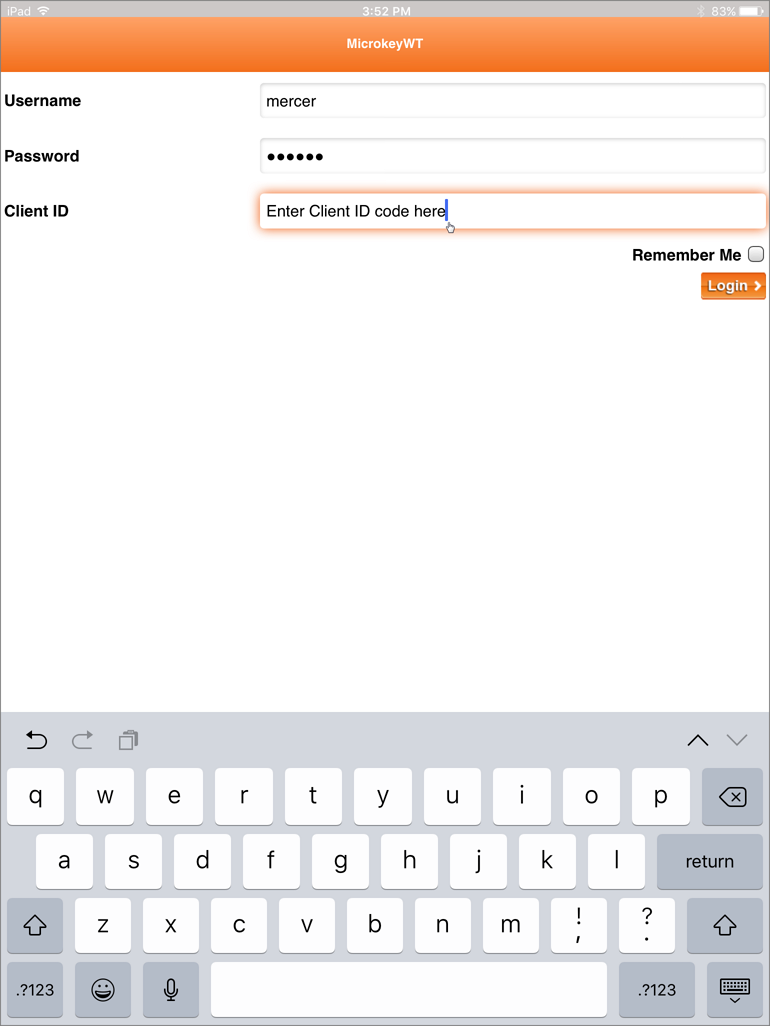
Tech Pro app - Login page with Client ID field
✓Remember me - Tap this box to have the Tech Pro app save your User Name (and Client ID).
![]() - Tap the Login button to go to the Home page.
- Tap the Login button to go to the Home page.
2.Once the Client ID is entered during a successful Login, the Tech Pro app will no longer require the Client ID entry during a subsequent Login.
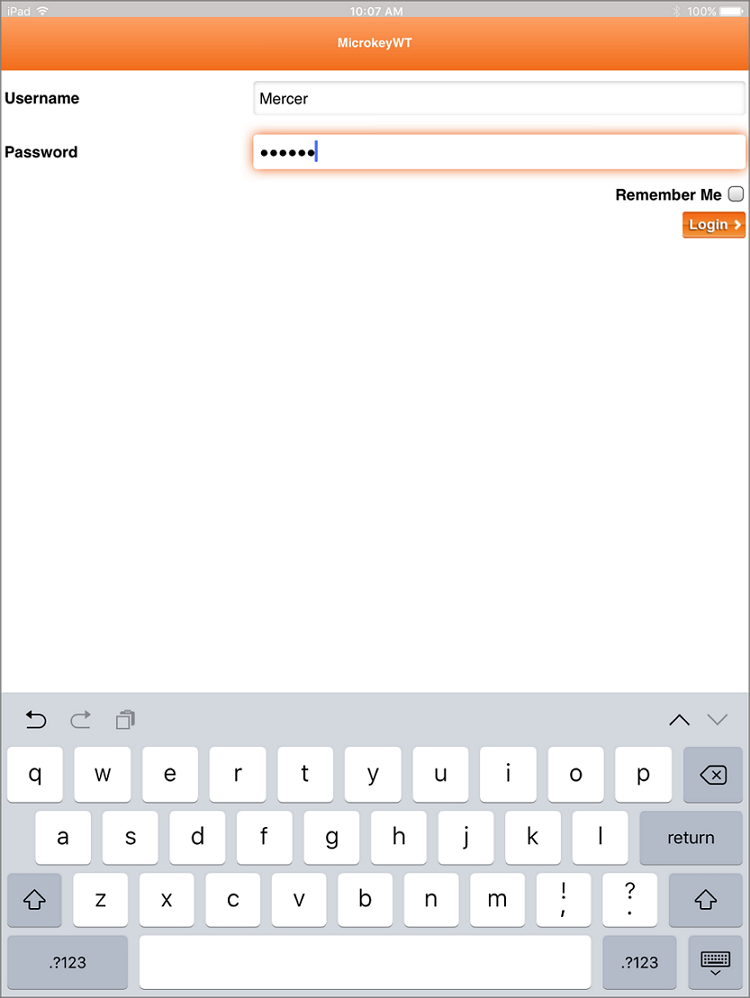
Tech Pro app - Login page
a)User Name - Enter the User Name assigned to you.
b)Password - Enter the Password assigned to you.
✓Remember me - Tap this box to have the Tech Pro app save your User Name.
![]() - Tap the Login button to go to the Tech Pro - Home page.
- Tap the Login button to go to the Tech Pro - Home page.
❑Tech Pro - Home page - Immediately after a successful Login, the The Home page will be displayed.
•The Home page - Initially, this page displays only the service ticket Appointments that were scheduled for Today - and only for the Technician who has Logged In.
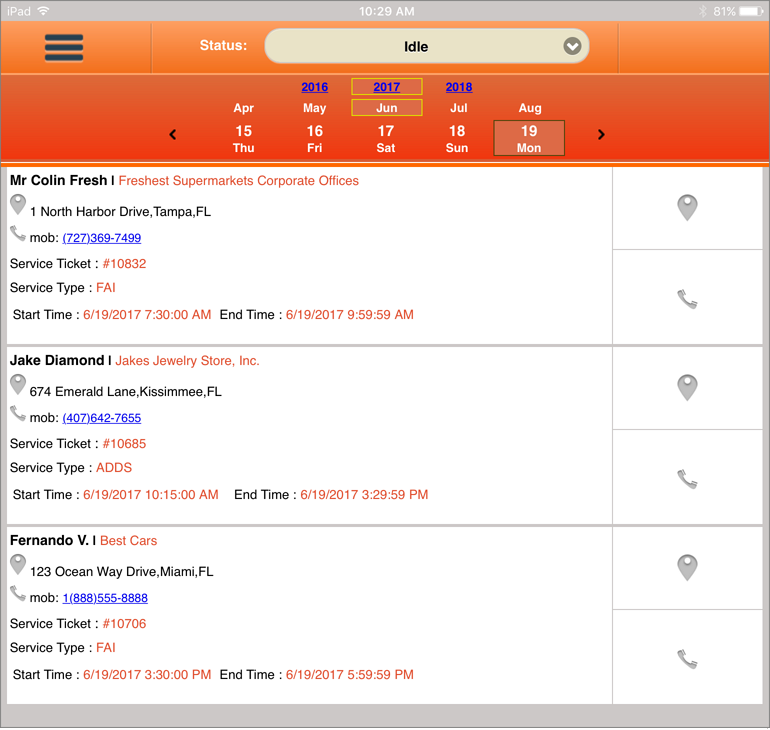
Tech Pro app - Home page
•Status: Set the current Status (by default it will initially be set to Idle) of this Technician.
✓Tap the Status bar to display the list of Status options
✓Tap the appropriate Status option to insert it into the Status field.
•Date - When Today is not what you want to see, Choose the desired Schedule Date:
✓Tap the left or right arrow to move to the Dates for the previous, or next week (in relation to Today).
✓Tap the desired Date to View that day's Schedule for the Technician who has Logged In.
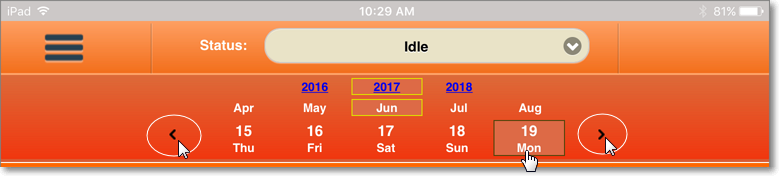
Tech Pro app - Home page Date setup
•Review the List of Work Orders (Service Tickets):
✓The Technician should examine the list of Scheduled Work Orders to determine the first (next) stop for Today (or whatever Date was selected).
•Map Icon - Tap the![]() Icon to display a Map showing the location of the Subscriber's Premises for the selected Service Ticket.
Icon to display a Map showing the location of the Subscriber's Premises for the selected Service Ticket.
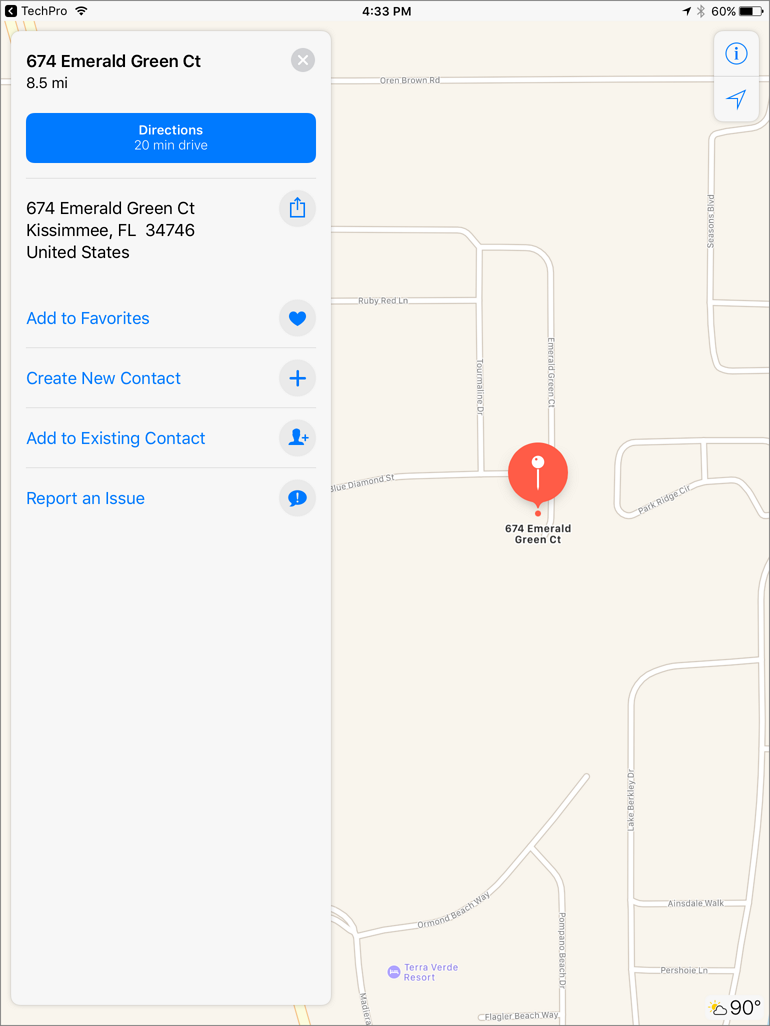
Tech Pro app - Home page - Map display
•Phone Icon - Tap the![]() Icon to call the Subscriber's Premises using the telephone number shown for the selected Service Ticket.
Icon to call the Subscriber's Premises using the telephone number shown for the selected Service Ticket.
![]() Home page Menu - Tap the 3 Bar Menu Icon to display the Home page Menu options
Home page Menu - Tap the 3 Bar Menu Icon to display the Home page Menu options
3 Bar Menu Icon
✓Client ID - Opens a User Settings page where the existing Client ID may be viewed, or another Client ID may be entered
✓Home - Return to the Home page
✓Logout - Logs the current User out of the Tech Pro app, and re-displays the Login page.
•Opening the Service Ticket Detail page - To display the associated Service Ticket Detail page for the selected Service Ticket:
✓Tab any Service Ticket Number shown on the Home page
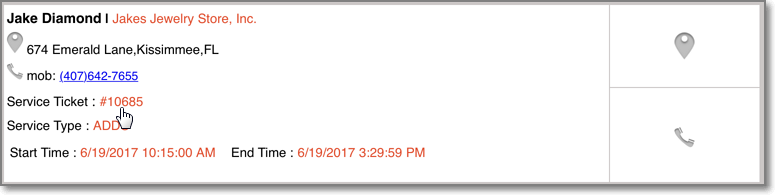
Tech Pro app - Home page - Service Ticket number
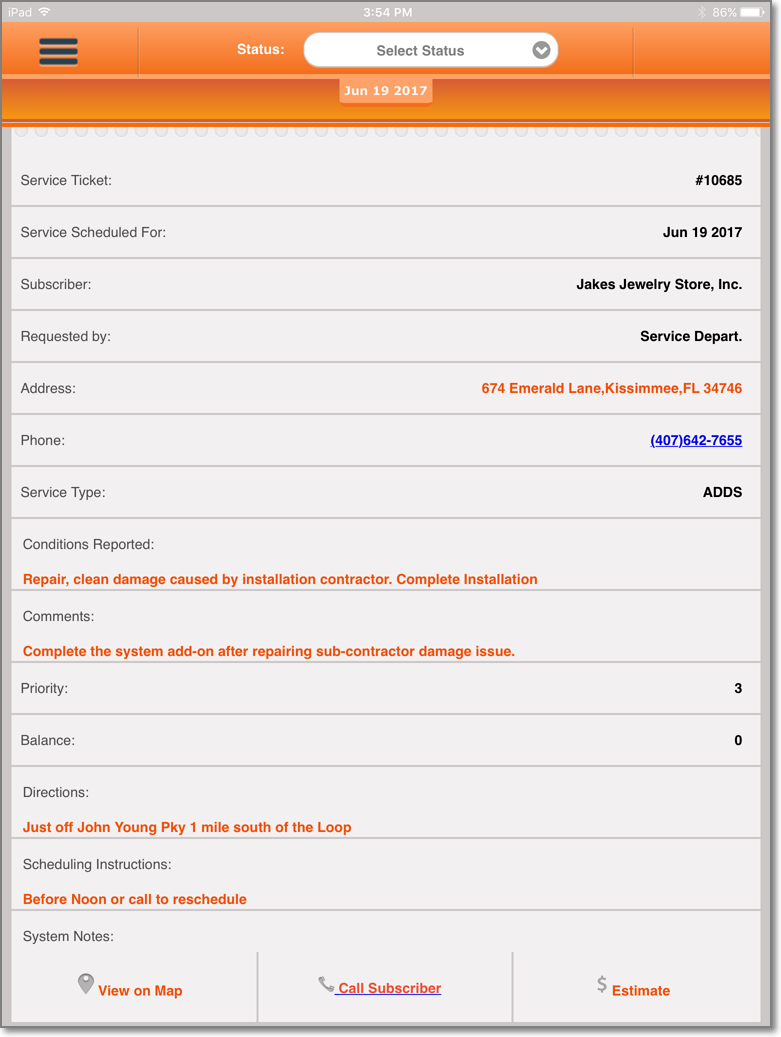
Tech Pro app - Service Ticket - Detail page
•Select Status - Set you (the Technician's) current Status as it relates to the selected Work Order
✓Tap the Status bar to display the list of Status options
✓Tap the appropriate Status
•Option Icons located on the bottom of the Service Ticket - Detail page:
✓View on Map - Tap this option (located at the bottom of the Service Ticket - Detail page) to display a Map with the location of the Subscriber's Premises for this Service Ticket.
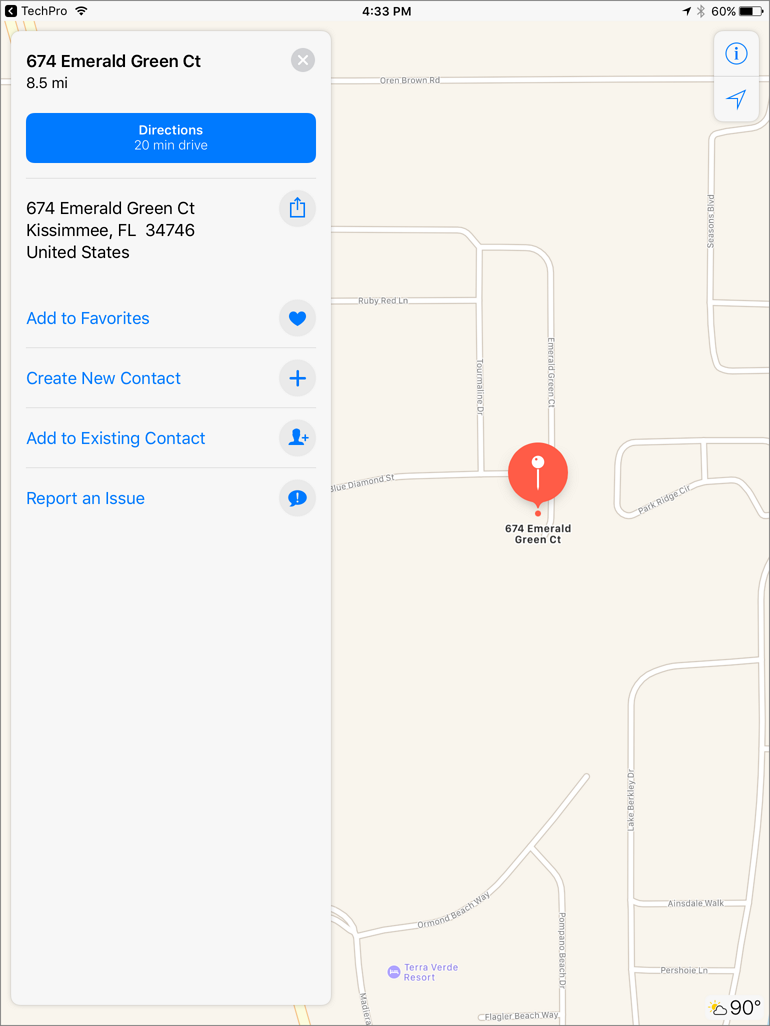
Tech Pro app - Service Ticket - Map
✓Call Subscriber - Tap this option to open the Call Option Menu
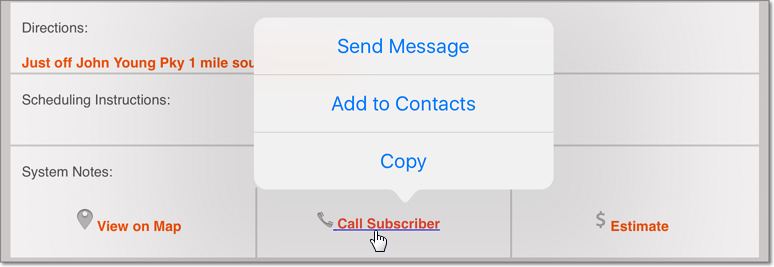
Tech Pro app - Service Ticket - Call Subscriber options
▪Send Message - Compose and send a Text Message to this Subscriber.
▪Add to Contacts - Add this Subscriber to your device's Contacts list.
▪Copy - Copy the Subscriber's Telephone Number to memory (which may then be pasted wherever needed).
✓$ Estimate - Tap this option to display a Retail Cost Estimate for the Charges (e.g., Labor, Inventory, Miscellaneous) entered up to now, for this Work Order
❑Accessing and Understanding the Menu options on the Service Ticket - Detail page
![]() Tap the 3 Bar Menu Icon (see hand pointer in illustration below) to display the Service Ticket Detail page - Menu options
Tap the 3 Bar Menu Icon (see hand pointer in illustration below) to display the Service Ticket Detail page - Menu options
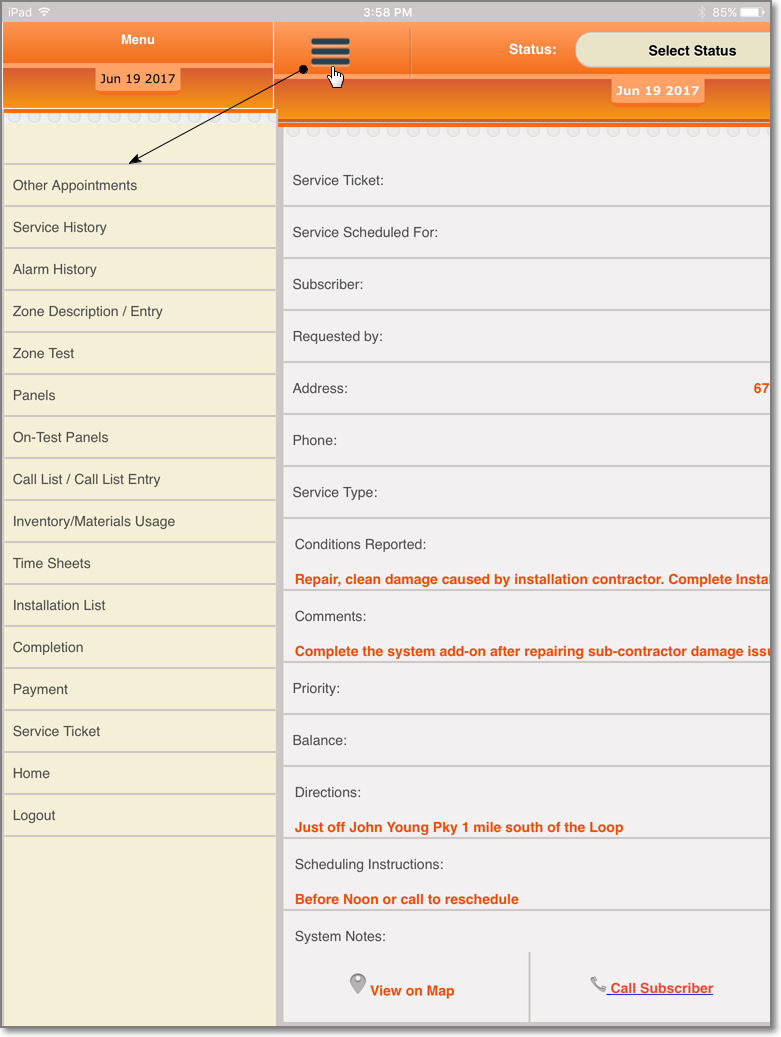
Tech Pro app - Service Ticket - Menu options
•The list of Service Ticket Detail page's Menu options below provides a brief description of their function and/or a link to the chapter with that information.
✓Tap the name of the desired function or option to view that page.
▪Other Appointments - View a list of all the Appointments which have been scheduled for this Service Ticket.
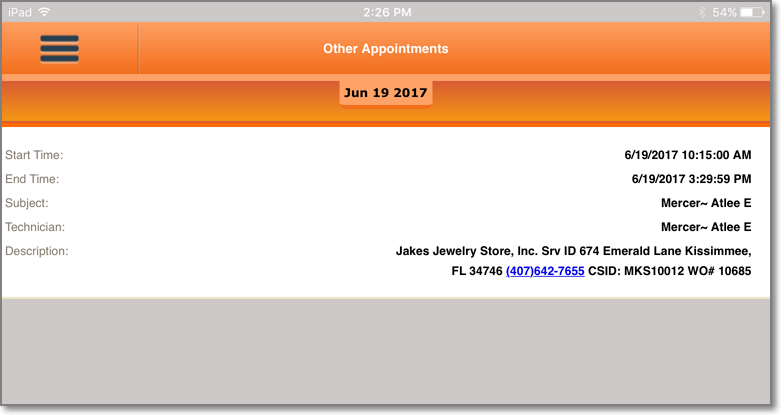
Tech Pro app - Service Ticket - Other Appointments page
▪Service History - View the Service History for this Subscriber.
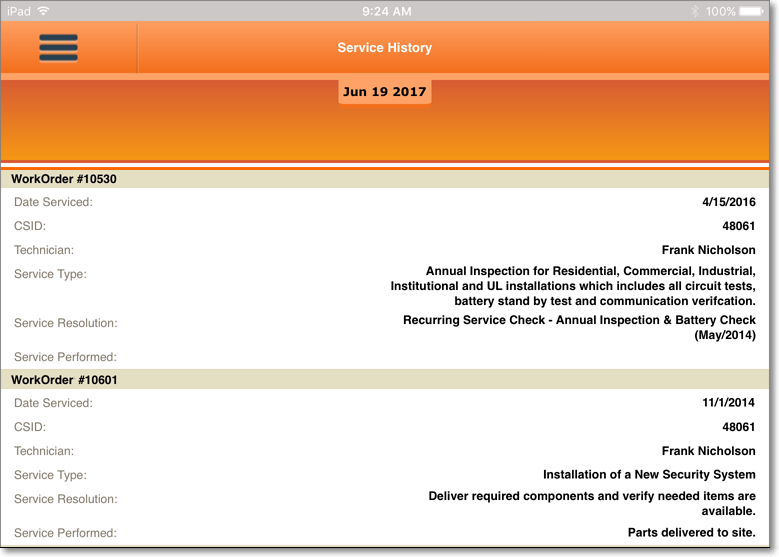
Tech Pro app - Service Ticket - Service History page
▪Alarm History - View the Alarm History for this Subscriber.
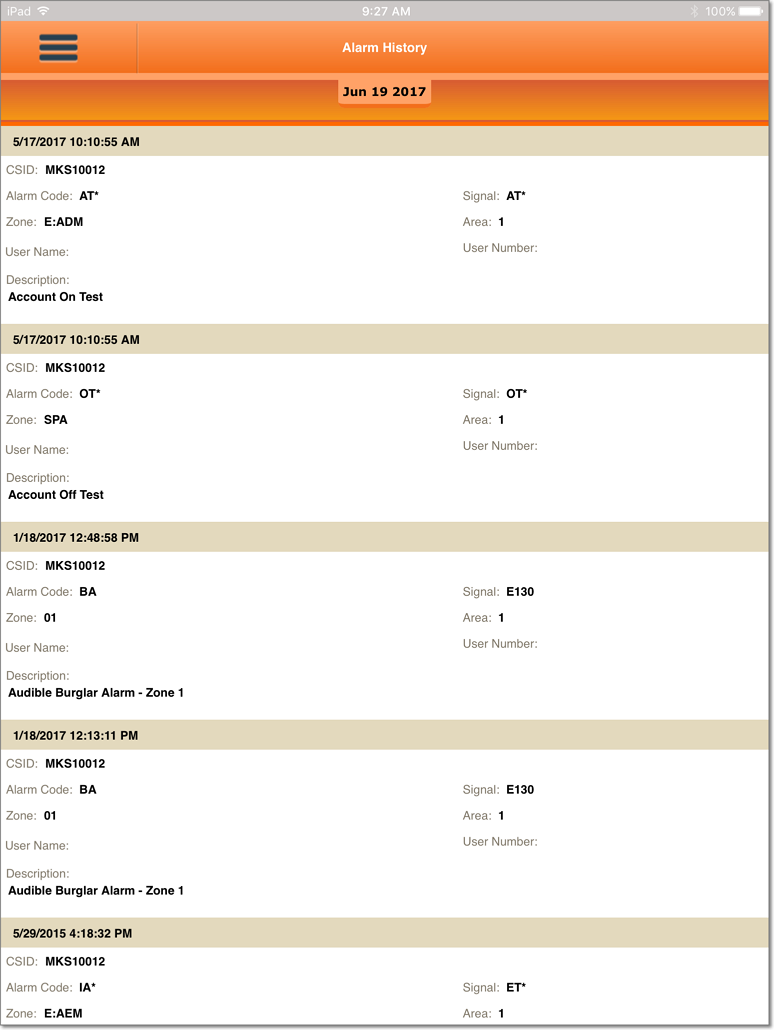
Tech Pro app - Service Ticket - Alarm History page
▪Zone Description / Entry - Lists the Physical Zones and Descriptions for this Subscriber, and allows for the modification of each Description, and the addition of other Zones and Descriptions.
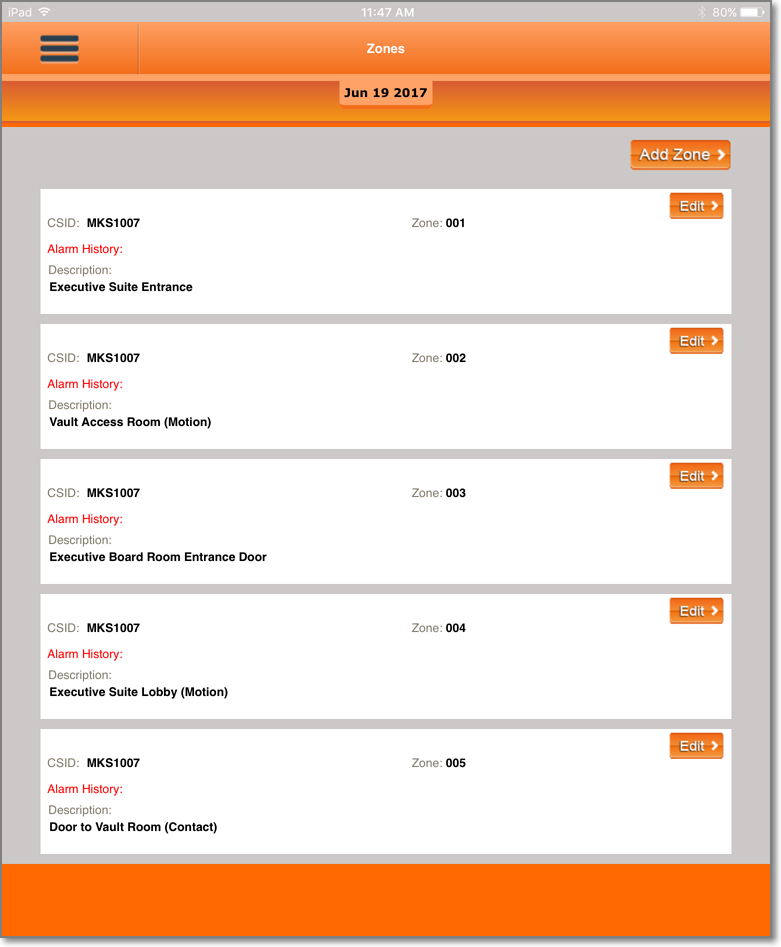
Tech Pro app - Service Ticket - Zones page
▪Zone Test - Lists the On Test Zones for this Subscriber
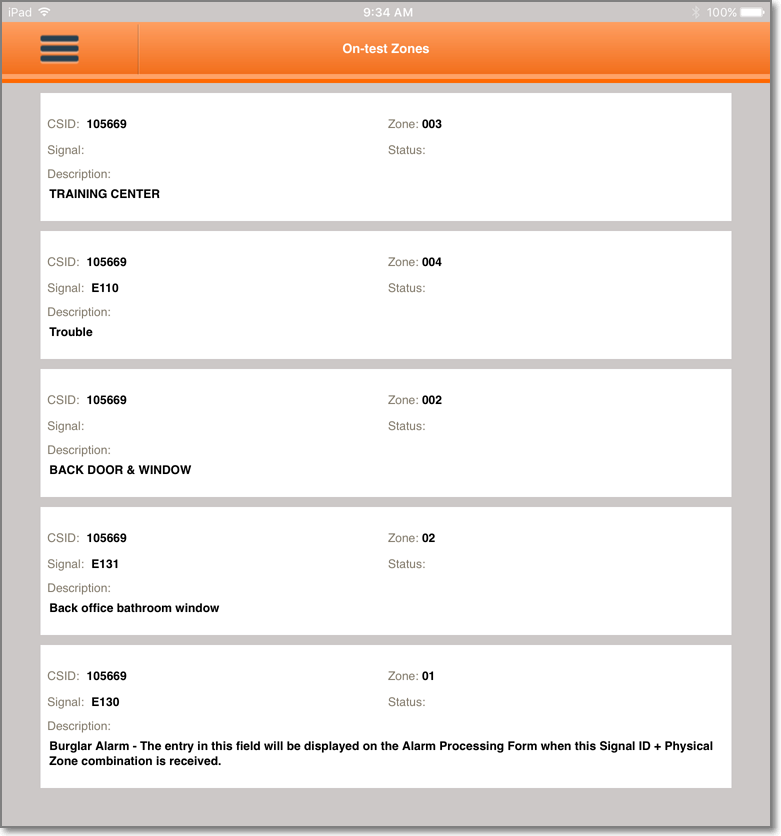
Tech Pro app - On-test Zones page
➢Note: Even when one or more CSID Zone records have a Check in the Require Zone Test? box:
▪There will be No information listed in this On-test Zones page unless the VerifyZones option is set to True ("T") in Company Settings dialog
▪Also, see the Unverified Zones and Zone Test Verification Report chapters for additional information.
▪Panels - Lists All of the Subscriber Panels (i.e., CSIDs) which have been identified for the Subscriber associated with the selected Service Ticket.
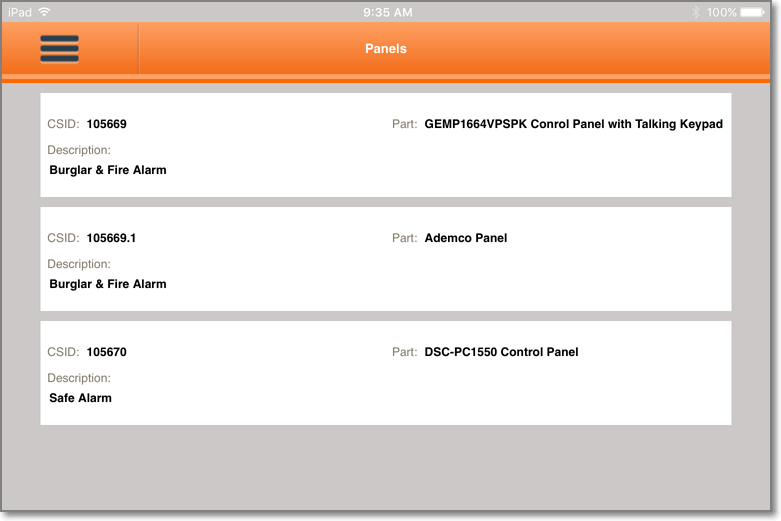
Tech Pro app - Panels page
▪On-Test Panels - View a list of the Panels and/or specific Zones currently On Test, and allows for the modification of these, and the addition of others.
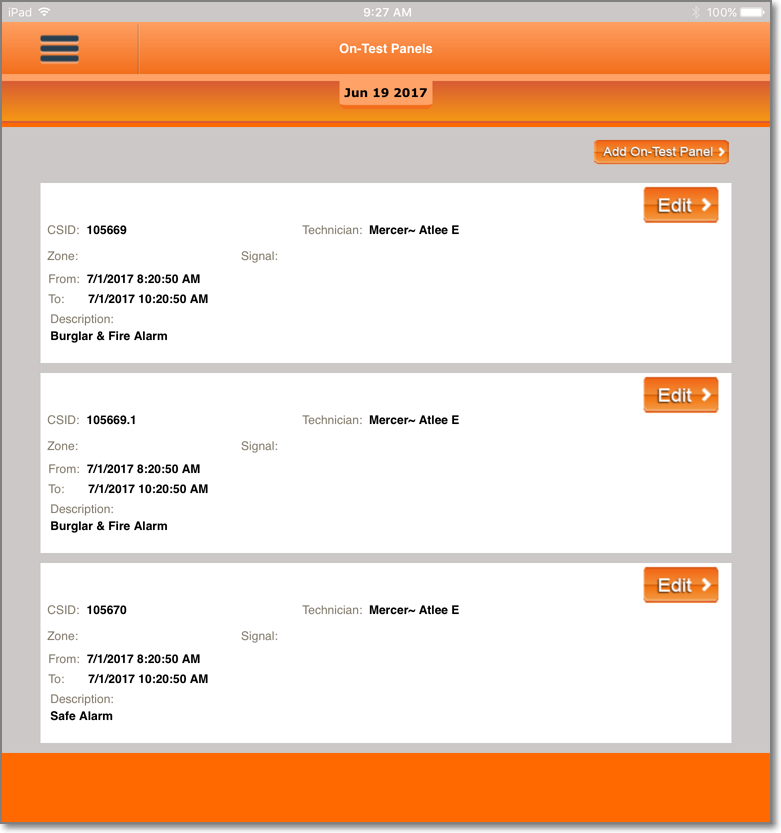
Tech Pro app - Service Ticket - On-Test Panels page - currently On-Test Panels are listed
▪Call List / Call List Entry - View a list of the People To Call for this Subscriber and allows for the modification of each, and the addition of other Contacts.
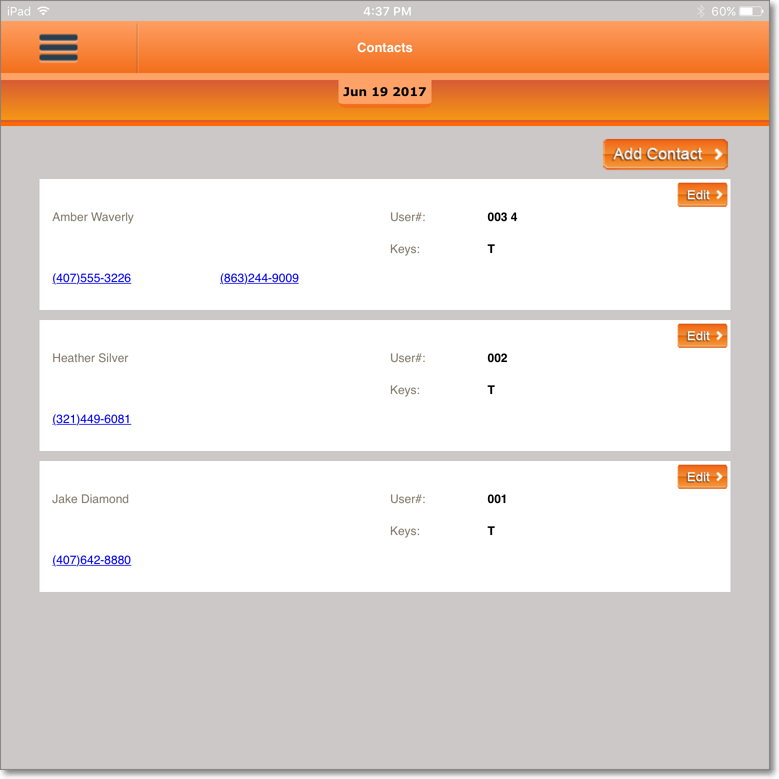
Tech Pro app - Service Ticket - Contacts page
▪Inventory/Materials Usage - View the list of Inventory Used for this Work Order and allows for the modification of each Quantity used, the deletion of a previously entered Inventory Item, and/or the addition of other used Inventory Items.
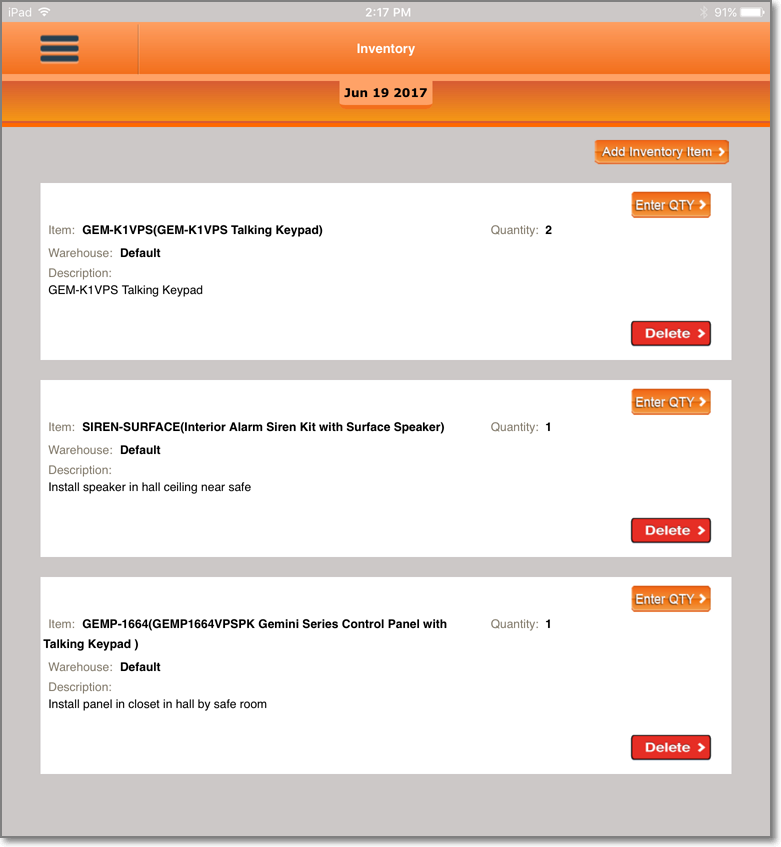
Tech Pro app - Service Ticket - Inventory page
▪Time Sheets - View the list of the previously added Labor Rate and Hours for this Work Order, and allows for the addition of more Labor charges.
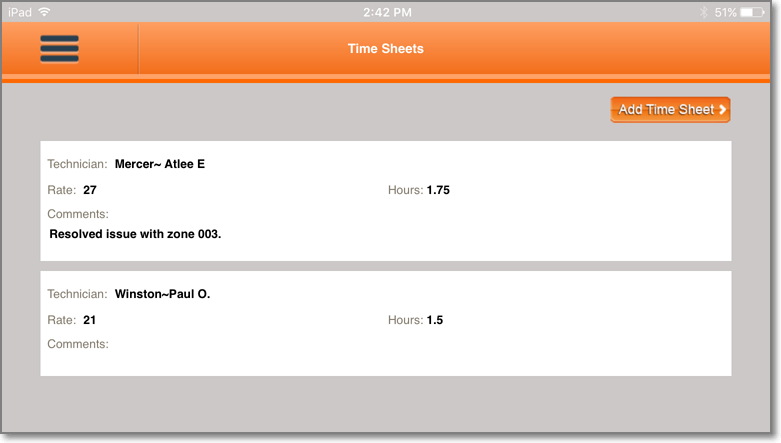
Tech Pro app - Service Ticket - Time Sheets page
▪Installation List - View the Inventory Items previously identified in the Parts List tab of the Service Ticket's associated Work Order Form, and allows for the modification of the Quantity.
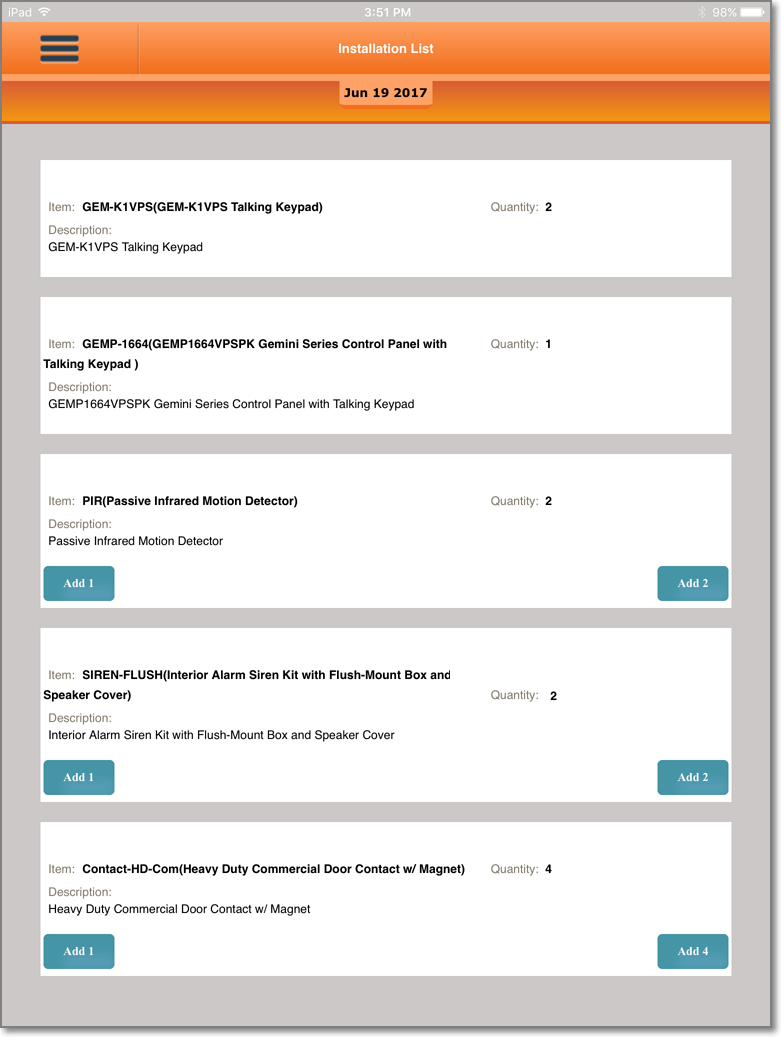
Tech Pro app - Service Ticket - Installation List page
▪Completion - Enter the Complete Ticket information, Review with the Subscriber's representative, get Signature and assign a Resolution Code and description (Service Performed) to the Service Ticket
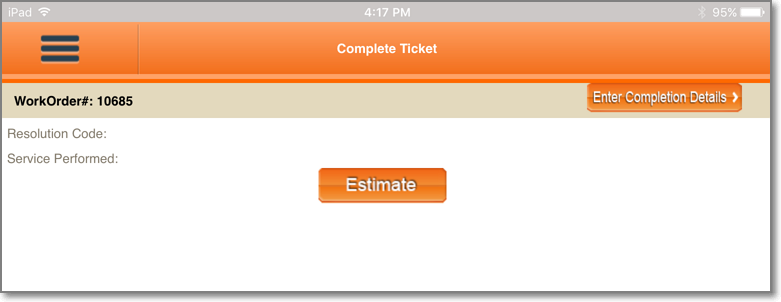
Tech Pro app - Service Ticket - Complete Ticket page
▪Payment - For those Companies who authorize their Technicians to collect the Payment for a completed Service Ticket while on-site, this chapter describes the recommended process for that action.
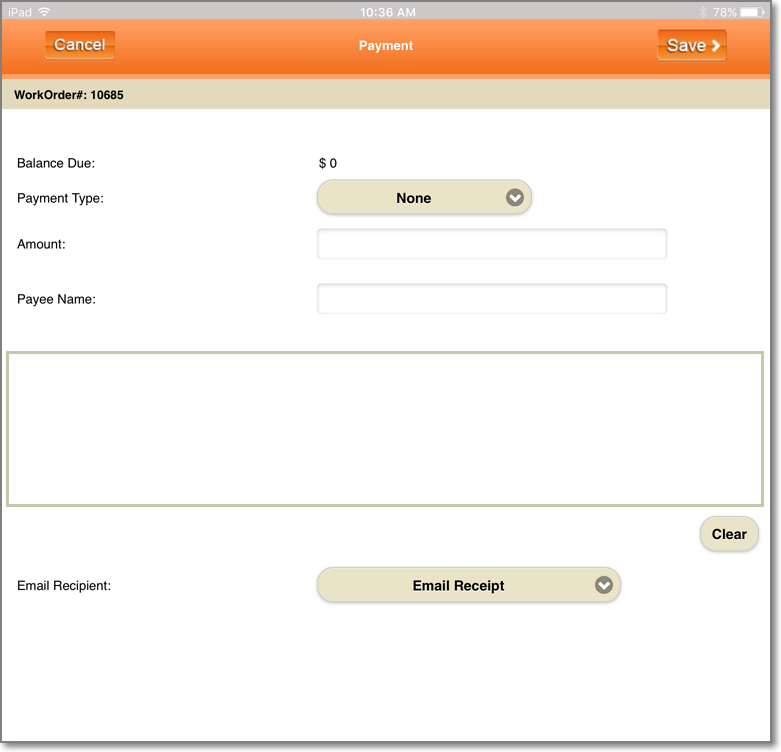
Tech Pro app - Payment page
▪Service Ticket - Return to the Service Ticket Detail page.
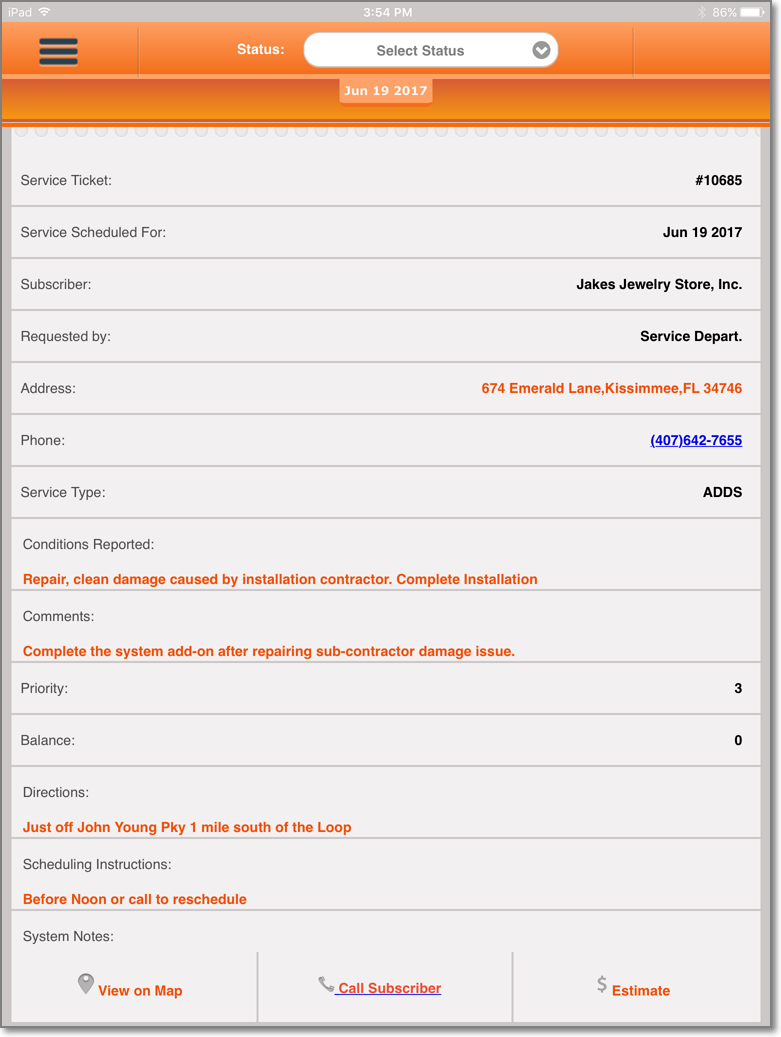
Tech Pro app - Service Ticket - Detail page
▪Home - Return to the Home page which displays only the service request Appointments for Today (or whatever Date was selected) that were scheduled for the Technician who is currently Logged In.
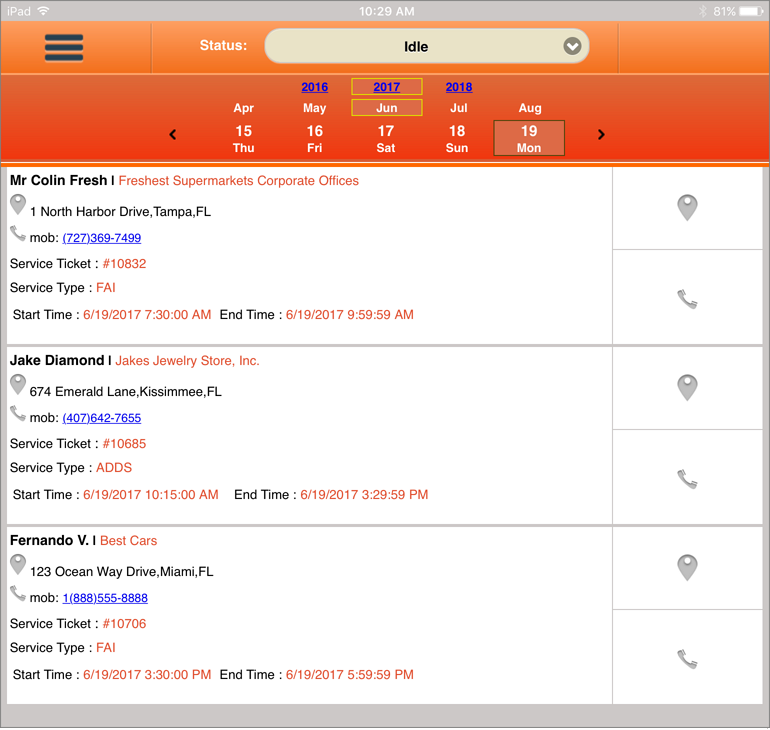
Tech Pro app - Home page
▪Logout - Logs the Technician (the current User) out of the Tech Pro app, and re-displays the Login page.
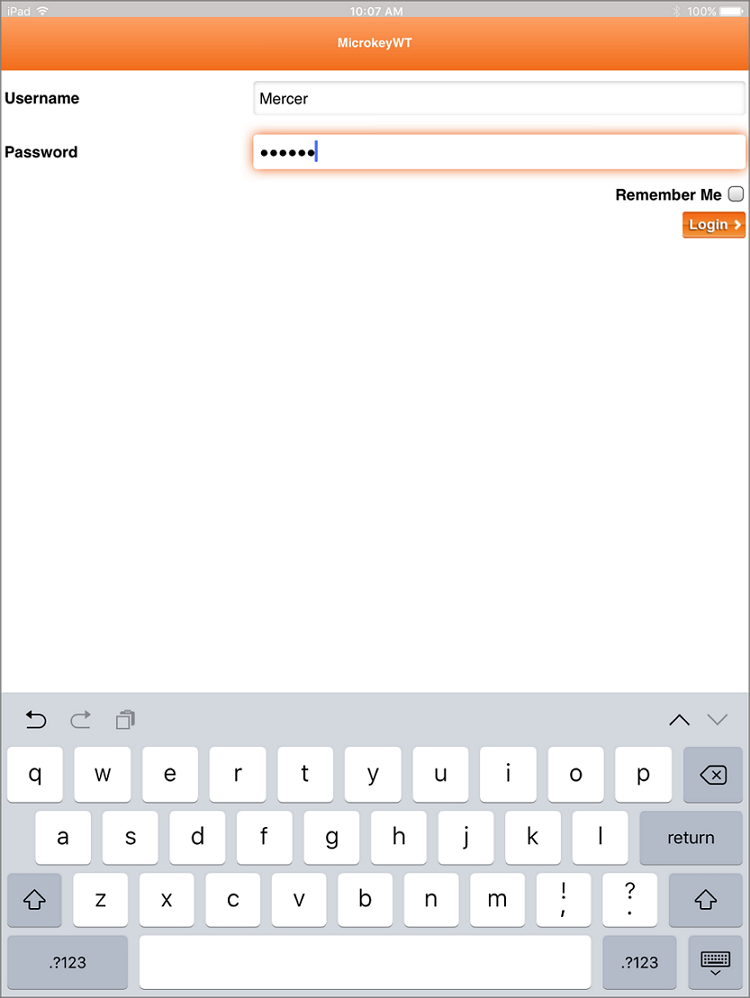
Tech Pro app - Login page