![]() On the Service Ticket page, Tap the 3 Bar Menu Icon (see hand pointer in illustration), then Tap the Completion option to display the Complete Ticket page.
On the Service Ticket page, Tap the 3 Bar Menu Icon (see hand pointer in illustration), then Tap the Completion option to display the Complete Ticket page.
•This Complete Ticket page (and its subordinate pages) provides the Technician the functionality needed to finalize the Service Ticket:
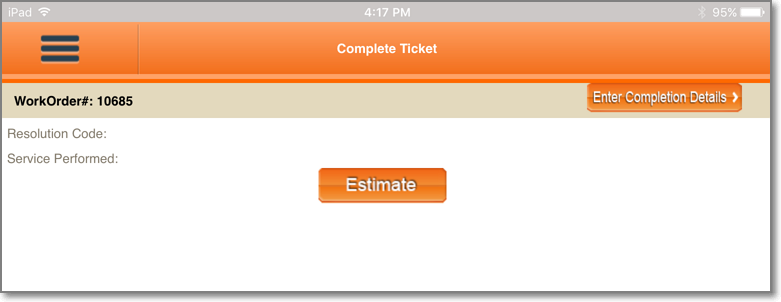
Tech Pro app - Service Ticket - Complete Ticket page
❑Understanding the Five (5) Steps for Service Ticket Completion procedures (this a general overview discussion with links to the pages showing the details of each step):
•Access the Complete Ticket page which has two fields and three options, but only one is active initially.
1.![]() On the Complete Ticket page, first Tap the Enter Completion Details button.
On the Complete Ticket page, first Tap the Enter Completion Details button.
▪The Add Service Notes page will be displayed where the Resolution Code and Service Performed information is entered.

Tech Pro - Complete Ticket's Enter Completion Details option - Add Service Notes page
2.![]() Once the Resolution Code is identified and the description of the Service Performed is entered, Tap the Overview button.
Once the Resolution Code is identified and the description of the Service Performed is entered, Tap the Overview button.

Tech Pro - Service Ticket Overview page
▪The Service Ticket Overview page will be displayed where the Technician may review the Service Ticket entries with the Subscriber
3.Update any Service Ticket Overview details (e.g., Labor, Inventory, Coding, Description), as needed.
4.Get the Subscriber's Signature
5.Collect the Payment
❑What's Next?
•Go to the Add Service Notes chapter.
•The, read the Service Ticket Overview chapter
•Finally, read the Completion Details - Signature chapter.