❑This Inventory/Materials Usage (titled Inventory) page identifies the Inventory and/or Materials that were required to complete this Service Ticket.
![]() On the Service Ticket page, Tap the 3 Bar Menu Icon (see hand pointer in illustration), then Tap the Inventory/Materials Usage option to display the Inventory page.
On the Service Ticket page, Tap the 3 Bar Menu Icon (see hand pointer in illustration), then Tap the Inventory/Materials Usage option to display the Inventory page.
•Inventory Items and Material Expenses for this Service Ticket - which have been identified as Used - are listed with the following information.
✓This Usage may be identified three ways:
1.In the Installation List page using the Add N button.
2.Use the Add Inventory button on this Inventory page.
3.In the Inventory\Materials Drop-Down Box on the Service Ticket's associated Work Order Form
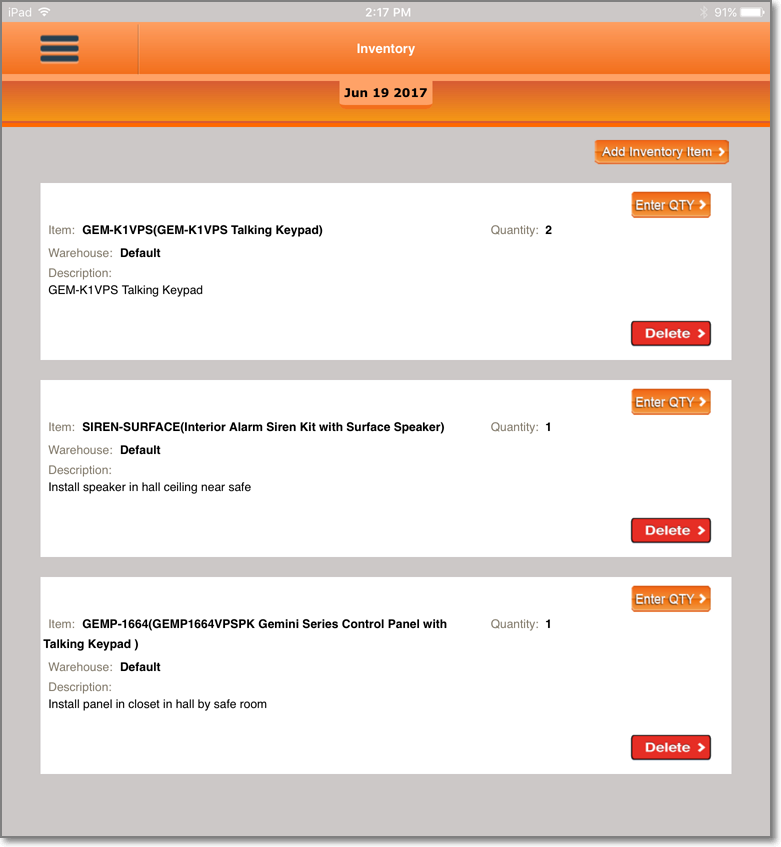
Tech Pro app - Service Ticket - Inventory page
✓Item Name - The Inventory Code ( & Description ) of this Item
✓Quantity - The Quantity that was used
✓Warehouse - The Warehouse from which the Item was withdrawn
✓Description - The Description of this Inventory and/or Material Expense Item
❑Options on the Inventory/Materials Usage (titled Inventory) page
•New Inventory Item and Material Expense entries may be added, as needed.
✓Tap the Add Inventory Item option on the Inventory page to display the Add Inventory page
✓Quantity - Enter the Quantity of Items that are to be (were) used.
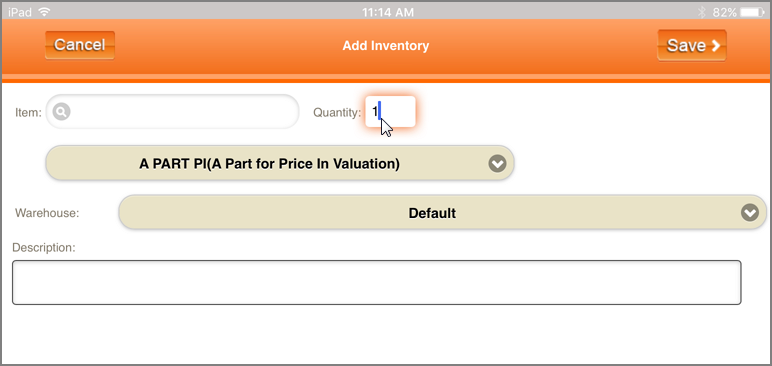
✓Item - Locate and select the Inventory/Material Item that is to be (was) used:
▪If an U appears in the Item field, Tap that U to remove it.
▪Tap the Search Icon in the Item field and start typing the Item's Code
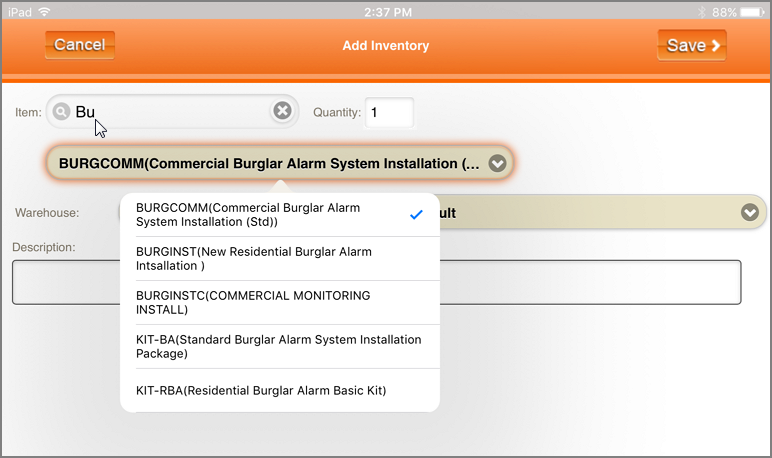
Tech Pro app - Service Ticket - Inventory page - Item Entry creates Drop-Down Selection List
oAs shown above, when you type the Item Entry, the Inventory Code (Description) of the Item that most closely matches what was typed - will appear in the the field immediate below.
oTap the desired record when it appears.
oIt will either be accepted, or a list of Items which all match your entry will be displayed.
oIf a list is presented, Choose (Tap) the correct one.
▪Alternately, you may Tap the Down-Arrow in the the Inventory Code (Description) field to see a Drop-Down Selection List of all Sale-Purchase Items.
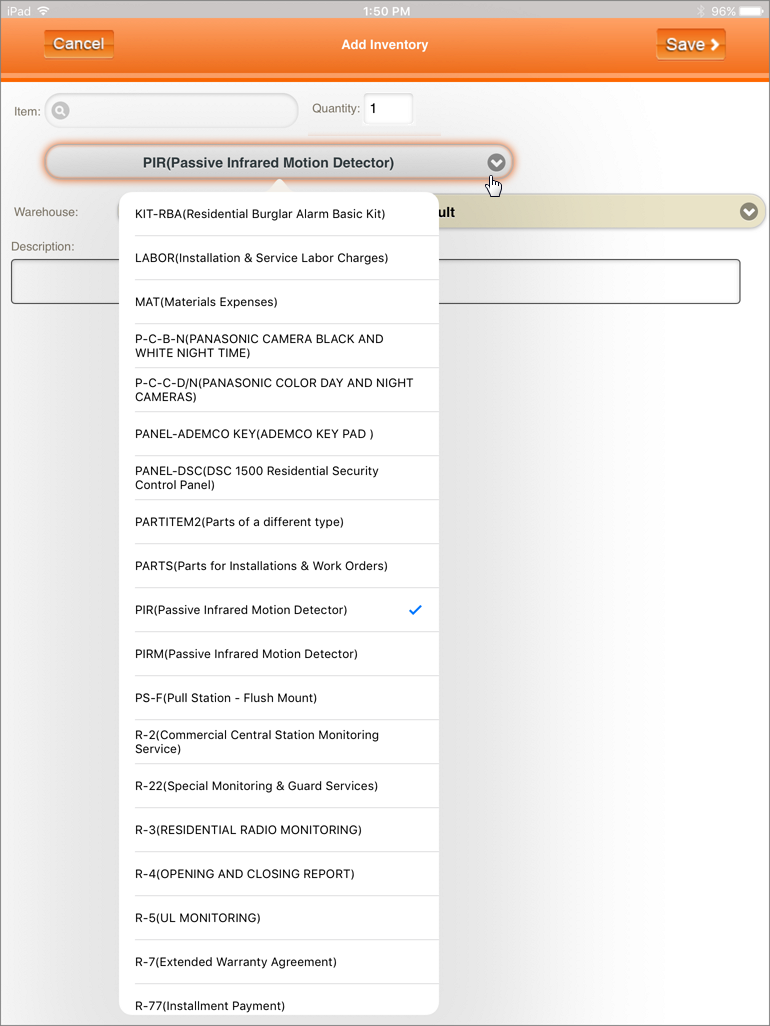
Tech Pro app - Service Ticket - Inventory page - Sale-Purchase Item Drop-Down Selection List
oTap the desired record when it appears.
oIt will either be accepted, or a list of Items that all match your entry will be displayed.
oIf a list is presented, Choose (Tap) the correct one.
✓Warehouse - The Default Warehouse will be selected automatically.
▪Alternately, you may Tap the Down-Arrow in the the Warehouse field to see a Drop-Down Selection List of all Warehouses.
▪Tap the desired record when it appears.
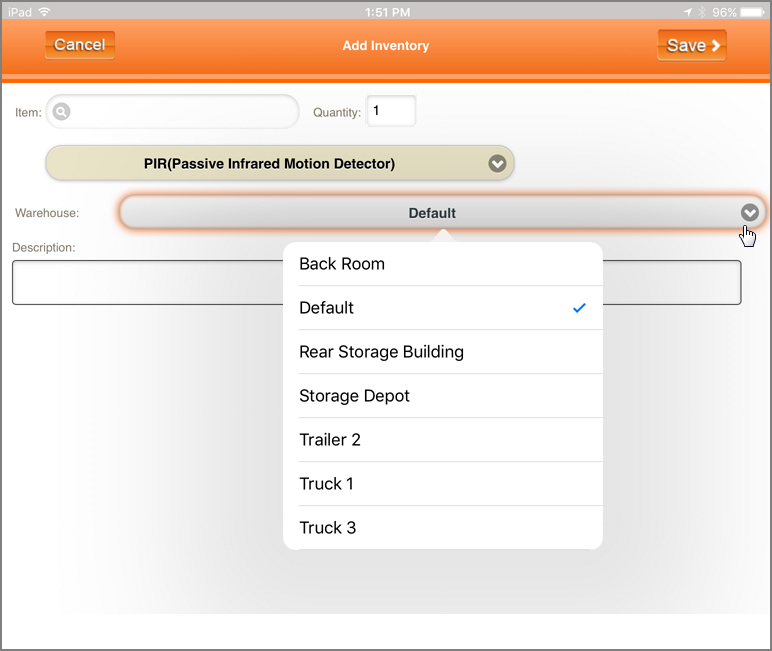
Tech Pro app - Service Ticket - Inventory page - Warehouse Drop-Down Selection List
✓Description - Enter a brief description of how this Item was used.
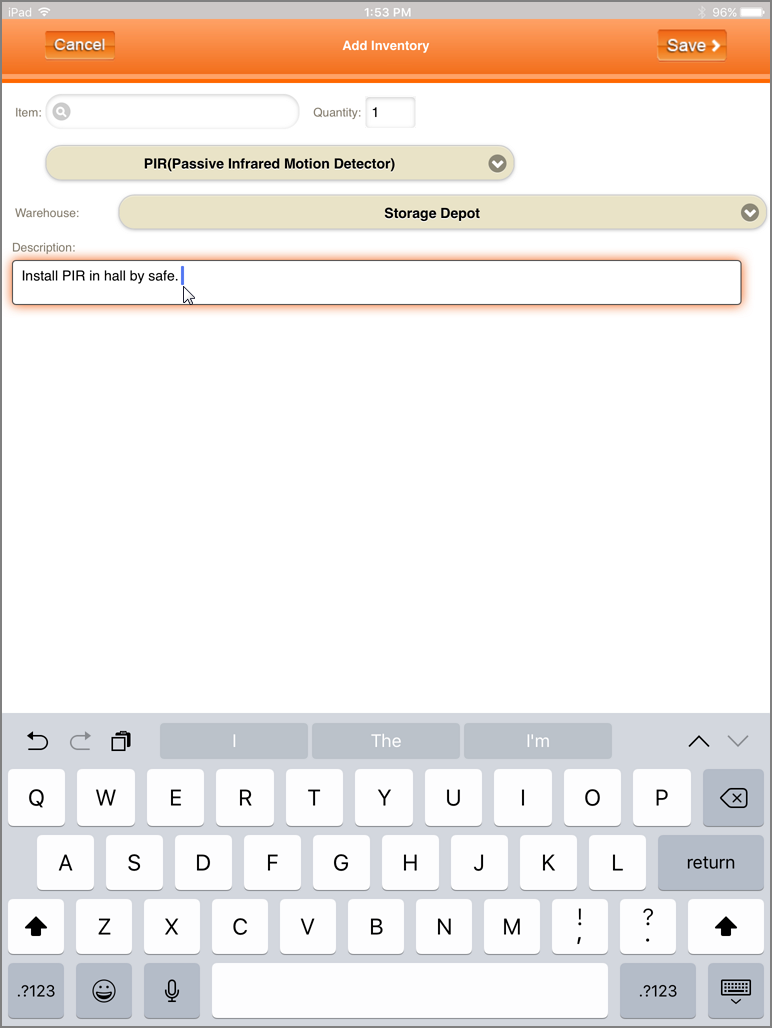
Tech Pro app - Service Ticket - Inventory page - Description (of why is was used)
![]() Tap the Save button and Tap the OK button to complete the entry.
Tap the Save button and Tap the OK button to complete the entry.
▪The Add Inventory Item page will close.
▪The new Item will be inserted into the Inventory list.
•Previously recorded Inventory Item and Material Expense entries may have the Quantity changed
✓Locate the Inventory Item that is to be changed.
![]() Tap the Enter QTY button
Tap the Enter QTY button
✓The Edit Inventory page will be displayed
✓Update the Quantity (and Description) fields, as needed.
✓Tap the Save button to complete the entry.
▪The Update Inventory Item page will close.
▪The updated Quantity for this Item will be shown in the Inventory list.
•Previously recorded Inventory Item and Material Expense entries may be deleted
✓Locate the Inventory Item that is to be deleted.
![]() Tap the Delete button.
Tap the Delete button.
✓That Inventory Item will be removed from the Inventory list.
![]() Tap the 3 Bar Menu Icon and Tap the (next) required Menu option.
Tap the 3 Bar Menu Icon and Tap the (next) required Menu option.