❑For those Companies who authorize their Technicians to collect the Payment for a completed Service Ticket while on-site, this is the recommended process for that action.
•On the Service Ticket - Detail page: Tap the ![]() Menu Icon and Choose the Payment option.
Menu Icon and Choose the Payment option.
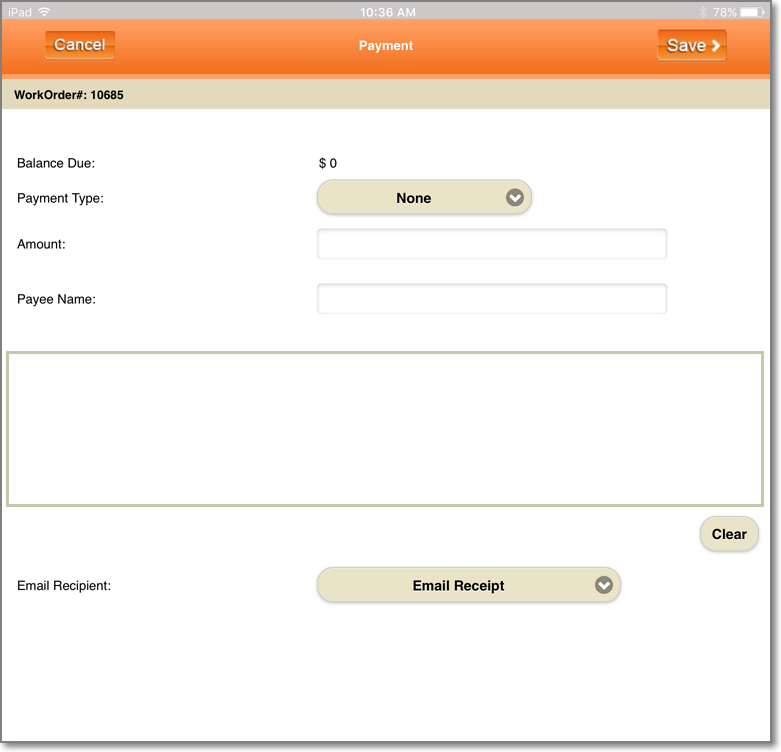
Tech Pro - Payment page
❑Understanding & Using the Payment page:
•Balance - This Amount - if displayed - represents the Subscriber's Balance which existed prior to any charges for this Service Ticket.
•Payment Type - Tap the Down-Arrow on the right of the Payment Type field to view a list of all Payment Types.
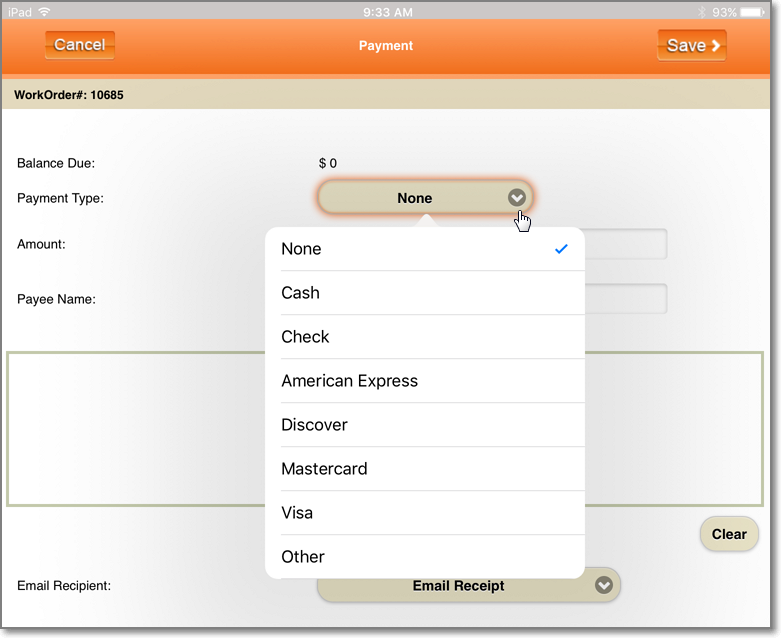
Tech Pro - Payment page - Payment Types
✓Tap the appropriate Payment Type option to select it.
•Recording a Payment - Based on the Payment Type that was selected, enter that required information set.
✓Payment by Cash - Complete the Payment page for a Cash Payment:
▪Payee Name - Enter the Payee Name
▪Signature - Have the this person write their Signature in this box.
▪Email Receipt - Tap this option to Email a Receipt to the Email address on file.
▪Clear - If the person wants to re-enter their Signature: Tap the Clear button to erase the current Signature and re-enter.
✓Payment by Check - Complete the Payment page for a Check Payment as illustrated below:
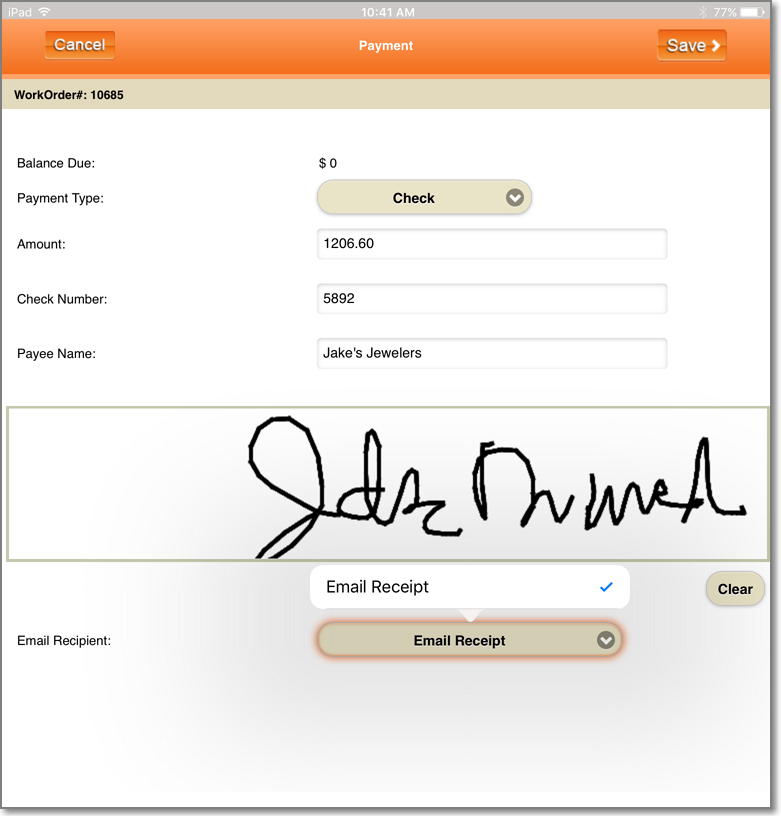
Tech Pro - Payment page - with Check Payment Type entry
▪Amount - Enter the Amount of this Check.
▪Check Number - Enter the Check Number of this Check
▪Payee Name - Enter the Payee Name
a)If it is Personal Check: the Name as it appears on this Check
b)If a Business Check: the Name of the person who has signed the Check.
▪Signature - Have this person write their Signature in this box.
▪Email Receipt - Tap this option to Email a Receipt to the Email address on file.
▪Clear - If the person wants to re-enter their Signature: Tap the Clear button to erase the current Signature and re-enter.
✓Payment by Credit Card - Complete the Payment page for a Credit Card Payment as illustrated below:
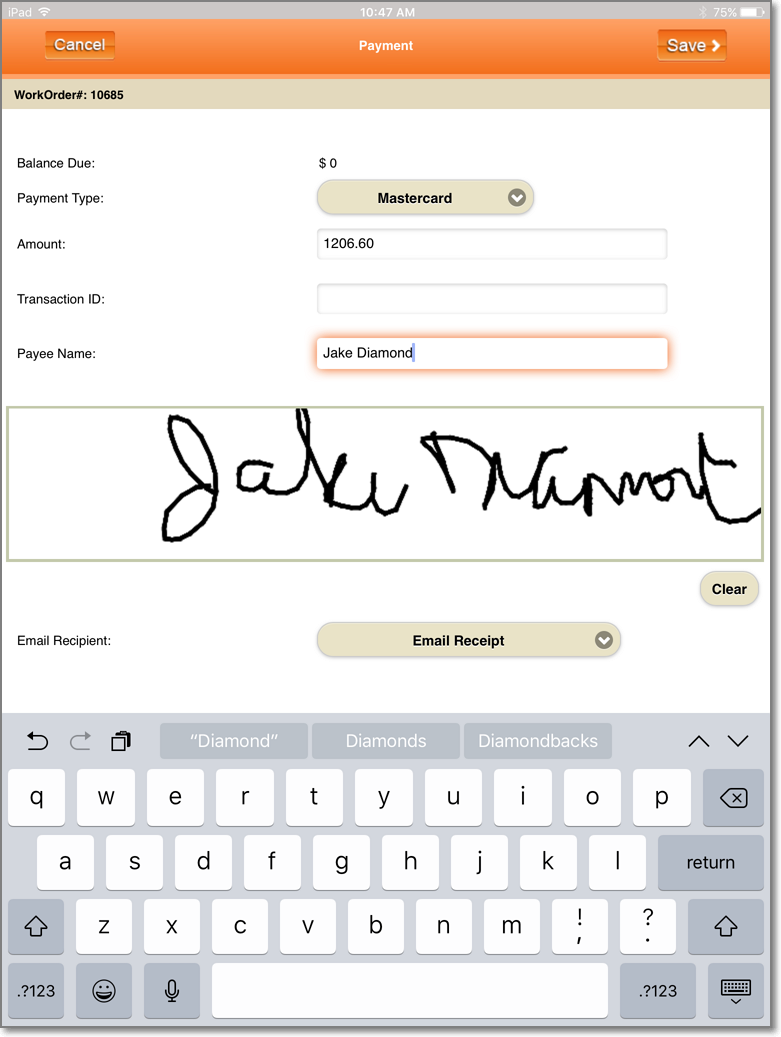
Tech Pro - Payment page - with Credit Card Payment Type entry
▪Amount - Enter the Amount of this Credit Card Payment.
▪Transaction ID - When available, enter this information for Credit Card Payment.
▪Payee Name - Enter the Payee Name (as it appears on the Credit Card).
▪Signature - Have this person write their Signature in this box.
▪Email Receipt - Tap this option to Email a Receipt to the Email address on file.
▪Clear - If the person wants to re-enter their Signature: Tap the Clear button to erase the current Signature and re-enter.
•Regardless of the Payment Type used, once the Payment information has been entered:
![]() Tap the Save button to record the Payment.
Tap the Save button to record the Payment.
✓A Post Completion message will be displayed.
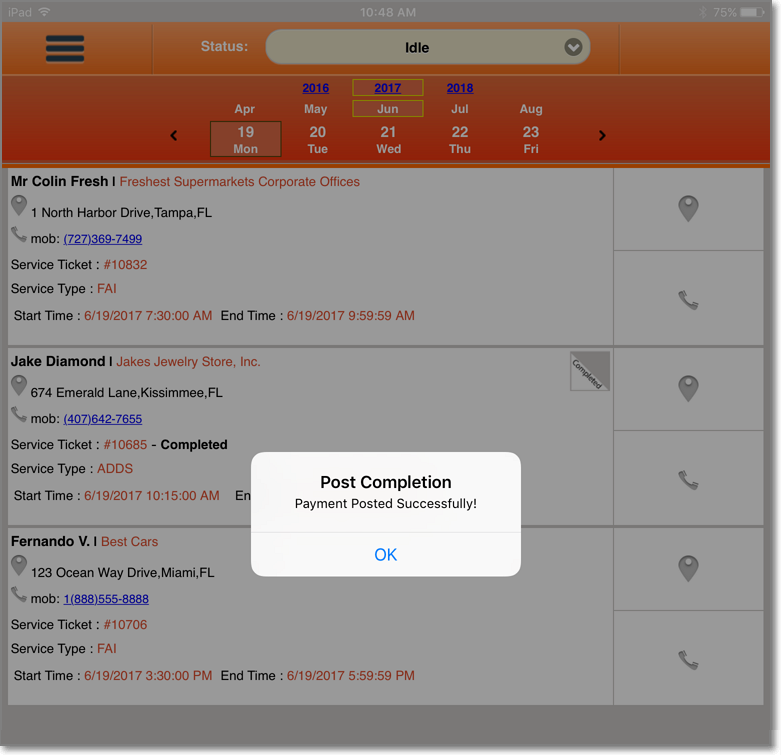
Tech Pro - Home page - Post Completion - Payment Posted Successfully! message
✓OK - Tap the OK button.
•The Home page will be displayed.
![]() On the Home page, Review the List of remaining Work Orders (Service Tickets):
On the Home page, Review the List of remaining Work Orders (Service Tickets):
a)The Technician should examine the list of Scheduled Work Orders to determine their next stop for Today.
b)Tap that Service Ticket Number shown on the Home page
c)That Service Ticket - Detail page will be displayed
d)Follow the instructions in the Using Tech Pro chapter.