❑This Call List / Call List Entry (titled Contacts) page lists the People To Call which were defined for the Subscriber associated with this Service Ticket.
![]() On the Service Ticket page, Tap the 3 Bar Menu Icon (see hand pointer in illustration), then Tap the Call List / Call List Entry option to display the Contacts page.
On the Service Ticket page, Tap the 3 Bar Menu Icon (see hand pointer in illustration), then Tap the Call List / Call List Entry option to display the Contacts page.
•The People To Call for the Subscriber associated with this Service Ticket are listed with the following information.
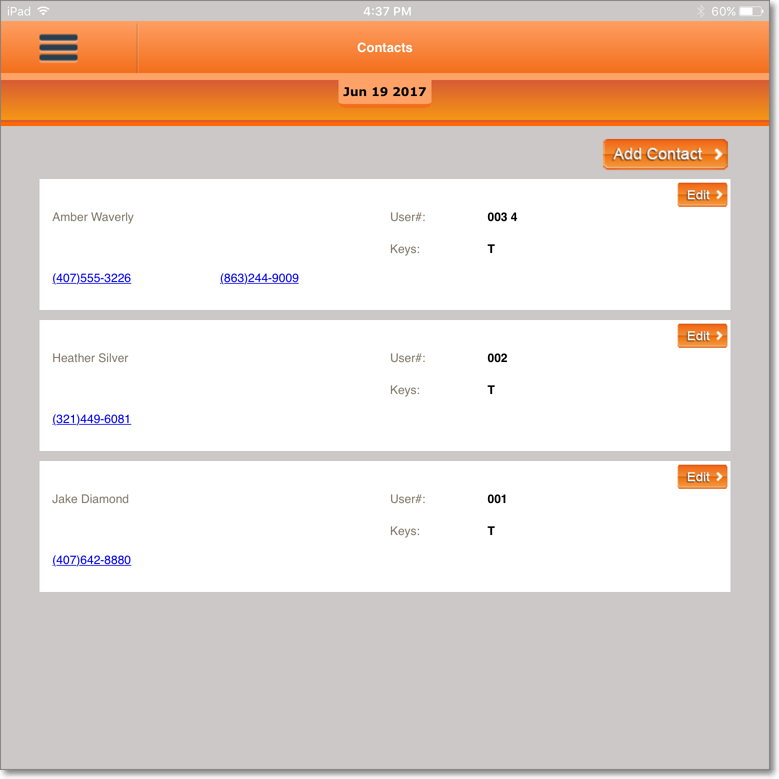
Tech Pro app - Service Ticket - Contacts page
✓Name - The Name of this Contact.
✓User# - The User # assigned to this Contact in the Central Station tab of the People To Call Form within MKMS.
✓Keys - "T" indicates True (this Contact does have keys to the Premises) and "F" indicates False (No keys).
✓Telephone Number(s) - Contact Telephone numbers listed in the order they were entered in the entered in the People To Call Form within MKMS.
▪Tap a Telephone Number to
a)Call this Contact if your device is a Cellular Phone, or
b)Text this Contact if your device only has the ability to Text.
❑Options on the Call List / Call List Entry (titled Contacts) page
![]() To add a new Contact, Tap the Edit button to display the Add Contact page
To add a new Contact, Tap the Edit button to display the Add Contact page
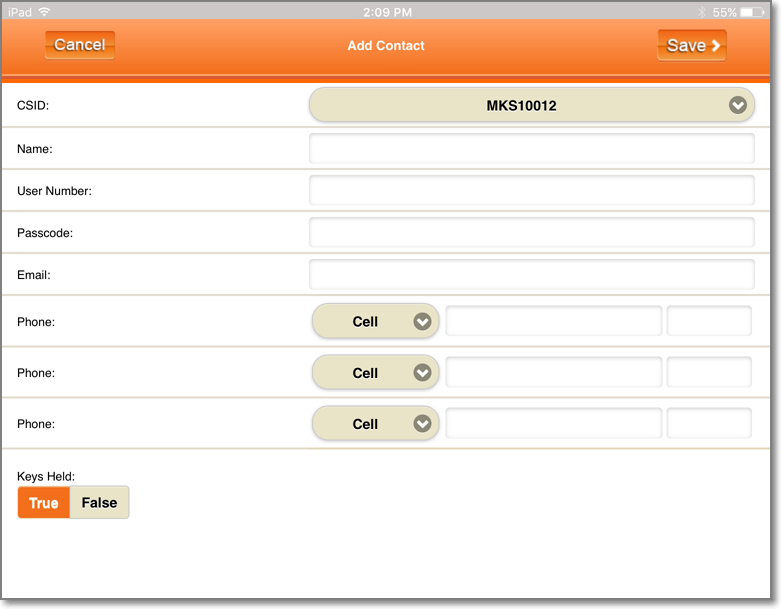
Tech Pro app - Service Ticket - Call List / Cal;l List Entry - Add Contact page
✓CSID - CSID associated with this Service Ticket
✓Name - Enter the Name of the Contact
✓User Number - Enter the User # of the Contact
✓Passcode - Enter the Password for the Contact
✓Email - Enter the Email address of the Contact
✓Phone - There is space available to add up to three telephone numbers for this Contact
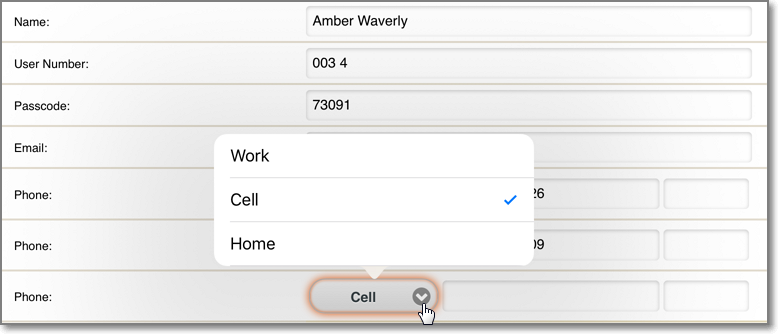
Tech Pro app - Service Ticket - Call List / Cal;l List Entry - Add Contact page - Phone Types
▪Tap the Down Arrow to see a list of the Phone Types.
▪Tap the appropriate one.
▪Then, enter the Telephone Number.
![]() Tap True if this Contact has Keys to the Premises, or False if they do not.
Tap True if this Contact has Keys to the Premises, or False if they do not.
![]() Tap the Save button and Tap the OK button to complete the entry.
Tap the Save button and Tap the OK button to complete the entry.
▪The Add Contact page will close.
▪The new Contact will be added to the Contacts page
![]() Tap the Edit button to display the Edit Contact page
Tap the Edit button to display the Edit Contact page
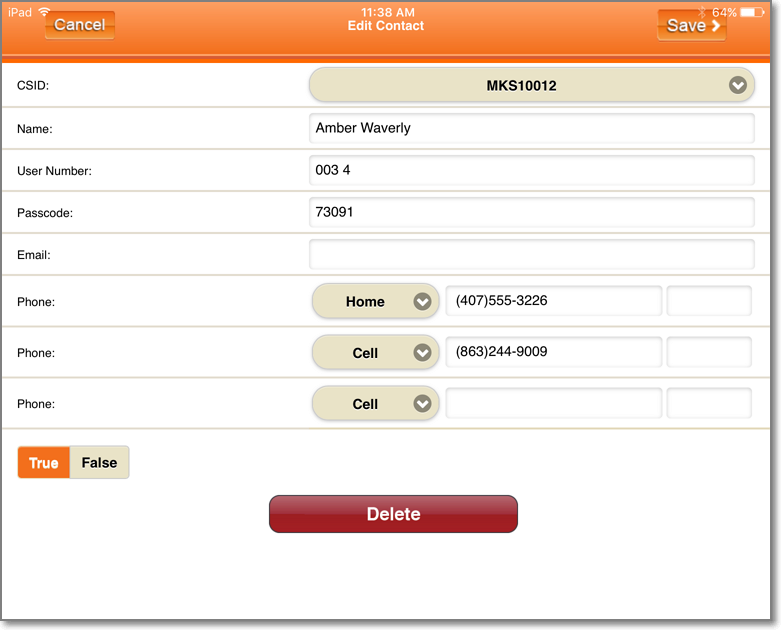
Tech Pro app - Service Ticket - Call List / Cal;l List Entry - Edit Contact page
✓CSID - CSID associated with this Service Ticket
✓Name - The Name of the Contact (which may be modified, if appropriate).
✓User Number - The USER # of the Contact (which may be modified, if appropriate).
✓Passcode - The Password for the Contact (which may be modified, if appropriate).
✓Email - The Email address of the Contact (which may be modified, if appropriate).
✓Phone - There is space available to add or modify up to three telephone numbers for this Contact (each of which may be modified, if appropriate).
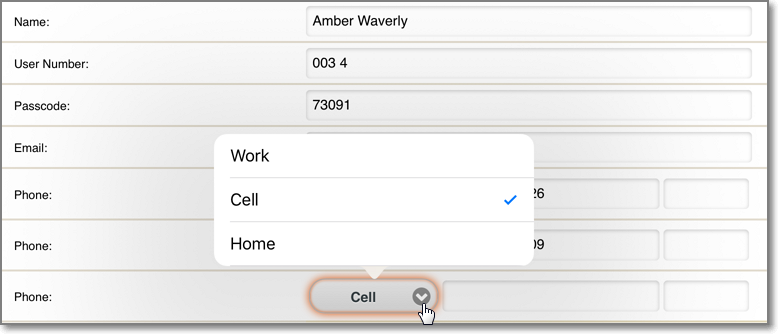
Tech Pro app - Service Ticket - Call List / Cal;l List Entry - Edit Contact page - Phone Types
▪Tap the Down Arrow to see a list of the Phone Types.
▪Tap the appropriate one.
▪Then, enter the Telephone Number.
![]() Tap True if this Contact has Keys to the Premises, or False if they do not.
Tap True if this Contact has Keys to the Premises, or False if they do not.
![]() Tap the Save button and Tap the OK button to complete the entry.
Tap the Save button and Tap the OK button to complete the entry.
▪The Edit Contact page will close.
▪The revised Contact will be inserted into the Contacts page
•Delete - To completely remove this Contact, Tap the Delete bar.
![]() Tap the 3 Bar Menu Icon and Tap the (next) required Menu option.
Tap the 3 Bar Menu Icon and Tap the (next) required Menu option.