❑This Zone Description / Entry (titled Zones) page identifies the physical Zones that were defined for the Subscriber associated with this Service Ticket.
![]() On the Service Ticket page, Tap the 3 Bar Menu Icon (see hand pointer in illustration), then Tap the Zone Description / Entry option to display the Zones page.
On the Service Ticket page, Tap the 3 Bar Menu Icon (see hand pointer in illustration), then Tap the Zone Description / Entry option to display the Zones page.
•The physical Zones for the Subscriber associated with this Service Ticket are listed with the following information:
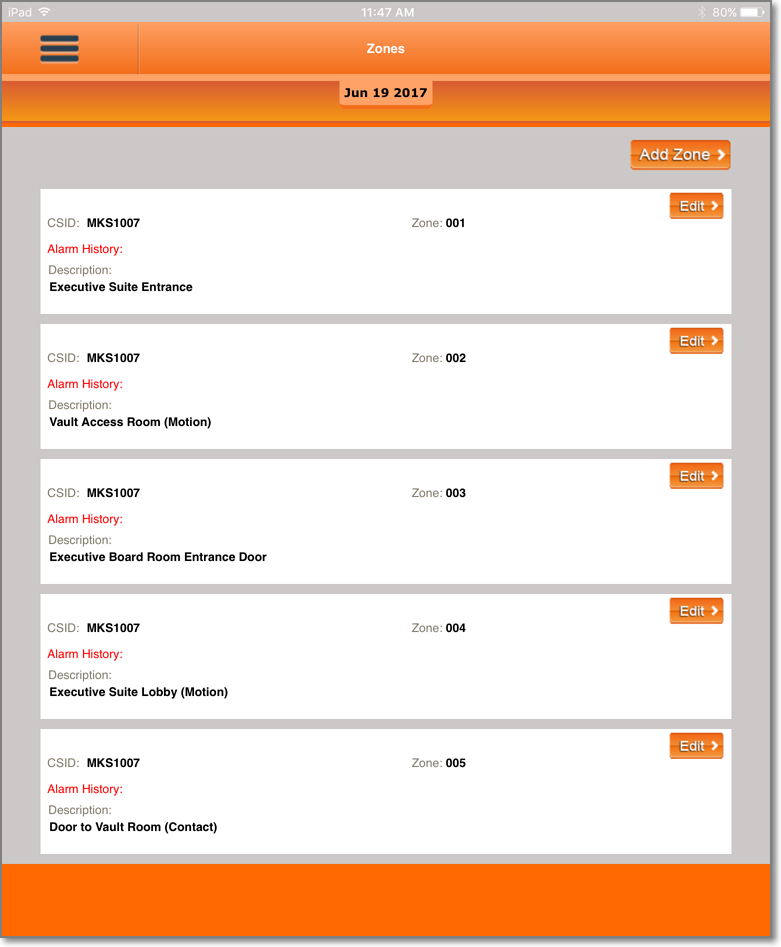
Tech Pro app - Service Ticket - Zones page
✓CSID - CSID associated with this Service Ticket
✓Zone - A physical Zone associated with this Service Ticket
✓Alarm History - This field name is displayed in Red when there is no Alarm History for this Zone.
▪Alarm History - However, if signal(s) have been received from this Zone, the Alarm History field name is displayed in Gray along with the Date and Time of the most recent signal.

Tech Pro app - Service Ticket - Zone with History
✓Description - The Description of this Zone as defined in the CSID Zones Form within MKMS.
❑Options on the Zone Description / Entry (titled Zones) page
![]() Tap the Add Zone button to display the Add Zone page
Tap the Add Zone button to display the Add Zone page

Tech Pro app - Service Ticket - Add Zone page
✓CSID - This is the Subscriber's CSID associated with this Service Ticket.
▪Tap the Down-Arrow in the CSID field to see a pop-up list of All Subscriber Panel CSIDs defined for this Subscriber.

Tech Pro app - Service Ticket - Add Zone page with Entry
▪Zone - Enter the physical Zone that is to be added.
▪Description - Enter a brief description of the Zone (e.g., where it is, what protection is provided, etc.).
![]() Tap the Save button and Tap the OK button to complete the entry.
Tap the Save button and Tap the OK button to complete the entry.
▪The Add Zone page will close.
▪The new Item will be inserted into the Zones list.
![]() Tap the Edit button to display the Edit Zone page
Tap the Edit button to display the Edit Zone page

Tech Pro app - Service Ticket - Edit Zone page
✓Description - Modify the Description of this Zone as necessary.
✓Delete - To completely remove this Zone, Tap the Delete bar.
![]() Tap the Save button and Tap the OK button to complete the entry.
Tap the Save button and Tap the OK button to complete the entry.
▪The Edit Zone page will close.
▪The revised Item will be inserted into the Zones list.
![]() Tap the 3 Bar Menu Icon and Tap the (next) required Menu option.
Tap the 3 Bar Menu Icon and Tap the (next) required Menu option.