❑Welcome to the Summary Page which describes the major New Features added to the General Ledger System within the MKMS STARK Version 5.1.35.84XX Release.
•This chapter provides an Overview of the new MKMS General Ledger System Features and Transactional Changes implemented in STARK 35 (referred to in future chapters as the New GL)

•This New Features Table contains two columns of data relating to each of these New features:
1.Chapter Links - This column lists of the link(s) to the chapter(s) where the previous instructions, illustrations and explanations have been revised to reflect the program changes and/or enhancements.
2.Description of the Enhancement - A brief explanation of the new features, functions and enhancements that have been added in this release with links to all of the affected chapters and some related chapters, also.
❑Understanding the New features Chart:
•Updates are listed from newest to oldest.
•The Chapter Links are provided for finding the instructions, illustrations, and details on the operation and usage of the new feature(s).
•A brief Description of the Enhancement is shown, sometimes with additional Chapter Links.
Chapter Links |
Description of the Enhancement |
|
|
New Features in STARK 35 |
The General Ledger System has been completely redesigned for the MKMS STARK 35 Version to be more flexible and powerful for all sizes of businesses. Many of these new features are listed below (also see the General Ledger Setup Overview and other the General Ledger System chapters for detailed information). |
To improve the stability of the Accounting Processes as they relate to the use of Sale-Purchase Items, several changes have been made to better enforce internal accounting system rules: Users may no longer change the Item Type of a Sale-Purchase Item which has already been used after the General Ledger System has been activated (see the GL Setup Wizard chapter for more information).
a)If a Sale-Purchase Item is found in any Invoice, Proposal or Work Order and the Sale-Purchase Item is changed to an Item Type of "Purchase", the system will raise the error "You cannot change the "Item Type" to "Purchase" for an item used on Invoices, Proposals or Work Orders." b)If a Sale-Purchase Item is found in any Bill or Purchase Order and the item changed to a type "Sale", the system will raise the error "You cannot change the "Item Type" to "Sale" for an item used on Bills or Purchase Orders."
▪The User would need to create a new Sale-Purchase Item if they wanted to make that change, then make the initial item "Inactive". Why? After a Sale-Purchase Item is in use, should the Item Type is changed, the wrong General Ledger Accounts would be updated when that Sale-Purchase Item is used in a Financial Transaction, thereby forcing the General Ledger System Out of Balance! |
|
This new Deferred Revenue Setup procedure is used to properly initialize the Deferred Recurring Revenue feature in the MKMS Accounts Receivable module and supported by the General Ledger module.
When the Deferred Revenue Setup process is completed, the User must Click the OK button to acknowledge the successful completion of the Deferred Revenue Setup procedure. ▪The Defer Recurring Revenue ("DeferRecurringRevenue") option in Company Settings will be set to True ("T"). ▪As indicated in a new "Complete! - Deferred Revenue tracking is now active." message, the User is now reminded that they must Logout and then Log In again to fully activate the Deferred Revenue process.
Earned & Deferred Revenues are calculated on a Monthly basis. ▪Sale Day - The Sale Date (Sale Day) of the Invoice being created is not always the "First of the Month" ▪Period Covered Day - The Period Covered Day - which is identified in the Billing Cycle record - is now used to determine when the Recurring Revenue related Services will start being provided (i.e. Earned). ▪Bill in Advance - This means that the Sale Date recorded on the Invoice is within the month before the Period Covered Day on the related Billing Cycle.
See the Automating the calculation of Earned and Deferred Revenue discussion in the Deferred Revenue Setup chapter for additional information. |
|
This new General Ledger Checkpoints dialog is used to create and track the manual and system created Checkpoints data which is also "grabbed" when a Month or Year is Closed.
Understanding Checkpoints created from the Trial Balance Report: i.When a Trial Balance Report is created for All Divisions and All Departments, that report's data set is inserted as a Checkpoint. ii.When a Trial Balance Report is created for a set of one or more selected Divisions and/or a set of one or more selected Departments, that report's data set is not inserted as a Checkpoint. |
|
After any General Ledger Checkpoint is created (manually or automatically) or an Accounting Period is Closed, the General Ledger Notification dialog is displayed automatically the next time an authorized Employee Logs in to MKMS. |
|
The new Account Register Form provides a selectable List of every Debit and Credit Financial Transaction that was posted to a specific General Ledger Account Number - based on a User specified Date Range, various User definable Filters for Source, Document Type, Department and/or Division code criteria. ▪This Account Register (Form) documents exactly how each Financial Transaction was recorded in a User selected General Ledger Account. |
|
There is a completely revised Transaction File dialog which now has many additional features: ▪The User may specify a Date Range and view all General Ledger System Financial Transactions (Debits and Credits) which were posted within that Date Range, ▪Options to specify exactly which Financial Transactions will be listed based on General Ledger Account Number, Division Code, Department Number, and/or Document Type ▪Look-up the original document that created the Financial Transaction, ▪Print (and/or export) a report of those selected Financial Transactions. |
|
|
General Ledger Financial Statements & Reports
|
There are now predefined types of Account Divisions (which are not related to your Company's Divisions if they are being used). ▪All General Ledger Financial Statements and Reports are ordered by Account Divisions as follows: 1.Assets, Secondary Assets 2.Liabilities, Secondary Liabilities 3.Equity 4.Sales, Secondary Sales 5.Expenses, Secondary Expenses
▪One Account Division (indirectly - because an Account Group is assigned to each General Ledger Account, and each Account Group must be assigned to an Account Division) will be associated to every General Ledger Account . ▪Although not an actual Maintenance Entry (these Account Divisions cannot be changed), they are an integral part of the General Ledger System and allow for far greater flexibility when creating your Company's General Ledger Accounts (i.e., Chart of Accounts). |
Account Groups are used to further sub-sort General Ledger Financial Statements and Reports in a more specific way then the five Primary and baker's dozen of additional Secondary Account Division sub-classifications would allow. ▪Account Groups are used to ensure that Financial Transactions are always assigned to the right Group when posted, and are therefore properly listed within the appropriate Group when reported. |
|
When creating your Company's Chart of Accounts: up to 9,999,999 Primary General Ledger Account Numbers may be defined, and each Primary Account may have up to 9,999 Subordinate Account Numbers defined (i.e., resulting is a possible Account Numbering format of: 12345678.1234). ▪To accomplish this expanded capability, each General Ledger Account must be assigned to a General Ledger Group, and each General Ledger Group must be assigned to one of the five Primary or 14 Secondary Account Divisions. ▪Thereafter, when Reporting Financial Transactions, those reports will be sorted first by the assigned Account Division, then within each Account Division sorted by Account Groups, then within each Account Group, ordered by their General Ledger Account Number. |
|
The rules for identifying a General Ledger Account as Inactive have been enhanced: ▪An Account may be identified as Inactive even if it has an Account Balance. ▪An Account should not be identified as Inactive if there are Financial Transaction(s) which have been posted to it within an Open Accounting Period! ▪An Account cannot be identified as Inactive if it is one of the Mandatory Accounts ▪An Account cannot be identified as Inactive if it has been assigned to a Bank or Credit Card. |
|
The Financial Statements for All Open and/or Closed Financial Accounting Periods may now be re-produced at any time, whenever needed. ▪This "As OF Date" capability has been incorporated into the Balance Sheet, Trial Balance, Profit & Loss Comparison and Income Statement reports. ▪Therefore, "copies" of Financial Statements associated with an open or closed Accounting Period do not have to be maintained because they may be reproduced whenever needed. |
|
There is a new Profit & Loss Comparison report which a)Compares Revenue to Expenses for All or a selected set of (one or more) Departments, and/or b)A selected set of (one or more) Divisions, c)For a chosen Custom Date Range, or for one of the predefined Accounting Periods; ▪The report shows the net difference between each of those Periods (or the Month within those Years) as the Profit (or Loss - if those Expenses are greater than the Revenue) for each of the reported Years/Months. |
|
The new Profit & Loss Yearly View report is presented in a grid format for a User chosen Year and includes: 1.A list of each Sales and Expense Account (with or without a balance) for the entire Company 2.Each Account's Balance and Net Profit/Loss are shown for each month. 3.A YTD Totals column is also included for each Account along with the net Profit/Loss for the Company's whole Year . |
|
▪The Trial Balance Report no longer includes General Ledger Accounts with a zero ($0.00) balance. ▪On the Balance Sheet Report: i.The As Of Date field is mandatory when the Custom Dates option is selected ii.The report no longer includes General Ledger Accounts with a zero ($0.00) balance if Group by GL Account option is not selected. ▪On the Income Statement i.The From and To Date fields are mandatory when the Custom Dates option is selected ii.The report no longer includes General Ledger Accounts with a zero ($0.00) balance if Group by GL Account option is not selected. |
|
As Of Date Reporting - All of the General Ledger Financial Statements and Reports may now be Viewed and/or Printed for any Accounting Period, current or past. |
|
There are a few new General Ledger Accounts (i.e., Mandatory Accounts) which are required for the proper implementation of the General Ledger System, and the successful completion of the General Ledger Setup Wizard procedure.
1.Undeposited Funds - All Receipts are recorded as an increase in this new Undeposited Funds Asset Account; and as either an increase in the Customer Deposit Liability Account or a Reduction in the Accounts Receivable Asset Account. ▪All Receipts must be specifically identified as having been Deposited. ▪Once Deposited , the Undeposited Funds Asset Account is decreased and the appropriate Bank Asset Account is increased.
2.Inventory WIP - This represents the Value of any Inventory Items, a Quantity of which has been identified as being part of a Work in Progress.
Tracking the Value of Work in Progress in the General Ledger System for Inventory Items defined as such in the Sale-Purchase Items Form: ▪When a WIP Quantity is increased in the Sale-Purchase Items Form, the Inventory WIP Asset Account is Debited (Increased) and the Inventory Asset Account is Credited (decreased) by the calculated Value of that increase (i.e., Quantity x the current COGS Value of that Inventory Item). ▪When a WIP Quantity is decreased (because the Inventory Items have been installed and Invoiced), the Inventory WIP Asset Account is Credited (decreased) by the calculated Value of that decrease (Quantity x the current COGS Value of those Inventory Items), and the COGS Expense Account Debited (increased) by the same Value. ▪Also, see Re-Declare Mandatory Accounts below.
Tracking Inventory Item and Non-InventoryValues within the General Ledger System: 1.Invoice - There will be a Credit posted for the Amount of the Retail Price of all Items (added) to the Sales Credit Account (using the GL Account Number assigned in the Sale Purchase Items Form - which may, or may not be an Inventory Item); and a Debit (added) to the Accounts Receivable Asset Account for the same Amount. 2.Sales Tax - If any of the Items that were sold had to be Taxed, the Sales Tax amount that was charged to the Detail Line Item of the Invoice will also be Debited (added to) the Accounts Receivable Asset Account (as part of the General Ledger System Sales transaction), and a Credit posted (added) to the appropriate Sales Tax Liability Account(s). 3.Inventory Item - When any Detail Line Item on that Invoice represents the Sale of an Inventory Item, these additional Financial Transactions are required for tracking the Change of Value for the Expense and Asset for the Cost of Goods Sold ("COGS"), and for recording any resulting Profit: ▪Calculating the COGS Amount - The Value of those Inventory Items (as currently recorded in the COGS Value field on the Sale-Purchases Items Form) is multiplied by the Quantity of the Inventory Item(s) that are being sold is the COGS Amount. a)That COGS Amount is Credited (subtracted) from the Inventory Asset Account b)That COGS Amount is Debited (added) to the COGS Expense Account c)The Net Amount of the Detail Line Item - excluding the COGS Amount (i.e. The Net Amount of the Detail Line Item - not including the Sales Tax charged (if any) - minus the COGS Amount) - is Credited (added) to the Current Earnings Net Income Credit Account. d)The Net Amount of the Detail Line Item - excluding the COGS Amount (i.e. The Net Amount of the Detail Line Item - not including the Sales Tax charged (if any) - minus the COGS Amount) - is Debited (added) to the Earnings Posting Net Income Debit Account. |
|
WIP Inventory - This is the Asset Account for the Inventory Items that have been identified as part of a Work In Progress. ▪If the Inventory Tracking System has not been Setup (e.g., purchased, installed, and initialized), this WIP Inventory entry in the Re-Declare Mandatory Accounts Form is optional, not mandatory. |
|
Tracking Canada Sales Tax - This enhanced capability adds two additional fields to the Mandatory Accounts (and in the Re-Declare Accounts) Form 1.HST/GST (Asset) - Only required when the CanadaTax option is set to True ("T") in the Company Settings list, this field must be the Asset Account designated for HST/GST tax collections. 2.PST (Expenses) - Only required when the CanadaTax option is set to True ("T") in the Company Settings list, this field must be the Expense Account designated for PST tax charges. |
|
A greatly enhanced and redesigned General Ledger Setup Wizard now walks the Accounting Administrator through a step by step process - using a series of Data Entry Forms ▪Each Form allow the Accounting Administrator to input one specific type of General Ledger information required for proper set-up. ▪The Form must be filled out properly before proceeding to the next one. ▪Using the back arrow - located at the top left corner of each Form - enables the Accounting Administrator to go back to any previously completed Form, if necessary, to make corrections. ▪Because this process may take some time, the Accounting Administrator may exit this set-up process at any time and all entries made to that point are saved and available when the Administrator returns to complete the process. |
|
When an Accounting Period is now Closed in the General Ledger System, there are multiple Closing Stages available to characterize the type of Close (e.g., Stage) being performed for each Accounting Period: i.Open - This is the default Closing Stage and allows posting to and from all modules. ii.Partially Closed - This Closing Stage temporarily restricts all posting to and from all modules; and this Stage may be changed back to Open, if necessary; and this Stage may be changed to Closed, GJ Only, or Open, if necessary; and/or reset to Partially Closed. iii.GJ Only - This Closing Stage temporarily restricts all posting to and from all modules, except that it allows entries to be made using the General Journal; and this Stage may be changed to Partially Closed, or Open, if necessary; or reset to Closed. iv.Closed - This Closing Stage restricts all posting to and from all modules, and provides the option to Recalculate the Earnings for this Accounting Period (see Closing the Month below). v.Until the next month has been set to Closed, the Closed Stage may be changed to Partially Closed, GJ Only, or Open, if necessary; or remain at Closed. |
|
The revised General Journal Report now allows General Journal Transactions to be listed as follows: a)All - All General Journal Entries (for the specified dates, etc.) will be included in this General Journal report. b)Auto reconciled - Only those General Journal Entries with a Check in the Auto Reconcile column (for the specified dates, etc.) will be included in this General Journal report. c)Non Auto reconciled - Only those General Journal Entries without a Check in the Auto Reconcile column (for the specified dates, etc.) will be included in this General Journal report. |
|
a)This revised General Journal entry Form now includes a Subscriber and Vendor option to indicate that the associated General Journal entries are to be included in that Subscriber's History Grid and the Vendor's History Grid. b)Auto Reconcile status is saved to the Transaction File and displayed in the Review GL Transactions report grid. c)If a User selected the "Templates" option before picking a "Transaction Date", the General Journal records were created with the date 1899-12-30. ▪Because this date is never displayed to the User, it could be confusing if trying to troubleshoot a Financial Transaction issue. ▪Now, the "Templates" button is Enabled only after a "Transaction Date" is identified |
|
The keyboard's Insert (to start a new entry), Delete (to remove an existing entry), and the Left-Right-Up-Down-Arrow Keys for Navigating within the Grid or Form; plus the Ctrl+S combination (for Save) are implemented on these Forms: ▪General Journal Entry Form |
|
Anomaly Corrections: a)When Closing an Accounting Period (changing Stage from Open to Close), the program was not asking the User if she/he wanted to "Generate Late Fee Invoices" which it should. b)When reopening a period (changing Stage from Close to Open), the program was asking user if the User wanted to "Generate Late Fee Invoices" which it should not do. •The correct functionality has been reimplemented. |
|
The General Ledger System Period Close dialog (only available when the General Ledger System has been activated) has been substantially changed and now allows different Closing Stages on a month by month basis when Closing an Accounting Period: 1)Closed - This Closing Stage restricts all posting to and from all modules ▪This Stage may be changed to Partially Closed, GJ Only, AP Closed, AR Closed or Open, if necessary; or remain as Closed. 2)GJ Only - This Closing Stage temporarily restricts all posting to and from all modules, except that it allows entries to be made using the General Journal. ▪This Stage may be changed back to Open, if necessary. ▪This Stage may also be reset to Partially Closed, GJ Only, AP Closed, AR Closed or Open, and when necessary, changed to Closed. 3)Partially Closed - This Closing Stage temporarily restricts all posting to and from all modules. ▪This Stage may be changed back to GJ Only, AP Closed, AR Closed or Open, if necessary. ▪This Stage may subsequently be changed to Closed, GJ Only, AP Closed, AR Closed or Open, if necessary; or reset to Partially Closed. 4)AP Closed - No additional Financial Transactions Dated on or before the Ending Date of that AP Closed Accounting Period can be entered in the Accounts Payable module ▪This Stage may also be reset to Partially Closed, GJ Only, AR Closed or Open, and when necessary, changed to Closed. 5)AR Closed - No additional Financial Transactions Dated on or before the Ending Date of that AR Closed Accounting Period can be entered in the Accounts Receivable module ▪This Stage may also be reset to Partially Closed, GJ Only, AP Closed, or Open, and when necessary, changed to Closed. 6)Open - This is the default Closing Stage and allows posting to and from all modules. |
|
The General Journal Entries Form now uses the standard Drop-Down Calendar/Date Entry field with no default transaction Date to eliminate entries being mistakenly posted using Today's Date (which is usually not the case). |
|
A new Cash Flow Group field has been added to the General Ledger Accounts Form which is populated, as instructed in the Cash Flow Group chapter, for use in the new Cash Flow Report (see below). |
|
There is a new Cash Flow Statement Report providing a typical Statement of Cash Flows that reports the Description and net Amounts of what increased/decreased the Value of your Company's Cash Position. ▪To implement this Cash Flow Statement, certain General Ledger Accounts must be assigned to a Cash Flow Group (i.e., Financing, Investing, or Operating) ▪Thereafter, the Cash Flow Report may be produced for a designated Period (i.e., most recent Month, Quarter, Year) for the entire Company; or produced for a specified Division or Division Group. ▪The Year (based on the selected As Of Date) will always be displayed on the Cash Flow Statement, even when the Period selected is Month or Quarter . |
|
|
|
There is a new Review GJ Transactions Form which may be used to Review, Modify, or Reverse a set of previously entered General Journal transactions. |
The Review GJ Transactions Form has some minor fixes relating the Date entry and the associated Bank Transaction register entries implemented.
The Description field in the Review GJ Transactions dialog has been increased in length to 70 characters.
When Modifying a General Journal Transaction Set the new Job ID and/or Job Category fields may also be modified. ▪When a Job ID is removed (the field is cleared), the system will remove Job Category and also delete the Job Costing entry in the Job Costing tab (i.e., Commission, Expense, Labor Cost, Material Cost, Sub-Contractor Fee) associated with this General Journal entry. ▪These Job Costing entries (i.e., Commission, Expense, Labor Cost, Material Cost, Sub-Contractor Fee) created in the General Journal may not be deleted in Job Costing. When necessary, the Review GJ Transactions Form may be used for this purpose by Reversing that entry.
Also: ▪If the Subscriber is removed (the field is cleared), the corresponding History record will also be deleted. ▪If the Vendor is removed (the field is cleared), the corresponding History record will also be deleted. ▪When modifying a Transaction for a General Journal Account associated with a Credit Card, the corresponding Credit Card Register will be modified accordingly. ▪When Reversing a Transaction for a General Journal Account associated with a Credit Card, a new Reversing entry (the Amount value will be the opposite of the original Amount) will be inserted in the corresponding Credit Card Register. |
|
Modifying a General Journal Transaction Set in the Review GJ Transactions Form ▪To ensure data stability, the GL#, Division, Department, Description Value of the Debit or Credit entry, the Auto Reconcile, and/or the Owner (Subscriber or Vendor), Job ID and/or Job Category may be modified. ▪However, the Date of Transaction may no longer be modified. |
|
The Balance Sheet report now includes a new Show Percent option. ▪Checking this box (it will be Checked by default) will add a "% Total Assets" column to the report. ▪The Summary Calculations that normally appear at the end of this Balance Sheet report will not be included unless the report is run for All Divisions! |
|
The Income Statement report now includes two new reporting options: 1)Show Percent - Check this box (it will be Checked by default) to have a "% Total Sales" column (which calculates and displays the Percentage of the Total Sales which this Account Balance represents); and a "% Total Expenses" column (which calculates and displays the Percentage of the Total Expenses which this Account Balance represents) included in the Income Statement report. 2)Show YTD - Regardless of the Date Range which is being reported (determined by the From and To dates inserted by the system for the Dates option selected, or by what was entered manually by the User), Check this box (it will be Checked by default) to have the Current Fiscal Year's Year-To-Date Balance shown for each Account. |
|
▪The Profit & Loss Comparison report now allows a User to compare User-defined Date Ranges when using the Custom Comparison option ▪The Profit & Loss Comparison report also now supports the Group by GL Account feature found in many of the other Financial Statements. ▪The Profit & Loss Comparison report now shows the full Name of Divisions and Departments - not just the code for them. ▪The system will now save the last setting for the Group by GL Account Check Box and display this as the default until the User changes it. |
|
There is a new Balance Sheet Comparison report which will show the General Ledger Accounts and the Account Balances that existed at the end of the selected As Of Date along with the corresponding General Ledger Account and the Account Balances which existing on the same Date in the previous Fiscal Year. ▪The Summary Calculations that appears at the end of this Balance Sheet Comparison report will now also be included even when the report is not run for All Divisions! |
|
▪When the Trial Balance is reporting for a selected set of one or more Division(s) (instead of All Divisions), the Summary by Account Type section will not be included in that report. ▪When the Trial Balance is reporting for a selected set of one or more Department(s0 (instead of All Departments), the Summary by Account Type section will not be included in that report. |
|
The Description field in the General Journal Entry dialog has been increased in length to 70 characters.
There are new Job ID and Job Category fields added to the General Journal Form which allows a General Journal Transaction to be posted (directly charged to a Job) for a Commission, Expense, Labor Cost, Material Cost and/or Sub-Contractor Fee Job Costing Category, to a Job that's identified using the new Job Search dialog to select the appropriate Job ID. ▪When the new Job ID field is populated on the General Journal Form: a)The system will require that a Job Cost Category be identified (using the Drop-Down Selection List in the new Job Category field). b)This combination (i.e., Job ID, Job Category) - along with the General Journal entry's Debit or Credit Amount entered - will create the corresponding Job Costing Transaction c)The Date of this Job entry will be the General Journal entry's Transaction Date, and the Description of this Job entry will be the Description entered for the General Journal entry.
When the selected General Ledger Account Number in a General Journal entry is associated with a Credit Card: ▪As this General Journal entry is saved, the system will create a corresponding Credit Card Register entry setting the Date, Description, Department and Division in that Credit Card Register entry using the General Journal entry's Transaction Date, and Description, plus the Department and Division information if entered.. ▪When the General Journal entry is posted as a Debit, the Credit Card Register entry Amount will be recorded as a negative value, otherwise it is posted as a Credit Amount and will be recorded as a positive value. ▪Also see the "Creating a Job Costing System entry directly from the General Journal" discussion in the General Journal Entries chapter. |
|
The keyboard's Insert (to start a new entry), Delete (to remove an existing entry), and the Left-Right-Up-Down-Arrow Keys for Navigating within the Grid or Form; plus the Ctrl+S combination (for Save) are implemented onthe General Journal Entry Form: |
|
As part of the capability tro identify a Job Costing Expense entry (Commissions, Expenses, Labor Costs, Material Costs and/or Sub-Contractor Fees) using the General Journal, whenever a General Journal entry is posted to a Bank or Credit Card (GL Account), the corresponding (Bank or Credit Card) Balance field will now be updated. |
|
When a General Journal entry is posted to the Credit Card Register, it cannot be Modified or Deleted. |
|
|
|
The internal General Ledger calculations for Earned & Deferred Revenue have been updated: ▪Earned & Deferred Revenue is now calculated on a Monthly basis rather than on a Daily basis. ▪The Billing Day - which is identified in the Billing Cycle record - is used to determine when the Recurring Revenue will start being Earned. ▪Billing in Advance means that the Date Sold recorded on the Invoice is before the Billing Day of the Period Covered for the related Billing Cycle. ▪Keep in mind that sometimes the Starting Date (Billing Day) of many Periods Covered being Billed may not by the "First of the Month"
Therefore, when the Billing Day is not the "First of the Month" and the Date Sold recorded on the Invoice is before the Billing Day of the Period Covered for the related Billing Cycle, then the associated Recurring Revenue will not be "Earned" until the following month. ▪If the Date Sold recorded on the Invoice is within the Period Covered on the Invoice, your Company is not Billing in Advance. ▪To assure the Earned Revenue is posted for the final Months within all Service Periods that were Billed, it's best to Post Earned Revenue after the normal Date of the last Automatic Billing process (e.g., we suggest the last day of the month). |
When you Post Earned Revenue for a negative Recurring Revenue detail line item it will now post these Transaction File entries: a)The Deferred Revenue Liability Account is Credited (increased) by the Value of the Recurring Revenue that was Un-Earned during the Accounting Period b)The (Revenue) Sales Account assigned to the Recurring Revenue Item is Debited (decreased) by the Value of the Recurring Revenue that was Un-Earned during the Accounting Period c)The Current Earnings Equity Account (a Mandatory Account) is Debited (decreased) by the Value of the Recurring Revenue that was Un-Earned during the Accounting Period d)The Earnings Posting Expense Account (a Mandatory Account) is Credited (decreased) by the Value of the Recurring Revenue that was Un-Earned during the Accounting Period |
|
Each Invoice, Bill, and Purchase Order Detail Line Item stores the specific General Ledger Financial Transactions that were posted internally for that line item.
|
|
|
|
•As with all other modules within the Micro Key Millennium Series, the General Ledger System has a step-by-step "start-up" process that must be followed to ensure accurate Financial Reporting in the future after your Company has upgraded to this New GL version.
A.For existing General Ledger System users, before proceeding with the actual installation of the New GL, you must:
1.Read this chapter carefully because it covers the new Features and Transactional Changes that will (potentially) change the way you are currently doing some things within MKMS - most specifically because they change the way certain Financial Transactions are now executed internally (Links are provided to all chapters that explain in detail how and why these new Features and Transactional Changes have been designed, and are intended to be used).
2.Read the "Getting Ready to use the new MKMS General Ledger System" discussion and the associated tasks outlined in the General Ledger Upgrade Overview chapter.
3.It is assumed that the Accounts Receivable, Accounts Payable and General Ledger modules - and the Inventory Tracking & Job Costing module, if it is registered - have already been fully implemented
B.For those that are new to the MKMS General Ledger System, before installing the STARK 35 upgrade, you should:
1.Read this chapter to begin to get a sense of how information is presented, and get to know some of the Features and Transactional Changes implemented in STARK 35 (New GL)
2.Read (review) the Understanding a General Ledger System chapter (and its subordinate Accounting Terminology, Understanding Debits & Credits, and Double Entry Bookkeeping chapters)
3.Read the General Ledger Start-up Overview chapter to determine when you will start the conversion from your existing General Ledger and the implementation of the fully integrated MKMS General Ledger System in STARK 35 (referred to here and in future Help Files chapters as the New GL)
4.It is assumed that the Accounts Receivable and Accounts Payable modules - and the Inventory Tracking & Job Costing module, if it is registered - have already been fully implemented
❑Review these Company Settings (accessible from the Company tab on the User Options Form) to ensure this General Ledger System is setup the way your Company's business model requires:
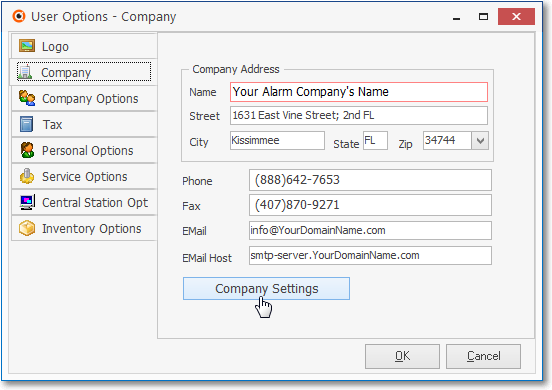
User Options - Company tab - Company Settings bar
a.Defer Recurring Revenue - By default, the DeferRecurringRevenue option is set to False ("F").
▪When the DeferRecurringRevenue option is set to True ("T") by using the Deferred Revenue Setup Wizard, Earned and Deferred Revenues are tracked for each Recurring Revenue Detail Line Item on those Invoices created within the Accounts Receivable and will be recorded in the General Ledger System using the Post Earned Revenue dialog which will periodically calculate, distribute, and post Deferred and Earned Revenues to the appropriate General Ledger Accounts and the Account Register.
b.Average Cost Inventory - By default AverageCostInventory is set to False ("F").
▪The required Inventory Valuation method is Average Cost of Inventory for those Companies using the STARK 35 version of the General Ledger System and the Inventory Tracking & Job Costing System
▪When AverageCostInventory is set to True ("T") by running the Calculate Inventory Item Average Cost procedure (assuming that the Start Inventory Tracking/Job Costing setup wizard has also been executed which setsITJCIsInstalled to True ("T")), Inventory Valuation will be based on the Average Cost paid for an Inventory Item versus whatever the currently set Inventory Valuation Method is.
oThe Calculate Inventory Item Average chapter provides a full discussion on using that procedure to calculate the Average Cost of Inventory.
oSee the Inventory Tracking & Job Costing Setup Procedure chapter for additional information..
c.Allow Trace Back - By default the AllowTraceBack option is set to False ("F").
▪Setting the AllowTraceBack option to True ("T") provides an enhanced Trouble-Shooting tool for Technical Support personnel.
d.Bill In Advance - By default, the BillInAdvance option is now set to False ("F") in the Company Settings Form.
➢Note: The Bill in Advance feature is now set individually for each Billing Cycles, thus allowing each Billing Cycle to be Billed in Advance or not be Billed in Advance - as needed - based on each Company's business model.
▪Most Companies do Bill their Recurring Revenue Accounts in advance of the month in which that service is provided.
▪If this is also the case, your Company will Check the Bill In Advance field in each Billing Cycles Form
e.Start Of New GL Transaction Date - By default, the StartOfNewGLTransactionDate is empty until the General Ledger Setup Wizard is executed when the appropriate Date (based on the first day following the Ending Month and Year identified during that procedure and formatted "YYYYMMDD") is inserted here.
f.Canada Tax - By default, the CanadaTax option is set to False ("F") in the Company Settings Form
▪Setting the CanadaTax option to True ("T") enables the specialized Goods & Services Tax tracking system (e.g., PST/GST/HST) for Companies who are required to pay that type of sale tax in Canada
▪For General Ledger System users, it adds two additional fields to the Mandatory Accounts (and in the Re-Declare Accounts) Form
▪Read the Canada Sales Tax chapter in the Help Files for that specific information.
❑Let's Look at more of What's New
•Revised Setup, Look Up, and Posting procedures:
1.Transaction File Form - The old Chart of Accounts Form has been eliminated; and - back by popular demand - a completely revised Transaction File dialog has been updated to allow a User to specify a Date Range and view all General Ledger System Financial Transactions (Debits and Credits) which were posted within that Date Range, look up the original document that created the Financial Transaction, and print (or export) a report of those date selected Financial Transactions.
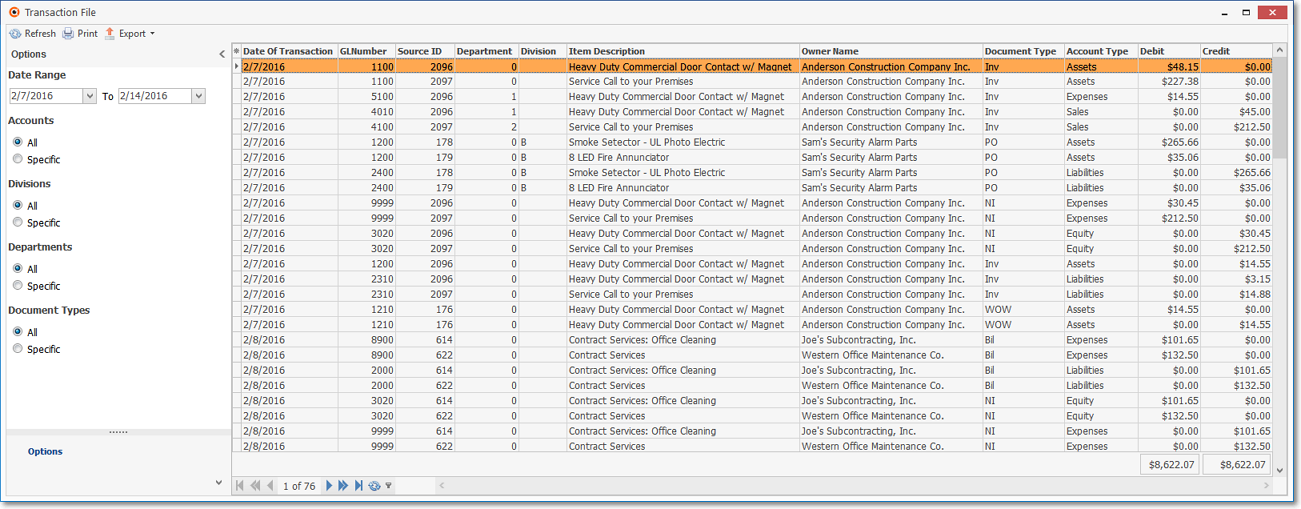
Transaction File Form
2.Account Register Form - A new multi purpose Form - the Account Register dialog - has been added to provide some special capabilities (i.e., a list of All, or a Filtered list of selected, Financial Transactions which were posted to one User Specified General Ledger Account within a specified Date Range.

Account Register Form
a.All Financial Transactions will be logged to the Account Register Form.
b.The Account Register will show the Starting Balance, the As Of Balance based on a specified "To" Date, and the current Account Balance based on the most recent Posting Date recorded in the General Ledger System as a Financial Transaction derived from the Accounts Receivable, and/or Accounts Payable, and/or Service Tracking, and/or Inventory Tracking/Job Costing modules, and/or from General Journal Entries.
c.The originating Form (e.g., Invoice, Receipt, Bill, Payment, etc.) - where that specific Financial Transaction was created - may be displayed by Double-Clicking that Financial Transaction's record on the Account Register Form.
d.The Balance of the selected General Ledger Account - that existed at the time when the listed Financial Transaction was posted - is also provided.
e.The contents of the Account Register (list) Grid is determined by selecting a General Ledger Account Number, and may then be filtered based on a Transaction Date Range, by a designated Division, for a specified Department, from a certain Source (e.g., All, Bank Fee Credit, Bill Net Debit, Credit Card Net Debit, etc. ), and/or by a particular Document Type (e.g., All, Bill, General Journal Entry, Invoice, Receipt, etc.).
3.Although 1000-9999 (i.e., Assets = 1000-1999, Liabilities = 2000-2999, Equity = 3000-3999, Sales = 4000-4999, and Expenses = 5000-9999) is the recommended Account Numbering scheme, the new General Ledger System now supports a Numbering structure that enables your Company's Accountant to set a different Numbering Range for each of the five Primary Account Divisions (i.e., Assets, Liabilities, Equity, Sales and Expenses), which may now include up to 8 main Account Numbers digits, each with up to 4 Decimal Place digits (therefore "12345678.1234" could be a valid General Ledger Account Number).
4.To accomplish this expanded capability, each General Ledger Account must be assigned to a General Ledger Group, and each General Ledger Group must be assigned to one of the five Primary Account Divisions.
a.By doing so, each General Ledger Account will be associated with - be a member of - one of the five Primary Account Divisions,
b.The result is that each General Ledger Account will be correctly located within your Company's Balance Sheet and Income Statement reports, regardless of the Account Numbering scheme that is adopted.
5.The required set of Mandatory Accounts has changed due to improvements in the system's operational capabilities.
▪If any of the required Mandatory Accounts have not been defined - and more importantly - assigned to the appropriate field in the Mandatory Account Form you will be notified.
▪So, when the MKMS is first started, a *** WARNING *** message will be displayed when first opening the MKMS program that has the New GL Features and Transactional Changes.

6.The new set of Mandatory Accounts are as follows (with the recommended Numbering Range shown in parentheses):
▪Many of these General Ledger Accounts Numbers already exist, and so may simply need to be re-titled.
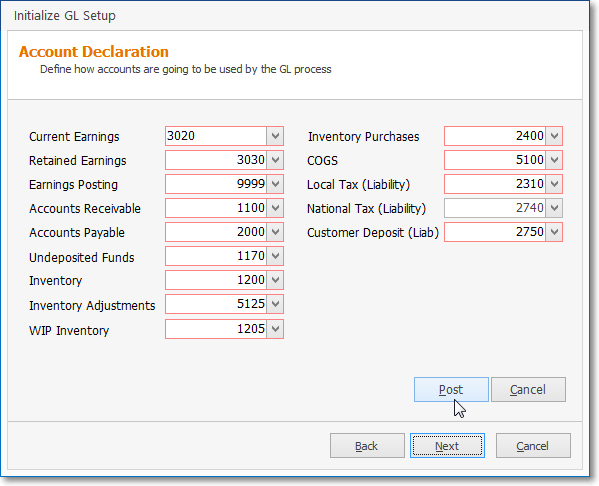
General Ledger Setup Wizard - Account Declaration Form
a.Current Earnings - This must be created as the Equity Account for Current Earnings (usually 3000-3999).
b.Retained Earnings - This must be created as the Equity Account for Retained Earnings (usually 3000-3999).
c.Earnings Posting - This must be created as the Special Account for Posting Earnings (usually the last General Ledger Account Number which, in the recommended numbering scheme, would be 9999).
d.Accounts Receivable - This must be created as the Asset Account for Accounts Receivable (1000-1999).
e.Accounts Payable - This must be created as the Liability Account for Accounts Payable (usually 2000-2999).
f.Undeposited Funds - This must be created as the Asset Account for Undeposited Receipts (usually1000-1999).
g.Inventory - This must be created as the Asset Account for Inventory (usually 1000-1999).
h.Inventory Adjustments - This must be created as the Expense Account for Inventory Adjustments (usually 5000-9998).
i.WIP Inventory - This must be an Asset Account for the Inventory Items that have been identified as part of a Work In Progress.
j.Inventory Purchases - This must be created as the Liability Account for Inventory Purchases (usually 2000-2999).
k.COGS (Cost of Goods Sold) - This must be created as the Expense Account for Cost of Goods Sold (usually 5000-9998).
l.Local Tax (Liability) - This must be created - regardless of whether or not you must charge that tax - as the Liability Account for Local Sales Tax Liability (usually 2000-2999).
m.National Tax (Liability) - This must be created - regardless of whether or not you must charge that tax - as the Liability Account for National Sales Tax Liability (usually 2000-2999).
n.Customer Deposit (Liab) - This must be created as the Liability Account for Advance Deposits (2000-2999).
7.The Financial Statements for All Open and/or Closed Financial Accounting Periods may now be re-produced at any time, whenever needed.
▪These include (there are more) your Company's Balance Sheet, Trial Balance, Profit & Loss Comparison, Statement of Cash Flow, and Income Statement reports.
▪See the Financial Statements and Reports chapter (and associated Links) for more information.
8.There are more Period Closing Options available in the New GL - implemented to provide much greater flexibility and reporting capability.
a.Accounting Periods in the Accounts Receivable and Accounts Payable modules may be closed individually.
b.If an Accounting Period is Closed in the New GL, no Financial Transactions Dated within - or before - that Accounting Period may be entered in the Accounts Receivable and Accounts Payable modules
c.When an Accounting Period is Closed in the New GL, there are multiple Closing Stages available for each Accounting Period:
i.Open - This is the default Closing Stage and allows posting to and from all modules.
ii.Partially Closed - This Closing Stage temporarily restricts all posting to and from all modules. This Stage may be changed back to Open, if necessary.
oThis Stage may be changed to Closed, GJ Only, or Open, if necessary; or reset to Closed.
iii.GJ Only - This Closing Stage temporarily restricts all Closing Stage posting of all modules, except that it allows entries to be made using the General Journal.
oThis Stage may be changed to Partially Closed, or Open, if necessary; or reset to Closed.
iv.AR Closed - A month within the Accounts Receivable System may be Closed in advance - even before that same Accounting Period Month is Closed within the General Ledger System.
v.AP Closed - A month within the Accounts Payable System may be Closed in advance - even before that same Accounting Period Month is Closed within the General Ledger System.
vi.Closed - This Closing Stage restricts all posting to and from all modules, and provides the option to Recalculate the Earnings for this Accounting Period.
oUntil the next month has been set to Closed, this Stage may be changed to Partially Closed, GJ Only, or Open, if necessary; or remain at Closed.
9.General Ledger Checkpoints Form - A General Ledger Checkpoint may be created at any time and will contain All the General Ledger Account Balances (a snap-shot view) as they existed at the time (Date) the Checkpoint was created.
▪At least one Employee must have a Check in the Notify General Ledger Changes field in the Accounting sub-tab on the Security tab of the Employee Form
▪Preferably, that Employee will also designated as an Accounting Administrator as assigned in the same Accounting sub-tab on the Security tab of the Employee Form
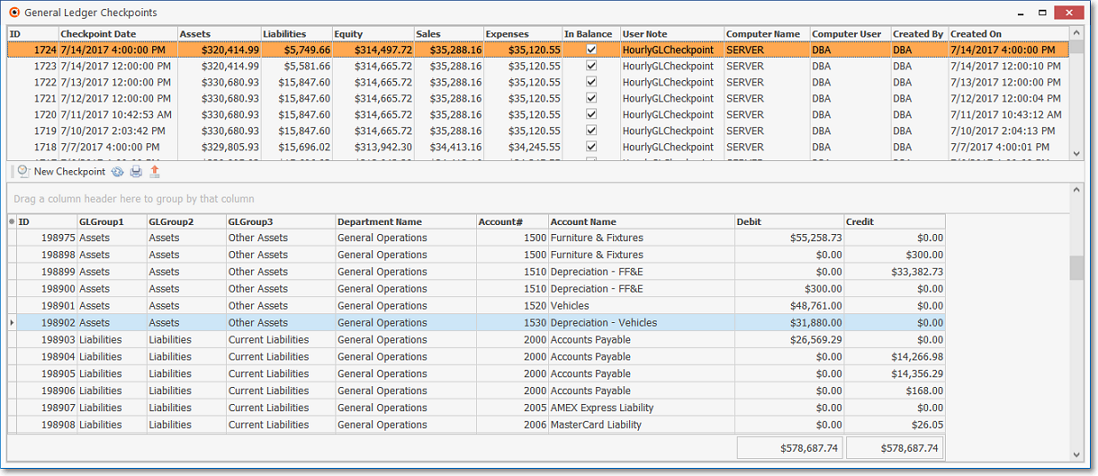
General Ledger Checkpoint Form
10.Receipts - which may now be recorded as Deposited and/or Allocated to one or more specifically designated Invoices from within the Receipts Form - are managed in a somewhat different way:

Receipts Form
a.When it is initially entered, a Receipt is Debited (added) to Undeposited Funds (a Mandatory Asset Account); and Credited (subtracted) from the Accounts Receivable Asset Account.
b.However, a Receipt may instead be identified as a Customer Deposit where upon that Amount is Debited (added) to the Undeposited Funds (a Mandatory Asset Account), but Credited (added) to the Customer Deposit Liability Account (a Mandatory Liability Account).
c.When a Receipt is accepted as a Customer Deposit and so designated, that Receipt may not be Allocated until the Customer Deposit status has been changed to a regular Receipt record (but can, and should be deposited in the Bank Deposits Form see d. below).
d.Although Depositing a Receipt does have an effect on the General Ledger, whether or not a Receipt is Allocated has no effect on the General Ledger; that Allocation information is maintained and reported only within the Accounts Receivable module.
e.All Receipts must be specifically recorded as Deposited - either on the Receipts Form or by using the new Bank Deposits Form (see 10. below) as to when and where (in what Bank) they have been deposited.
f.The Edit Refund and Bounce buttons are only available on the Receipts Form after the Receipt has been recorded as Deposited (either on the Receipts Form or in the Bank Deposits Form)
g.The Auto Draft procedure will automatically Debit (add to) the selected Bank's General Ledger Asset Account, and Credit (subtract from) the Accounts Receivable Asset Account - bypassing the Undeposited Funds General Ledger Asset Account because this Auto Draft procedure makes the Bank Deposits automatically.
11. A Bank Deposits Form is now available to record when and which Batches of Receipts were deposited into what Bank.
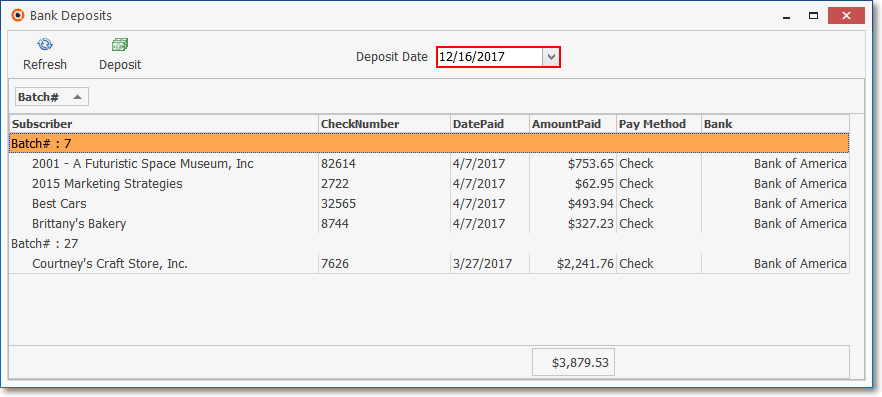
Bank Deposits Form
❖See the Defining your Company's Batch Numbers discussion in the E-Payments chapter for detailed information; and the "Batch Number Assignment" discussion in the Receipts chapter for more information about Batch Numbering.
a.Whether a Receipt is entered as a Customer Deposit, or was simply posted as a normal Receipt and Allocated to one or more Invoices, when that Receipt is recorded as Deposited - either on the Receipts Form or by using the new Bank Deposits Form - the Amount of the Receipt is Credited (subtracted) from the Undeposited Funds Asset Account and Debited (added) to the selected Bank's Asset Account.
b.The Date used for the Bank Deposit Transaction is the Date assigned at the top of the Bank Deposits Form (regardless of the actual Date it was entered).
c.By Checking the Deposited Only box on the revised Cash Receipts Report dialog, a list of the Receipts that were Deposited - filtered by Date, Batch Number, Bank, etc., as needed - may be created using this revised Cash Receipts Report.
12.Inventory associated Purchase Orders and Bills are now posted as follows when using this new General Ledger System:
•There are three (3) Inventory Valuation Methods available when using the Inventory Tracking & Job Costing System.
1.Original Price (Cost) - By default (except for STARK 35 General Ledger System Users who Must use the Average Cost of Inventory method), the Value of each Inventory Item is the original Price (Cost) assigned to that Inventory Item as it was entered (or subsequently manually updated) in the Sale-Purchase Category Form.
2.The LIFO (Last In - First Out) - The original Price remains the same, but the COGS Value (Cost) is automatically re-set, based on the most recent Cost paid (which includes Sales Tax, if charged) for an Inventory Item - as charged on a Bill from a Vendor for the Re-Purchase of each Inventory Item.
a)When creating a Purchase Order and/or a Bill: be sure to enter the actual Price (Cost) being charged by the Vendor for each Inventory Item.
b)Once the actual unit Price being charged by the Vendor is entered on a Bill, this actual unit Price (and any Sales Tax, if charged) will become the new "COGS Value" on the Sale-Purchase Category Form.
3.Average Inventory Cost - The Average Cost of Inventory (which includes Sales Tax, if charged) is the Value that is used for the Cost when posting Inventory related Financial Transactions into the General Ledger System, and for Inventory Related Reports and General Ledger System's Financial Statements and Reports. This method is turned on by setting the AverageCostInventory option to True ("T") in the Company Settings dialog - which is accessible from within the Company tab of the User Options Form.
▪The required Inventory Valuation method is Average Cost of Inventory for those Companies using the STARK 35 version of the General Ledger System and the Inventory Tracking & Job Costing System
▪Also, see the Understanding how Inventory Values & Counts are Calculated chapter for additional information.
•When a Purchase Order is first created with a Detail Line Item ordering one or more of a specific Inventory Item, no General Ledger transactions are required.
✓The Price must be entered which should be based on the anticipated Price that the Vendor will charge.
✓When Inventory Items on that Purchase Order are Checked In:
oThe Price entered when the Inventory Items were ordered (see above) must be confirmed, and if necessary, if the unit Price that will actually be charged is different, it must be updated to reflect the real cost.
a)The Gross Value [(Price x Quantity) + Sales Tax] of the Inventory Items that were Checked-In is Debited (added to) the Inventory Asset Account;
b)That same Gross Value [(Price x Quantity) + Sales Tax] is Credited (added to) the Inventory Purchases Liability Account.
✓When the Bill It option is used to create a Bill for those Inventory Items on that Purchase Order:
a)The Gross Value [(Price x Quantity) + Sales Tax] of the Inventory Items that were Billed is Debited (subtracted from) the Inventory Purchases Liability Account (thus "zeroing out" that "temporary Inventory Purchases holding" Liability Account);
b)That Gross Value [(Price x Quantity) + Sales Tax] is Credited (added to) the Accounts Payable Liability Account
✓If Canada Sales Taxes are being charged instead:
a)The National Sales Tax Amount is Debited (added) to GST/HST Asset Account.
b)If a local PST Tax was charged,
i.That portion of the Canada Tax will be Debited (added) to the PST Sales Tax Expense Account,
ii.Debited (subtracted) from the Current Earnings Equity Account, and
iii.Credited (subtracted) from the special Earnings Posting Account.
•A Purchase Order is created with a Detail Line Item ordering one or more of a specific Purchase Items that are not Inventory Items, no General Ledger transactions are required.
✓When Purchase Items that are not Inventory are Checked In: no General Ledger transactions are required.
✓When the Bill It option is used to create a Bill for those non Inventory Purchase Items:
a)The Gross Value [(Price x Quantity) + Sales Tax] of the Purchase is Credited (added to) the Accounts Payable Liability Account;
b)That same Gross Value is Debited (added to) the appropriate Purchases Expense Account (as defined for the Purchase Item);
c)That same Gross Value is Debited (subtracted from) to the Current Earnings Equity Account;
d)That same Gross Value is Credited (subtracted from) to the special Earnings Posting Account;
•A Bill is created (directly - without using a Purchase Order) with a Detail Line Item for the purchase of an Inventory Item:
a)The Gross Value [(Price x Quantity) + Sales Tax] of the Inventory Items that were Purchased is Debited (added to) the Inventory Asset Account.
b)That same Gross Value is Credited (added to) the Accounts Payable Liability Account.
✓If Canada Sales Taxes are being charged instead:
a)The National Sales Tax Amount is Debited (added) to GST/HST Asset Account.
b)If a local PST Tax was charged,
i.That portion of the Canada Tax will be Debited (added) to the PST Sales Tax Expense Account,
ii.Debited (subtracted) from the Current Earnings Equity Account, and
iii.Credited (subtracted) from the special Earnings Posting Account.
•A Bill is created (directly - without using a Purchase Order) with a Detail Line Item for one or more Non-Inventory Item(s)
a)The Gross Value [(Price x Quantity) + Sales Tax] of the Purchase is Credited (added to) the Accounts Payable Liability Account;
b)That same Gross Value is Debited (added to) the appropriate Purchases Expense Account (as defined for the Purchase Item);
c)That same Gross Value is Debited (subtracted from) to the Current Earnings Equity Account
d)That same Gross Value is Credited (subtracted from) to the special Earnings Posting Account
13.Inventory Sales are posted automatically when using this new General Ledger System:
▪When any Sale Detail Line Item is created, these transactions are always posted:
a)The Gross Value of that Detail Line Item [(Price x Quantity) + Sales Tax] is Debited (add to) the Accounts Receivable Asset Account
b)The Net Value (Price x Quantity) is Credited (added to) Sales Account assigned to the Sale Item.
c)The Amount of any Sales Tax charged (if any) is Credited to the appropriate Local and/or National Sales Tax Liability Account
▪When the Sale Item on the Detail Line Item of the Invoice is not an Inventory item,
a)The Gross Value of that Detail Line Item [(Price x Quantity) + Sales Tax] is Credited (added to) the Current Earnings Equity Account
b)Gross Value of that Detail Line Item [(Price x Quantity) + Sales Tax] is Debited (added to) the special Earnings Posting Account
▪However, when the Sale Item on an Invoice is an Inventory item, a different set of entries is required to track the Cost of the Goods that were Sold ("COGS"), because the Value of the COGS must be calculated and recorded:
a)Calculate the COGS Amount - The current COGS Value of the Inventory Item (as currently recorded on the Sale-Purchases Items Form) is multiplied by the Quantity of the Inventory Item that is being sold, to calculate the COGS Amount.
b)That COGS Amount is Credited (subtracted) from the Inventory Asset Account
c)That COGS Amount is Debited (added) to the COGS Expense Account
d)The Net Amount of the Detail Line Item - excluding the COGS Amount (i.e. The Net Amount of the Detail Line Item - which does not include any Sales Tax charges - minus the calculated COGS Amount) - becomes the Profit for that Sale which is Credited (added) to the Current Earnings Equity Account.
e)The same Net Amount of the Detail Line Item - excluding the COGS Amount (i.e. The Net Amount of the Detail Line Item - which does not include any Sales Tax charges - minus the COGS Amount) - is Debited (added) to the Earnings Posting Special Debit Account.
❖See the Tracking Inventory Values & Quantities as Assets, Liabilities, Sales & Expenses chapter for more information.
14.Credit Cards which are being used by your Company to make Payments on Bills, and those associated Charges that will then appear on the Credit Card Statements, may now be tracked in the new Credit Card Maintenance & Tracking System. To implement this capability, you must complete these required steps:
a.Create the necessary General Ledger Accounts:
i.Create a General Ledger Liability Account (e.g., "Credit Card") for keeping track of the Credit Card Debt incurred by your Company (which will be tracked as a Current Liability), and
ii.Create a General Ledger Expense Account for those "Credit Card Purchases".
b.Create a Vendor Classification Code and Description for designating a Vendor as Credit Card Company.
i.These Codes may then be assigned to each of those Vendors (created in step c. below).
c.Create a Vendor record (representing a Credit Card Company) for each Credit Card your Company uses for making Credit Card Pay (see f. below) Payments on Bills.
i.Assign each of these Vendor records with the Vendor Classification Code created in step b. above.
ii.Then, a Bill can be created for that Vendor representing the outstanding balance on a Credit Card, which may then be Paid by Check or Electronic Transfer.
iii.This process will reimburse (make a payment to) that Credit Card Company (Vendor) for the Amount your Company had previously charged as Payments on those Bills.
d.Create a matching Purchase Category for each specific Credit Card that will be used for this purpose:
i.Assign an Item ID Code representing that Credit Card, followed by a dash, and then the letters "PAY" (e.g., AMEX7515-PAY)
ii.Assign it the Purchase GL# General Ledger Expense Account Number ("Credit Card Purchases") created (in step a, ii. above) for the Credit Card Liability Account to be used for tracking the current Credit Card Debt.
e.Create a Credit Card maintenance record with its Name (and last four digits of its Account Number)
i.Assign it to the Vendor record created for this purpose (see step c. above),
ii.Enter the actual full Account Number
iii.Assign it the General Ledger Liability Account (e.g., "Credit Card") for Credit Card Debt created (in step a, i. above)
iv.Assign it the Purchase Category Code created for this specific Credit Card (created in step d. above).
v.You may also set the current balance for this Credit Card maintenance record when prompted to do so (or set it to $0.00).
f.The Bills Form for those Vendors who are not classified as a Credit Card Company, will have a Credit Card Pay option (see the "Credit Card Pay" discussion in the Bills - Understanding the Bills Form chapter for more information)
i.Use its a Drop-Down Selection List of all established Credit Cards to Choose the Credit Card that should be used to Pay for the currently selected Bill.
ii.The Amount of the Bill Payment that used the Credit Card Pay option will be Debited (added to) the General Ledger Expense Account (e.g., "Credit Card Purchases"); and that Amount will be Credited (added to) the General Ledger Liability Account (e.g., "Credit Card")
iii.This Payment will be recorded in the Credit Card Register Form.
g.Thereafter, the Credit Card Form, and the designated Vendor record created for each Credit Card Company that your Company uses, will both provide access to the Credit Card Register Form
▪This Credit Card Register will display a Grid with:
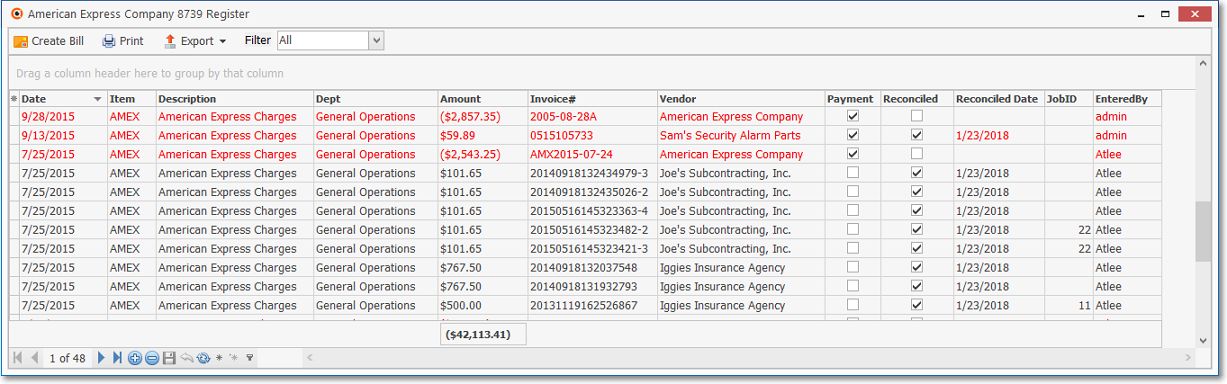
Credit Card Register
a)A list of all the previously posted Payments made on Bills using to the currently selected Credit Card (or Credit Card Company);
b)A list of all Statements (entered as Bills to the designated Credit Card Company Vendor) from the currently selected Credit Card Company.
c)A Create Bill option (see below) to created a Bill for charges that are to be paid to the designated Credit Card Company Vendor.
▪Create Bill - This option on the Credit Card Register Form is used to create a Bill for the Vendor identified as a Credit Card Company for a designated Amount.
oWhen this Bill is generated, that Amount will be Debited (subtracted from) the General Ledger Liability Account (e.g., "Credit Card"); and Credited (added to) the normal Accounts Payable Liability Account
oThis Bill can then be Paid in the normal manner using for making Payments (i.e., Auto Pay, E-Pay, or a Hand Check, but not with a Credit Card)
oWhen the Payment is created, that Amount will be Debited (subtracted from) the the normal Accounts Payable Liability Account; and Credited (subtracted from) the designated Bank''s General Ledger Asset Account
oA Check may then be printed (an Epay executed or hand check written) for that designated Amount.
▪Print - This option on the Credit Card Register Form will open a Print Preview dialog which can Print this information, or Export this information to a PDF file.
15.Cash Flow Statement - This Statement of Cash Flows report is the latest addition to the Financial Statements & Reporting capabilities of the new General ledger System.
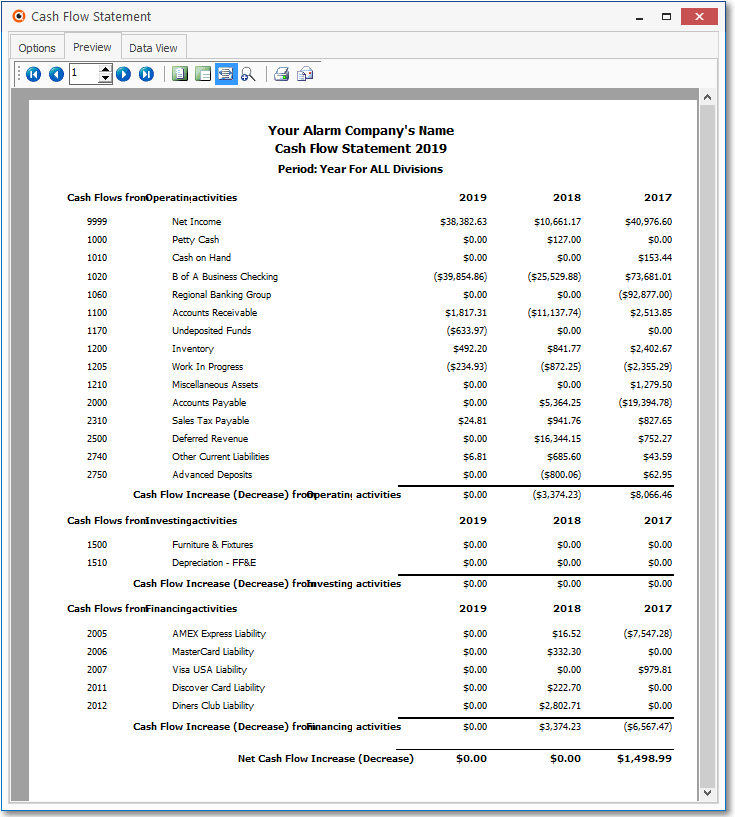
Cash Flow Statement - Preview tab
✓Internally, this report is generated based on the User designated Accounting Period that is to be reported.
A.The system can calculate Net Cash Flow for the following Accounting Periods:
1)Month - Provides the Cash Flow Statement Values for the most recent 3 Months ending in the As Of Date
2)Quarter - Provides the Cash Flow Statement Values for the most recent 3 Quarters ending in the As Of Date
3)Year - Provides the Cash Flow Statement Values for the most recent 3 Years ending in the As Of Date
B.The system calculates Net Cash Flow as follows:
1)Calculate the Operating Value (The Net Income from a selected Accounting Period + Change in Operating Activities from end of previous Accounting Period to end of current Accounting Period)
2)Then, subtract the Inventing Value (Change in Investing Activities from end of previous Accounting Period to the end of current Accounting Period)
3)Then, subtract the Financing Value (Change in Financing Activities from end of previous Accounting Period to end of current Accounting Period)
4)The result is the Net Cash Flow for the Accounting Period being reported.
❑What's Next?
A.Follow the instructions in the chapter designated in step 1. or 2. below, as appropriate:
1.If your Company is just starting to using the integrated MKMS General Ledger System module, read the General Ledger Start-up Overview chapter to get a better understanding of the steps required to implement this this New GL, or
2.If your Company is already using an older version of the MKMS General Ledger System module and is now upgrading to STARK 35,
a.Read the General Ledger Upgrade Overview chapter to get a better understanding of the steps required to convert to this New GL.
B.Then, enter (and/or update) the General Ledger Maintenance Entries, as required.