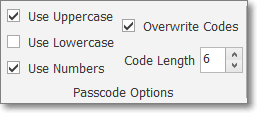❑Passcodes are used by Persons who are contacted by Operators (or vise versa) and need to confirm that they are really who they say they are.
•Normally, a Passcode is chosen by the Person who will use it - with certain conditions required for the Passcode (e.g., minimum length, certain types of characters needed, certain things not allowed such as the house number or phone number, must be a "word", must not be a "word").
✓However, management (e.g., your Company, the Subscriber's Dealer, the administrator of the Business being monitored) may prefer to assign, and perhaps periodically re-assign, those Passcodes instead - thereby more effectively controlling the structure and complexity of those Passcodes.
•As part of properly implementing compliance with the 6.2 Security Sign-on Third Edition UL® 1981 Standard - specifically for Passcodes which must contain at least 6 characters and:
✓One (1) alpha,
✓One (1) numeric,
✓Contain no word from the Employee's Name or their User Name,
✓Contain no consecutive numeric (e.g., "3456", "1234") or alphabetic sequences (e.g., "abcd", "wxyz")
✓Contain no repeating (e.g., "2222", "aaaa", "1111", "zzzz") characters.
✓No password that has been used within the last six changes.
✓See the "UL® Password Requirements" discussion at the end of this chapter.
•To accommodate the distribution of Passcodes, the following reports will include the assigned Passcodes:
✓Pass Code Labels (produces a Label for each assigned Passcode - based on User-Defined selection criteria used to choose which Subscriber's Passcodes will be printed).
✓Call List Verification (Check only the Show Passcode box for a report listing only People To Call, including their Passcodes)
✓Subscriber Information Forms (Check only the Call List Info box for a report listing only People To Call, including their Passcodes)
➢Note: The Passcode and Duress code identified in the Central Station Data Section of the Edit View's Monitoring Tab on the Subscribers Form is not one of the Passcodes that can be globally (re-)assigned using this Generate Passcodes procedure, but is included when printing the reports listed above.
❑From time to time, there may be a need to assign, or re-assign Passcodes to certain Contacts (People To Call) for a Subscriber's Account, or for all of a selected Dealer's Accounts.
•This requirement may be based on staffing changes at the Subscriber's business, a new policy by a Dealer, or for any number of other business related reasons.
•To accommodate this need, the Generate Passcodes Form will enable you to:
✓Create new Passcodes (replacing all existing ones) for all of a specified Subscriber's People To Call,
✓Add Passcodes to a specified Subscriber's Contacts (People To Call) only if they do not currently have a Passcode.
✓Globally create Passcodes for all of each Subscriber's Contacts (People To Call) who are being monitored by your Company's Central Station for a specified Dealer
✓Create new Passcodes for all those being monitored by your Company's Central Station for a specified Dealer only if they do not currently have a Passcode.
•The Passcodes that are created should comply with the Passcodes instructions above.
✓Also, see the "UL® Password Requirements" discussion above.
•To Access the Generate Passcodes Form within MKMS:
a)From the Backstage Menu System Select Maintenance and Choose the Monitoring option, then select the Generate Passcodes option, or
b)From the Quick Access Menu, Select Maintenance and Choose the Monitoring option, then select the Generate Passcodes option
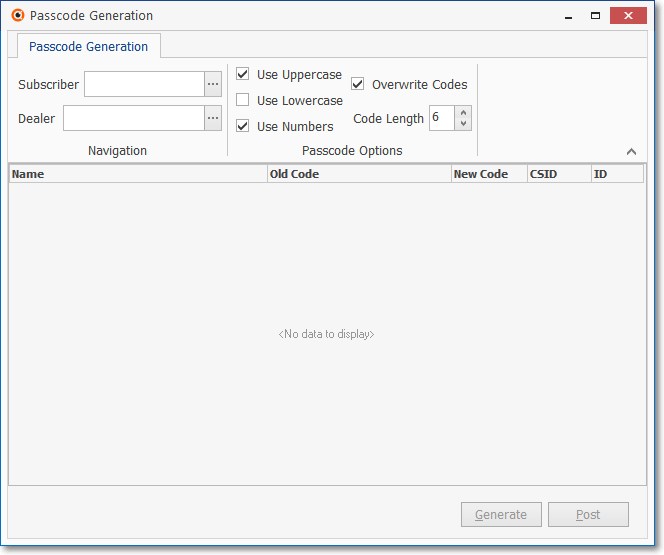
Passcode Generation Form
•Passcode Generation tab - Identify the Account(s) - by selecting either one Subscriber, or one Dealer for whom new Passcodes are to be created.
✓Passcodes for All of the Accounts (1. all CSIDs entered for one Subscriber; or 2. every CSID associated with one Dealer) will be updated.
1.Subscriber - Click the Subscriber fields Ellipse to open the Subscriber Search dialog
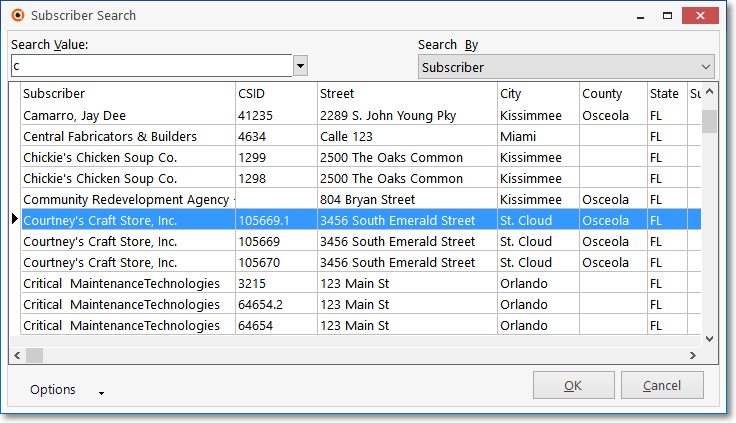
Subscriber Search dialog
▪Search By - Using the Drop-Down Selection List provided, Choose the Subscriber table's field name on which the search will be performed.
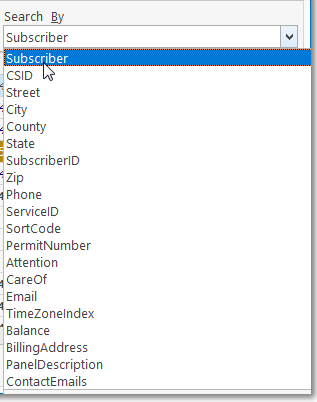
Subscriber Search By options
▪Search Value - Enter the appropriate information to locate the Subscriber for whom you want new Passcodes created.
▪OK - Click the OK button when the desired Subscriber is located.
2.Dealer - Click the Dealer button and then Click Search box to open the Dealer Search dialog.
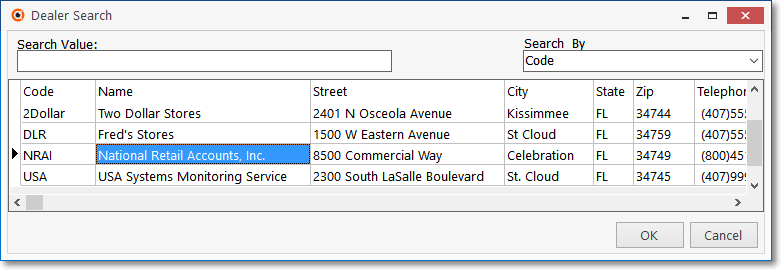
Dealer Search dialog
▪Select - Locate on the desired Dealer.
▪OK - Click the OK button when the desired Dealer is located.
•Passcode Options - Define the Passcode creation requirements.
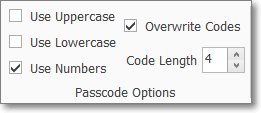
✓Define the required elements for the Passcodes which are to be generated:
▪Use Upper Case - Check this option to ensure that every Passcode that's created has at least one Upper Case Letter.
▪Use Lower Case - Check this option to ensure that every Passcode that's created has at least one Lower Case Letter.
▪Use Numbers - Check this option to ensure that every Passcode that's created has at least one Number.
✓Overwrite Codes? - Check this option to create Passcodes for every People To Call Name.
▪If this option is not chosen, only those People To Call without a Passcode will be listed, and therefore be eligible to have a Passcode created for them.
▪If this option is chosen, all of the People To Call with, or without an existing Passcode, will be listed, and be eligible to have a Passcode created for them.
✓Code Length - Set the length of the Passcodes that are to be created.
▪The minimum length is 3.
▪The maximum length is 12.
•Generate - Click the Generate button to create the requested Passcodes.
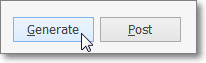
Generate & Post buttons
✓The Generate button will only be available if these are People To Call Names to be updated (e.g., All People To Call Names have a Passcode, and the Overwrite Codes box is not Checked, no action can be taken, so the Generate button will not be available, No People To Call Names have been defined)
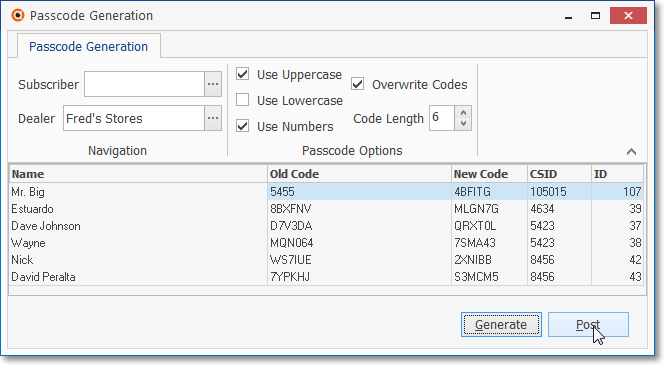
Passcode Generation dialog - UL compliant Passcodes generated
✓Examine the results, and if they are acceptable, Select the Post button.
•Post - Click the Post button to actually write the created Passcodes to the associated People To Call tables.
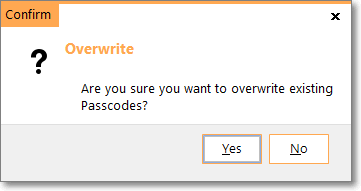
Overwrite Existing Codes?
✓Overwrite? - You must Confirm - if you specified Overwrite Codes? above - that you really want to do it.
▪Answer Yes and the New Code(s) will be transferred to the Old Code(s) column.
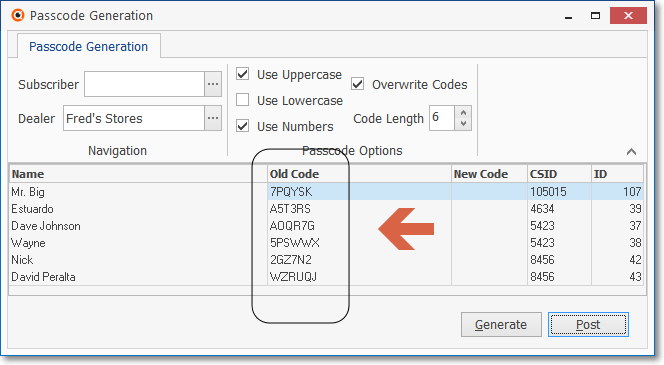
Old Code column is now populated with the New Code passcodes
✓Close the Form when you have finished.
•As part of properly implementing the Third Edition UL® 1981 Standard, specifically for compliance with 20(8), Passwords - The Employee's Password (i.e., Passcode) should contain 6 characters with:
✓One (1) alpha,
✓One (1) numeric,
✓Contain no word from the Employee's Name or their User Name,
✓Contain no consecutive numeric (e.g., "3456", "1234") or alphabetic sequences (e.g., "abcd", "wxyz")
✓Contain no repeating (e.g., "2222", "aaaa", "1111", "zzzz") characters.
•You may want to implement this Password structure for all of the Passwords used within the system. To do so:
✓Set the options as shown below.
✓The Generated Passwords (Passcodes) will have the required structure and replace the existing Passwords in the process.