❑The Addresses option on the Prospect Options - General Menu on the Prospects Form's Ribbon Menu opens a Prospect Addresses Form
•Defining an Alternate Address for the Prospect:
✓More than one Alternate Address may be defined for each Prospect.
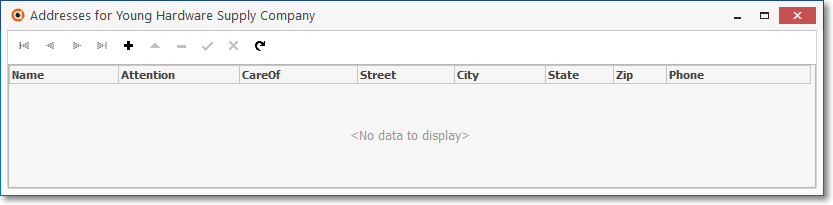
Prospect Addresses Form - New Entry format
✓Not all Prospect Addresses fields will need to be filled in, only those that require data for this Alternate Address case.
•If no Alternate Address has been defined, and one actually needs to be defined:
✓Open the Prospect Form, and Locate (F2 Prospect Search) the appropriate Prospect for whom an Alternate Address needs to be defined.
✓Click the Addresses option on the General sub-menu of the Prospect Options Menu on the Prospects Form's Navigation Menu to open the (Prospect) Addresses Form.
✓Click Add ("+").
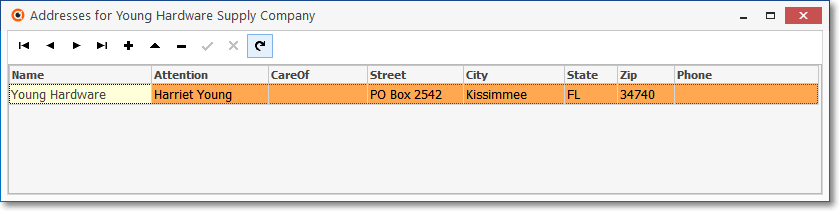
Prospect Addresses Form - with alternate Billing Address defined
✓Name - Enter the Name to which a Proposal should be addressed.
✓Attention - The Attention line will be printed below the Prospect's Name.
▪This field may be used to specify a building name, a person, a title, suite number, additional address information or skipped entirely - depending on what is needed.
✓Care Of - The Care Of field also provides a place to expand the Prospect's address information, and will appear below the Attention line, if entered.
✓Street - Enter the Street's Number and Name.
✓City - Enter the City
✓State - Enter the State.
✓Zip - Enter the Zip Code.
✓Phone - The Telephone Number for this Alternate Address location.
✓Click the Save ü Icon to record this entry
❖This Prospect's Alternate Address, once defined, when the Prospect is Converted to a Subscriber, it will be added as an address record in the Subscriber's Addresses Form and also the Configuration Form as the Default Proposal Address.
❑This Addresses dialog is used to define a "Billing" or an additional "Office" address for the currently selected Prospect.
•If no alternate address is identified, when a Proposal Form is displayed (or Printed), the "Service Address" on that Proposal Form will be the full address information entered in the Edit View of the Prospects Form, and the Proposal Form will indicate that the Billing Address will be the Default Address.
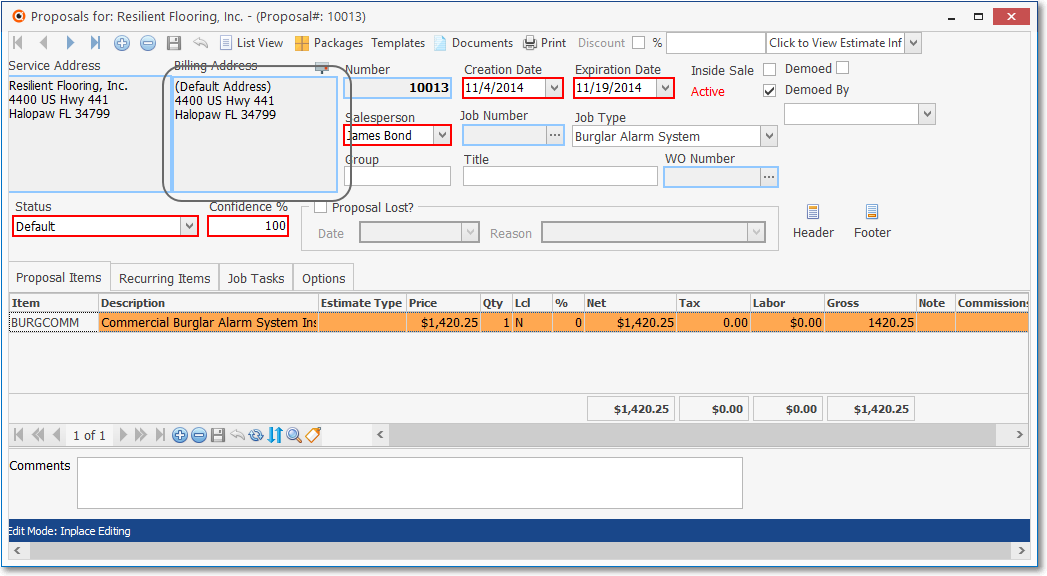
Proposal Form with no additional Billing Address
✓Once an Alternate Address is identified, and then selected using the Alternate Address Icon on the Proposal Form, that Alternate Address will be shown as the Billing Address for the Prospect on the Proposal Form, and that selected Alternate Address will be the one that is used when the Proposal is Printed.
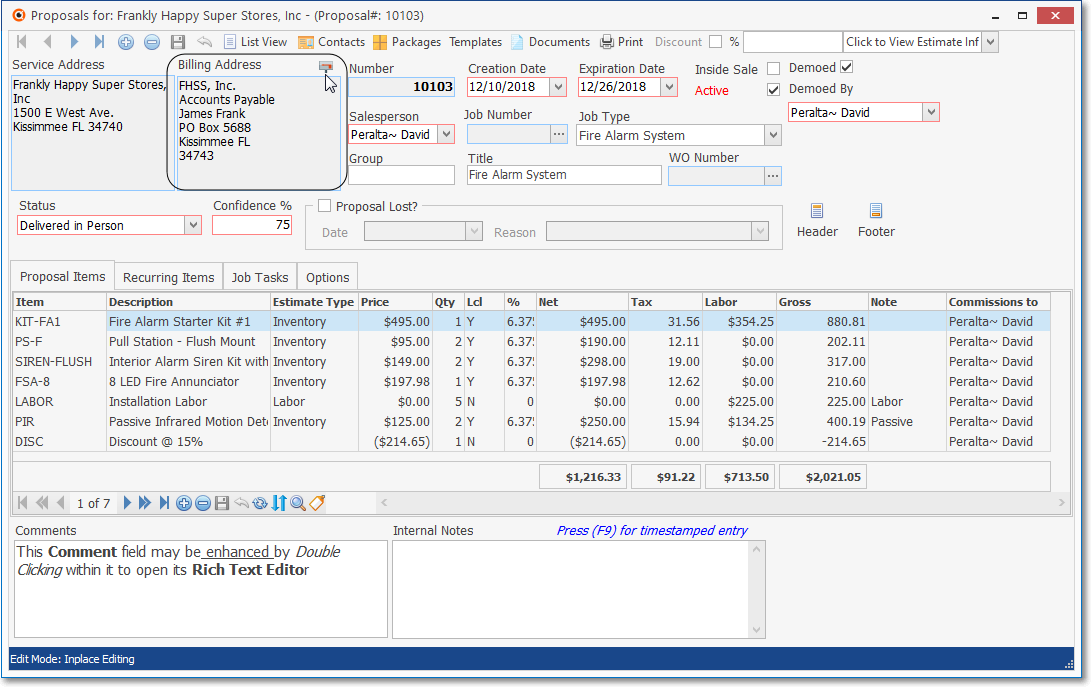
Proposal Form with a Billing Address defined
✓Once an Alternate Address is selected, if circumstances change and you need to revert to the default address (that is entered in the Edit View of the Prospects Form), using the Alternate Address Icon on the Proposal Form, select the Default address; or Click the Addresses option on the General sub-menu of the Prospect Options Menu on the Prospects Form's Navigation Menu to open the (Prospect) Addresses Form, and modify the Alternate Address, as needed.
•Once defined and selected, the Alternate Address will be displayed automatically to the right of the actual Service Address on the Proposal Form for that Prospect.
a)When printing a Proposal using the Contemporary format: the Alternate Address (if defined and selected) will be printed in the Client Information box, otherwise the actual Service Address will be printed there.
b)When printing a Proposal using the Legacy format: the Alternate Address (if defined and selected) will be printed as the Mailing Address, and if the Display Service Address? option box is Checked, the actual Service Address will be included, as well.