❑Proposal Details page
•The Proposal Details page is normally displayed when a specific Proposal is Selected from the Proposals List page
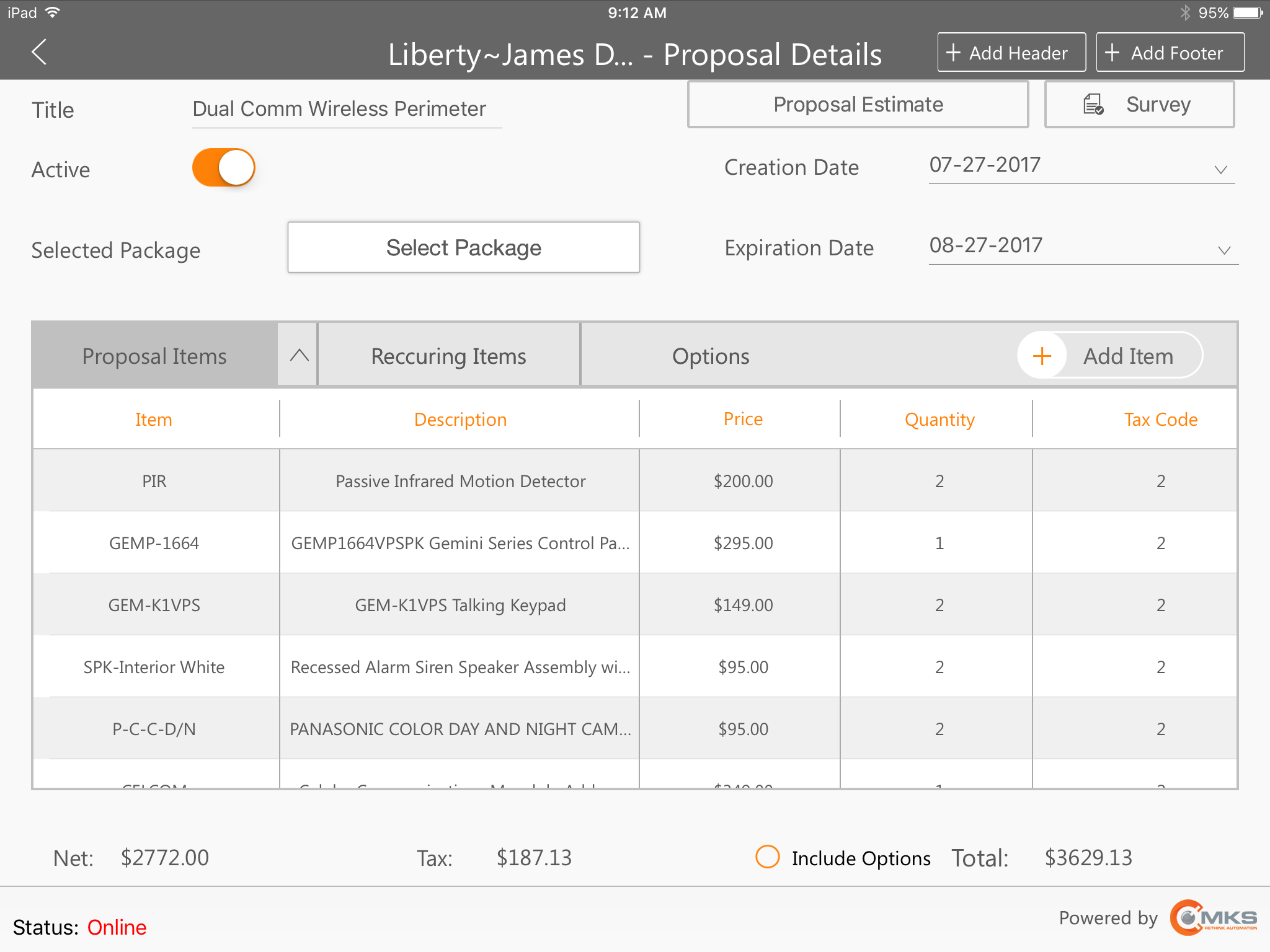
MKSales Application - Proposal Details page
•In addition to listing the specifics of the selected Proposal, the Proposal Details page offers several options at the top of the page:
✓Add Header - Tap this button to display a Paragraph Text Edit Box which may be used to enter a Header Paragraph (and more)
▪Browse - Tap this button to display a List of any previously defined Proposal Paragraphs.
▪If one of the listed meets the need for a Proposal Header for this Proposal, Tap that selection and it will be inserted into the Paragraph Text Edit Box.
▪Modify this Header Paragraph entry as needed, than Tap the Save button at the bottom of the page
✓Add Footer - Tap this button to display a Paragraph Text Edit Box which may be used to enter a Footer Paragraph (and more)
▪Browse - Tap this button to display a List of any previously defined Proposal Paragraphs.
▪If one of the listed meets the need for a Proposal Footer for this Proposal, Tap that selection and it will be inserted into the Paragraph Text Edit Box.
▪Modify this Footer Paragraph entry as needed, than Tap the Save button at the bottom of the page
✓Proposal Estimate - Tap this option to display the current Estimate for this Proposal.
✓Survey - Tap this option to display the Surveys page for the selected Prospect (if one has been done).
✓Active - Slide this button to the right to identify this as an Active (or to the left to identify this as an Inactive) Proposal.
✓Select Package - Tap this box to open the Proposal Packages dialog
▪Here a specific Proposal Package may be chosen by Tapping the Down Arrow
oThis displays a list of the available Proposal Packages
oTap the desired Proposal Package entry.
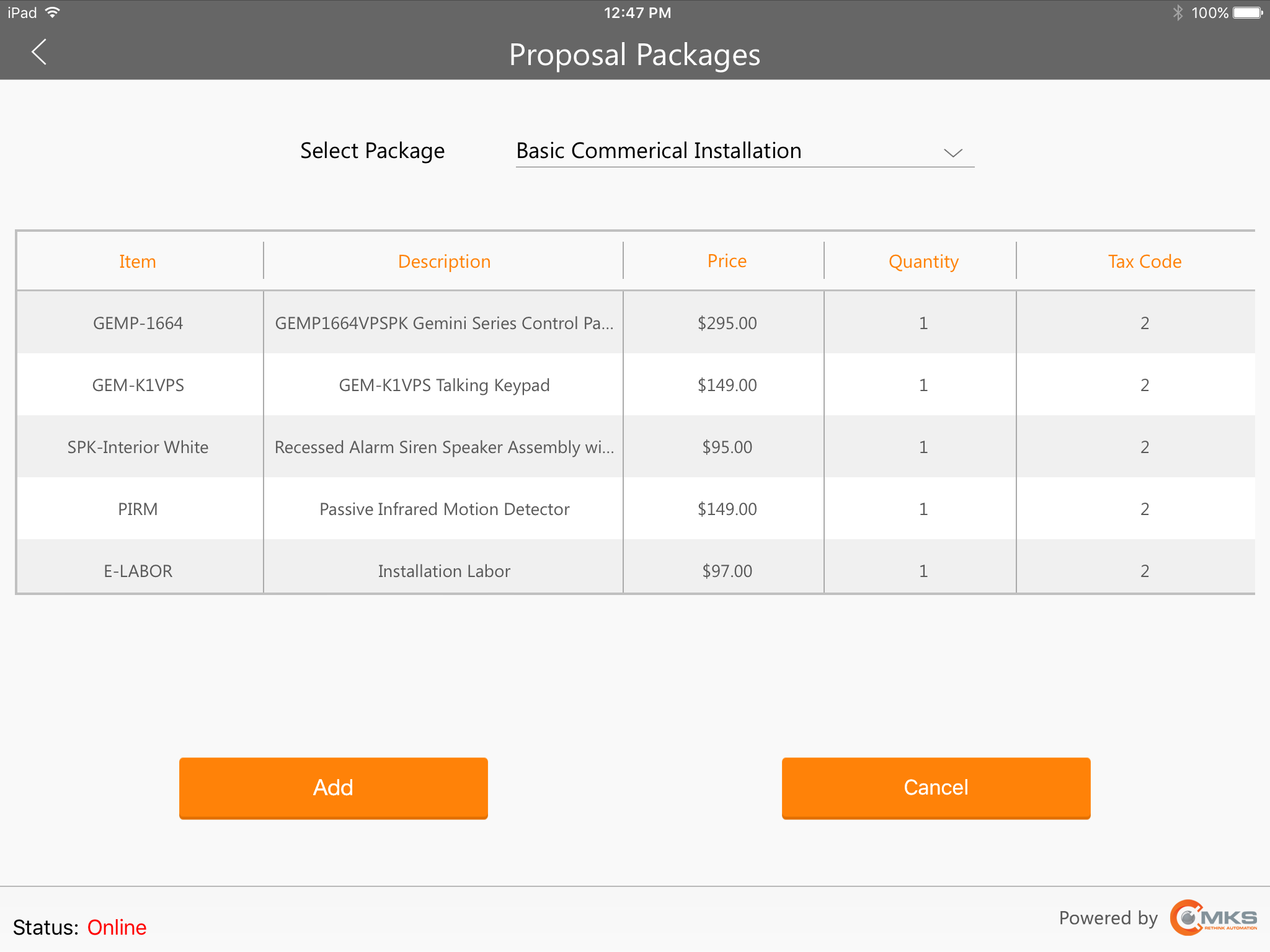
▪You will be returned to the selected Proposal Package page
oAdd - Tap the Add button that will be at the bottom of the page to add this Proposal Package to the current Proposal.
oCancel - Tap the Cancel button that will also be at the bottom of the page to abort the Select Package process.
▪You will be returned to the selected Proposal Details page with the contents of the chosen Proposal Package inserted into the Proposal Details page's Grid.
✓Include Options - Check this option (on the bottom of the Proposal Details page to the left of the Total field) to have the Optional Items - defined in step #3. below - included in the Total Price at the bottom of the Proposal Details page.
❑Understanding & Using the Proposal Details page's Header bar options:
•Immediately above the Proposal Items Grid at the center of the Proposal Details page which contains the List of those Proposal Items - is the Header bar with four options:
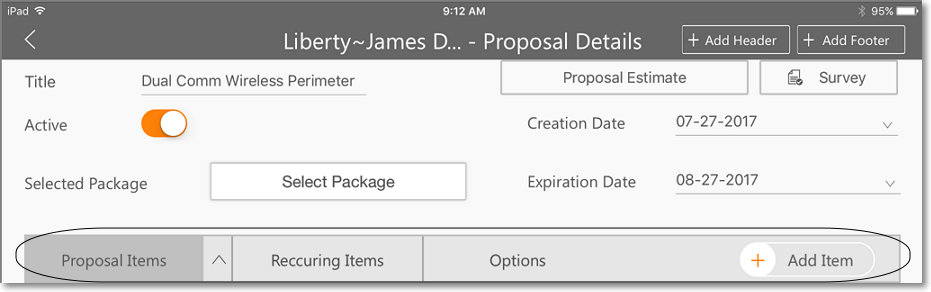
MKSales Application - Proposal Details page - Proposal Items Grid Header options
1.Proposal Items - This choice offers an Up or Down Arrow which allows the Salesperson to Choose the sequence in which the Sale Items will be listed - based on the order in which they were entered (first to last, or last to first).
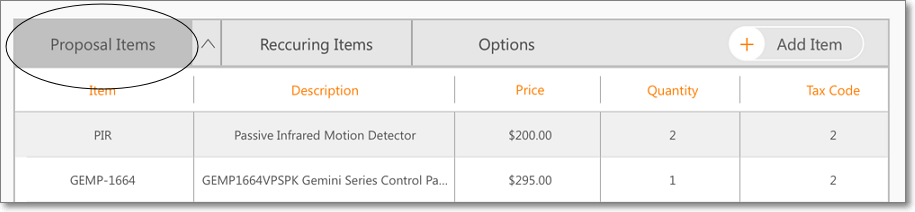
Proposal Details page - Proposal Items Grid Header - Proposal Items option
▪When the Proposal Items are listed, Tapping the Add Item button on the right of the Header bar will allow the Salesperson to add another Proposal Item to the selected (existing) Proposal
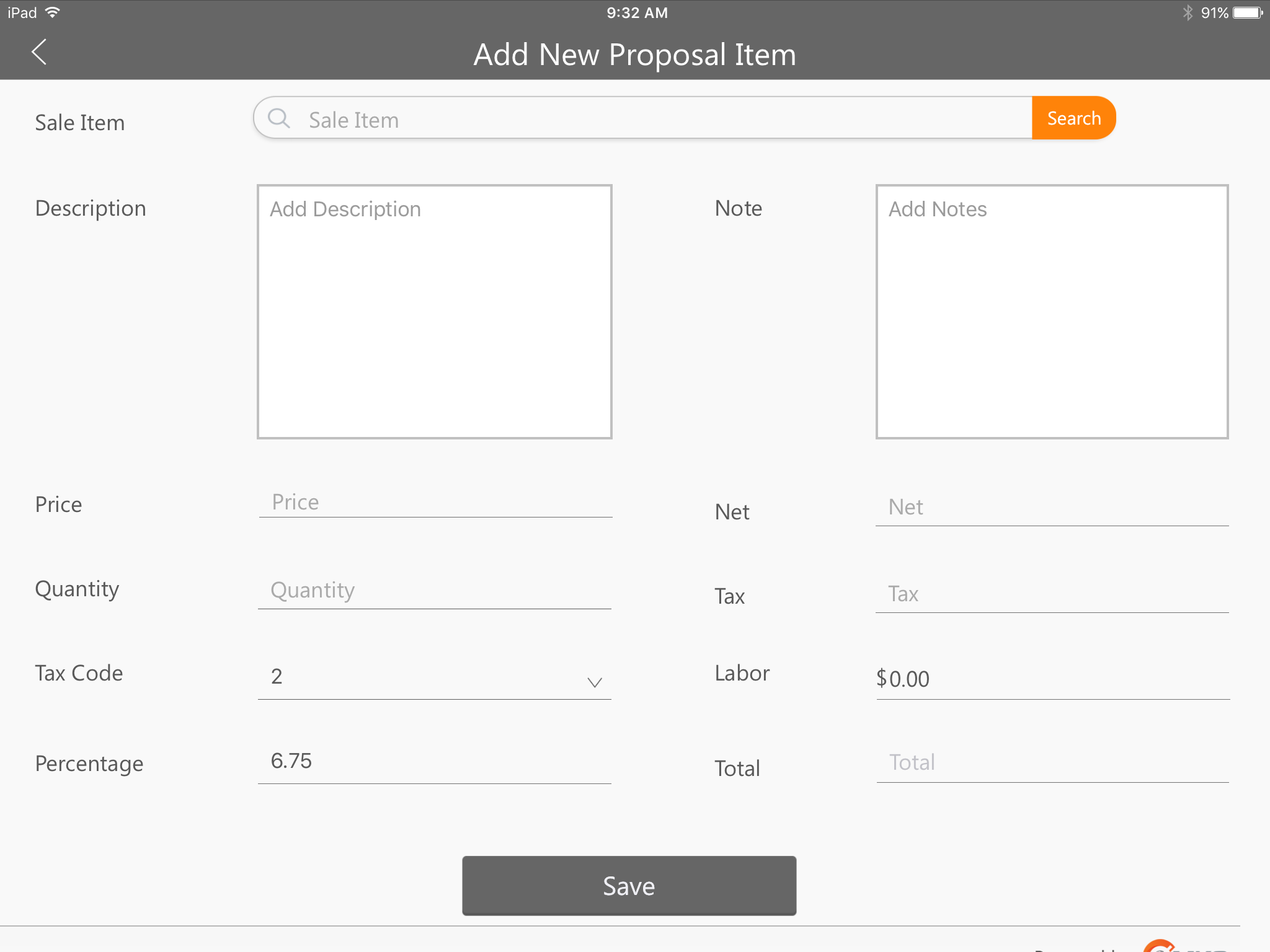
MKSales Application - Add New Proposal Item page
▪The Add New Proposal Item page is displayed and contains all the necessary fields to properly defined a new Proposal Item.
oSale Item - Tap this field to Search for the required Sale Item.
i.Type a few letters representing the desired Item to speed the location of that Sale Item
ii.Tap the Sale Item when it is located.
iii.The selected Sale Item will be inserted into the Sale Item field.
oDescription - The default Description of the selected Sale Item will be inserted automatically, but it may be modified, if appropriate.
oNote - A specific Comment about this Proposal Item may be entered in this field.
oPrice - The default Retail Price of the selected Sale Item will be inserted automatically, but it may be modified, if appropriate.
oQuantity - Enter the Quantity that will be provided.
oTax Code - Tap this field and then Tap the appropriate selection (e.g., Y, N, 1, 2, 3
oPercentage - Enter the Sales Tax Percentage Rate.
oNet = The Quantity times the Price.
oTax = The Quantity times the Price times the Sales Tax Percentage Rate.
oTotal = The sum of the Net and Tax is calculated automatically.
▪Save - To record this entry, Tap the Save button at the bottom of the Add New Proposal Item page.
2.Recurring Items - Tap the Recurring Items option (see illustration below) on the Header bar
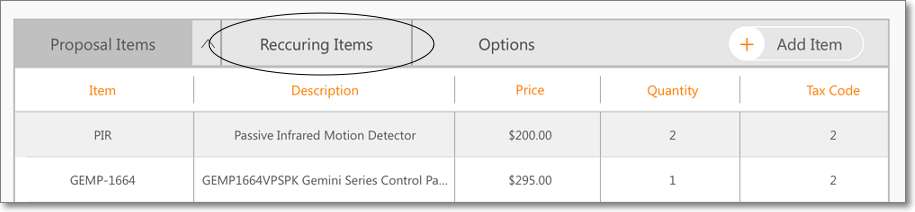
Proposal Details page - Proposal Items Grid Header - Recurring Items option
oThis will display the Recurring Items Grid with a Revenue & Services sub-header bar.
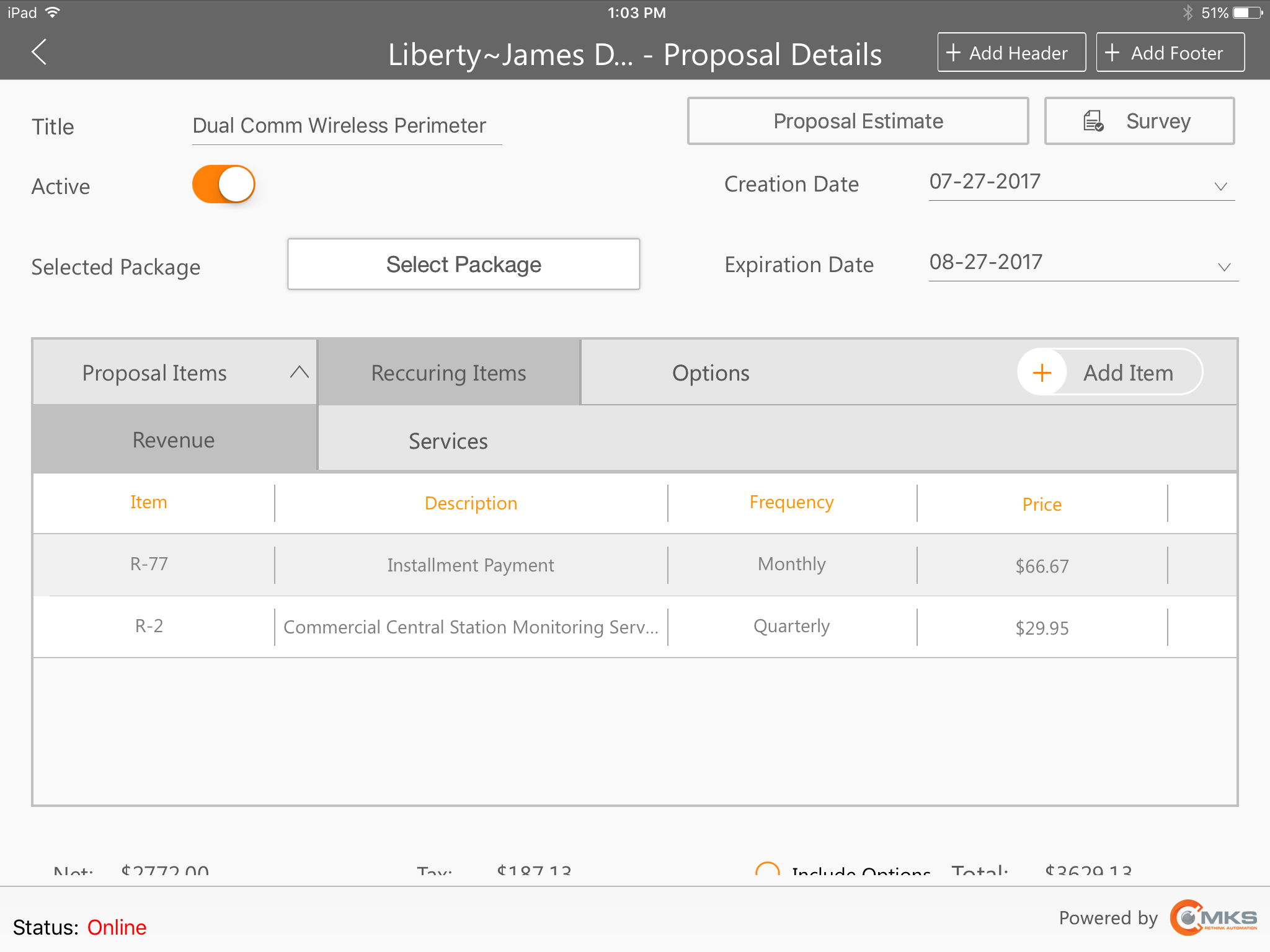
Proposal Details page - Proposal Items Grid Header - Recurring Items Grid (list)
▪Revenue option - Tap the Revenue option below the Recurring Items tab to display the list (Grid) of all previously defined Recurring Items
▪Tap the Add Item button to display the Add New Revenue page. where either an Open or Fixed Term Recurring Revenue record may be added:
❖Open Term - Tap this Open Term option to define a Recurring Revenue record for (typically) a monitoring related service which is self renewing and continues almost indefinitely.
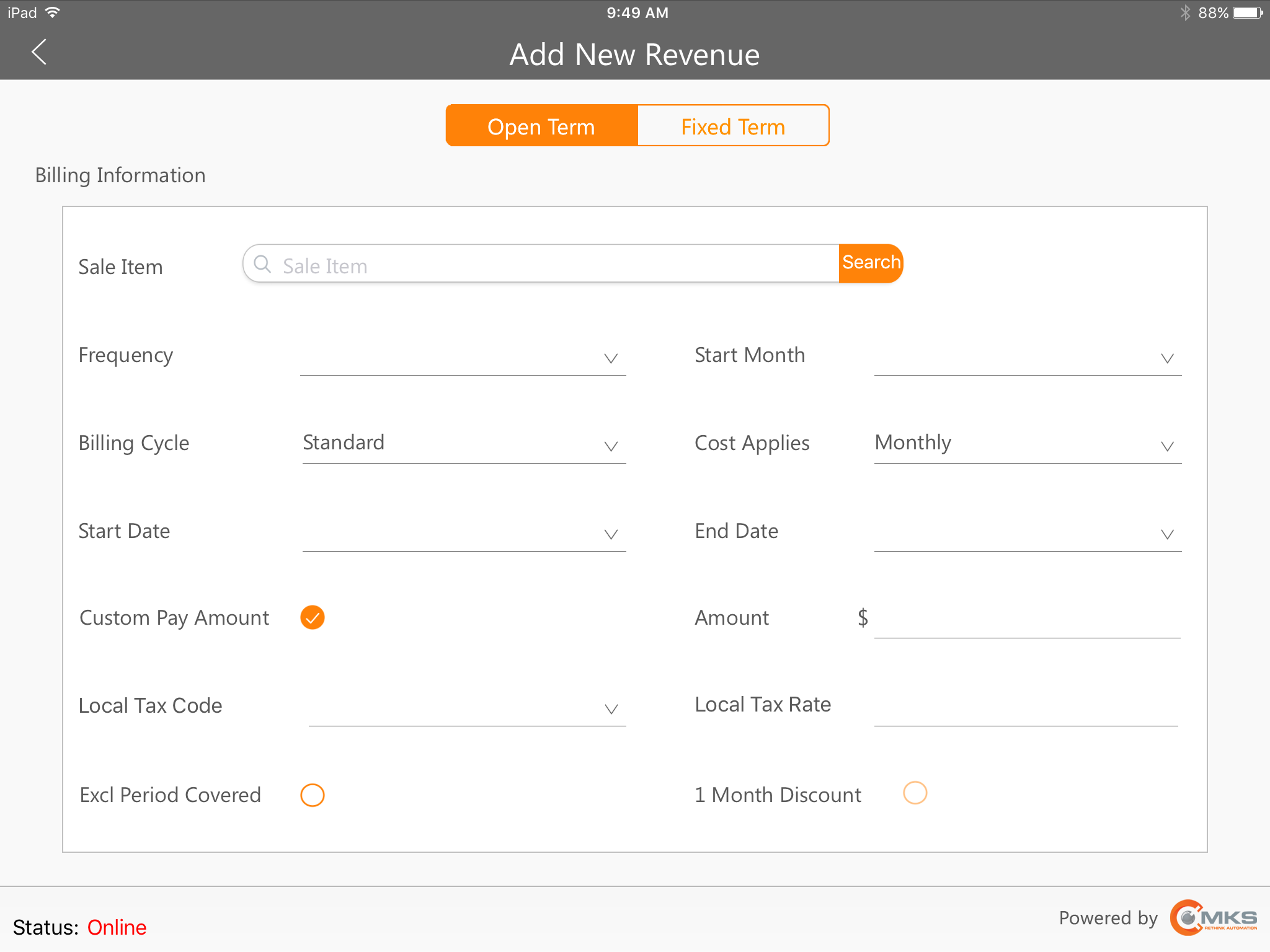
MKSales Application - Add New Revenue - Open Term page
▪Sale Item - Tap the Search button to display the Drop-Down Selection List and Choose the Sale-Purchase Item being proposed.
▪Frequency - Tap the Drop-Down Selection List provided and Choose how often (e.g., the Billing Cycle) this item is to be billed (e.g., Monthly, Quarterly, Annually, etc.).
▪Start Month - Tap the Drop-Down Selection List provided to Choose the Month in which this billing should be started.
▪Billing Cycle - Standard is the default.
oIf using multiple Recurring Billing Cycles (or are simply using any of the system's Recurring Billing Cycle default choices) use the Drop-Down Selection List to Choose the appropriate Recurring Billing Cycle.
▪Cost Applies - There are two ways the predefined cost for this service may be applied. Use the Drop-Down Selection List to make your choice.
a)Monthly - The charge will be the preset Pay Group Amount multiplied by the number of months of service being billed - unless you override the default price with a Custom Pay Amount (see below).
b)Per Billing Frequency - The charge will be the preset Pay Group Amount regardless of the number of months of service being Invoiced - the default price may be overridden with a Custom Pay Amount (see below).
▪Start Date -Tap the Drop-Down Calendar/Date Selection List provided (see illustration below) to Choose the appropriate Starting Date.
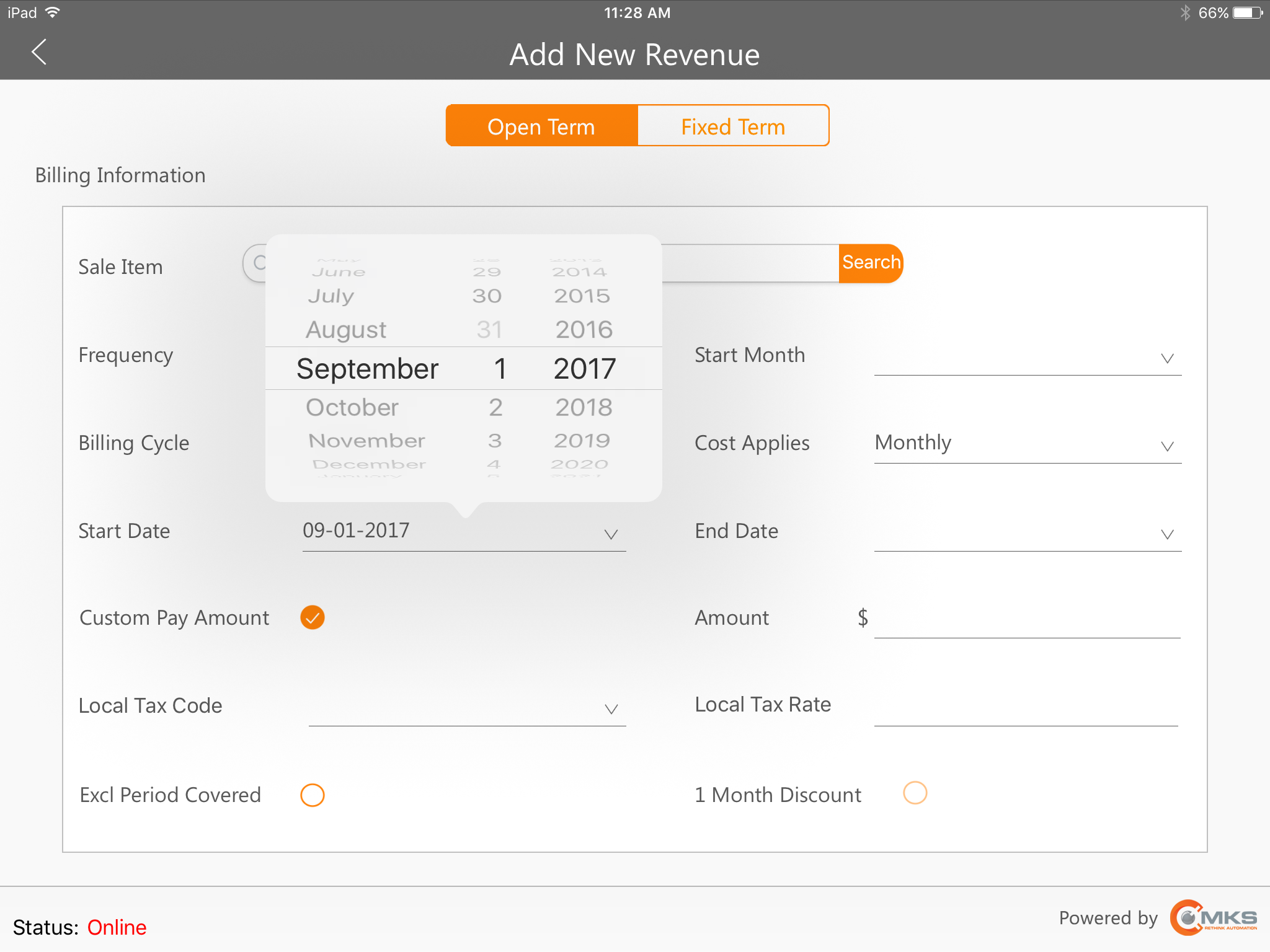
MKSales Application - Add New Revenue - Open Term page - Start Date selection list
▪End Date - Optionally, Tap the Drop-Down Calendar/Date Selection List provided (see illustration above) to Choose the Ending Date (e.g., if the contract is not renewed, or because of some other arrangement with that Subscriber).
▪Identify how much will be charged for this New Revenue Item? There are two choices:
i.Custom Pay Amount - By default, the Custom Pay Amount field is Checked.
oAmount - If the Amount to be billed for this New Revenue Item is known, and no Pay Group code exists for that Amount, manually enter the appropriate Amount here.
ii.Pay Group - When the Amount to be billed for this New Revenue Item has an existing Pay Group code created for that Amount
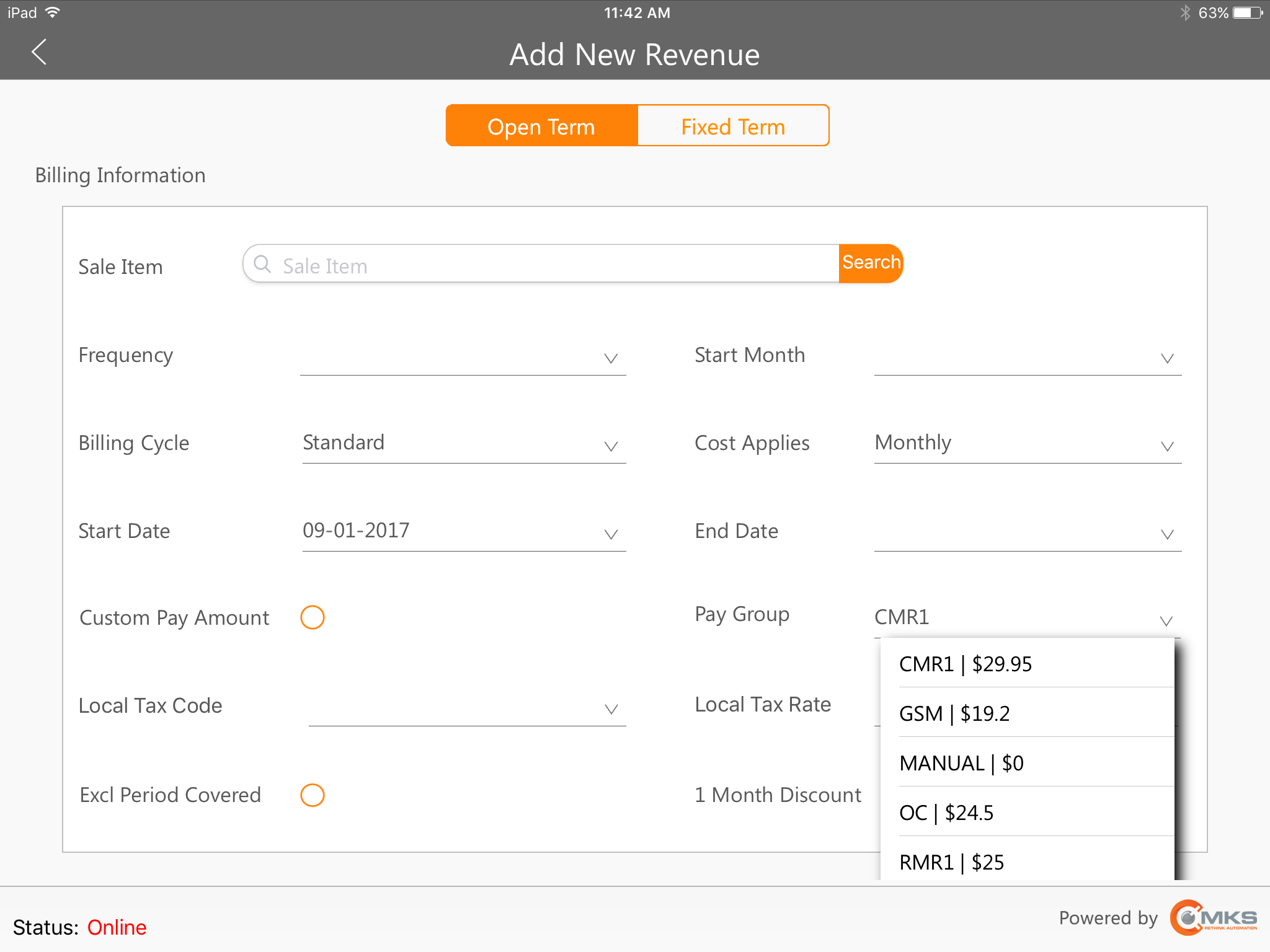
MKSales Application - Add New Revenue - Open Term page -Pay Group list
oCustom Pay Amount - Tap this Check box to remove this Check Mark, then identify the appropriate Pay Group code
oPay Group - Tap the Drop-Down Selection List provided to Choose the appropriate Pay Group code
▪Local Tax Code - Tap the Drop-Down Selection List provided to Choose the appropriate Tax Code
▪Local Tax Rate - Based on the Tax Code selected, the associated Tax Rate will be inserted automatically.
➢Note: If a National and Local Sales Tax is to be assessed, or the Canada Tax system has been implemented, additional (or substitute) Sales Tax related fields may be presented.
▪Exclude Period Covered - Tap this field to insert a Check Mark if the Period Covered wording on the Recurring Revenue Invoice is to be eliminated.
▪1 Month Discount - If Annual was selected as the Frequency Billing Cycle, this field will be available. Tap this field to insert a Check Mark if they should get this Discount.
i.Slide the Add New Revenue (Open Term) page up to show the remaining fields. Tap this field to insert a Check Mark if a one month free discount is to be given for Annually paying for this Ne=w Revenue item.
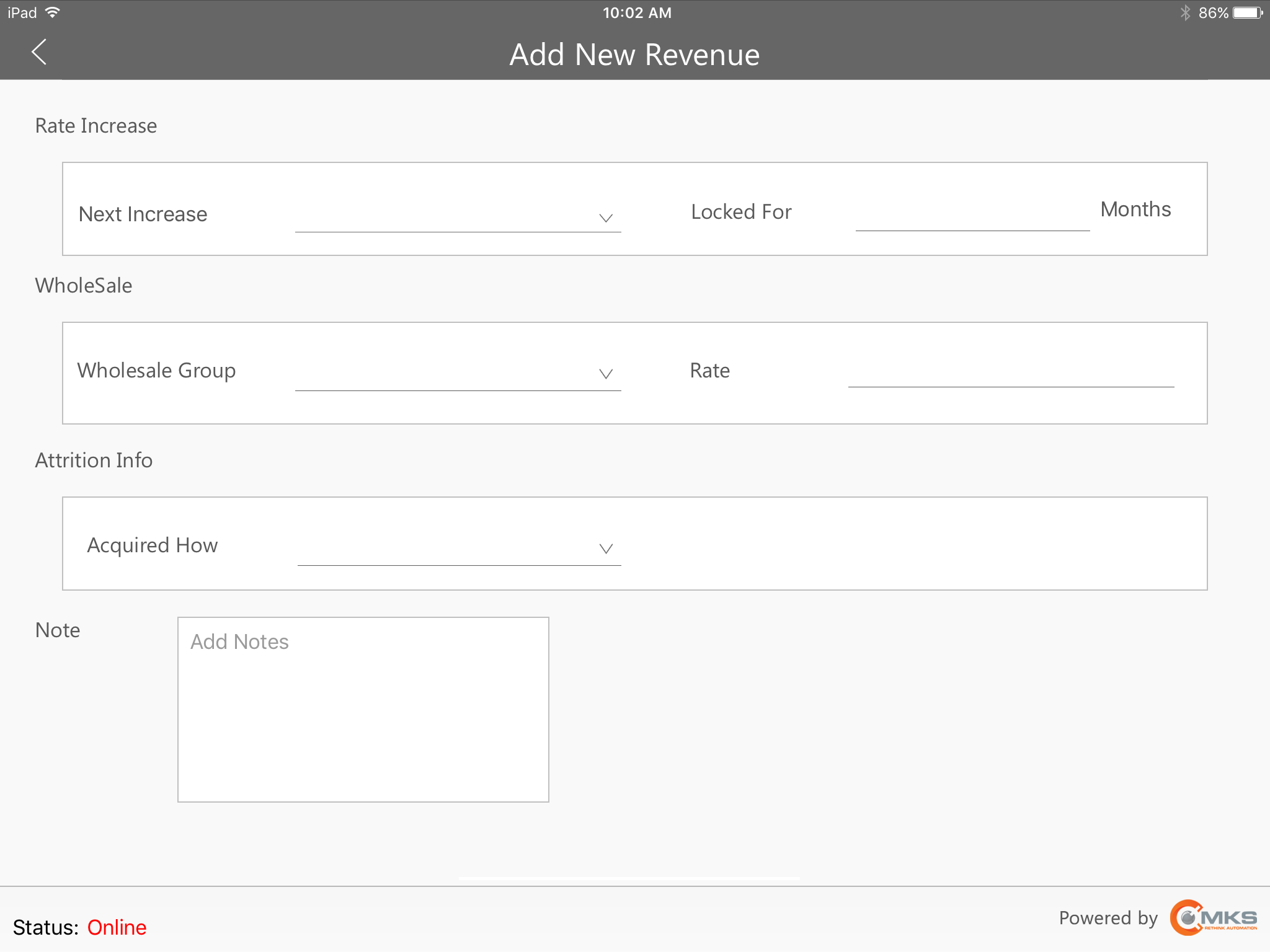
MKSales Application - Add New Revenue - Open Term additional fields
a)Rate Increase - If the Prospect (Subscriber) was offered a guaranteed rate for an extended time, identify when an increase would be allowed:
oNext Increase - Tap to display the Drop-Down Calendar/Date Entry box and Choose the appropriate Date.
oLocked For - In addition to, or alternately, enter the number of Months during that guaranteed must be in effect.
b)Wholesale - This area accommodates Billing an Alarm Dealer's Accounts when your Company is their Contract Monitoring Provider, and the tracking of what is owed when your Company uses a Contract Monitoring Provider.
oWholesale Group - If the Prospect (Subscriber) is a member of a Wholesale Group (e.g., Chain Store, Alarm Dealer, Condo), Tap to display the Drop-Down Selection List and Choose that Group.
oRate - If members (Subscribers) of that Group are billed to a third party at a designated Rate, enter that Rate here.
c)Additional Info - Tap this option to display the Drop-Down Selection List and Choose the appropriate Acquired How Attrition Type that best explains how this Account was acquired.
d)Note - Add any note or comment if appropriate to clarify this New Revenue entry.
ii.When the required (and optional field) information is entered, Slide the Add New Revenue (Open Term) page up again to show the Save button.
iii.Tap the Save button at the bottom of the page.
❖Fixed Term - Tap this option to define a Revenue record for (typically) a lease or time payment plan which has a fixed number Payments.
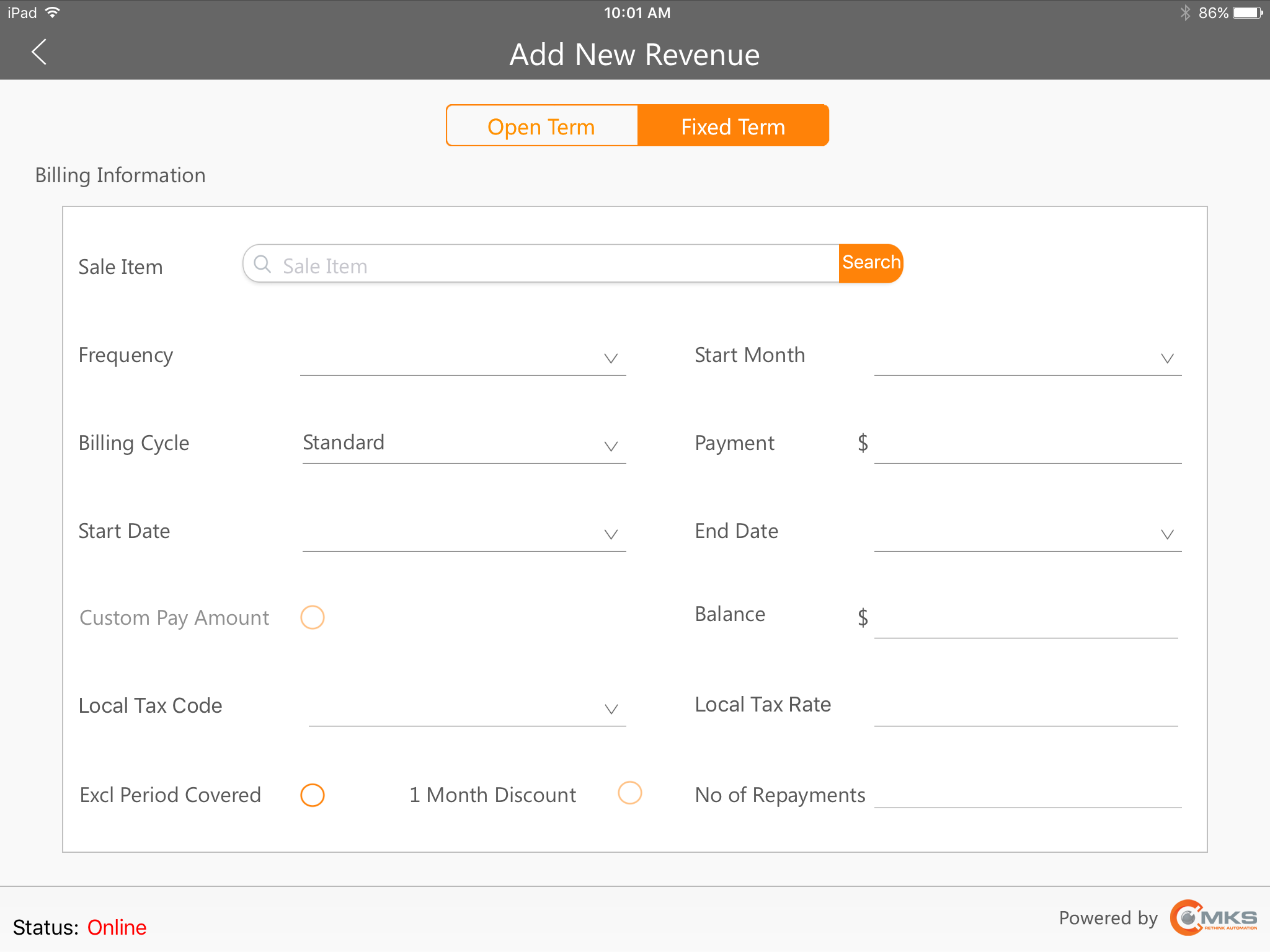
MKSales Application - Add New Revenue - Fixed Term page
▪Sale Item - Tap the Search button to display the Drop-Down Selection List and Choose the Sale-Purchase Item being proposed.
▪Frequency - Tap the Drop-Down Selection List provided and Choose how often (e.g., the Billing Cycle) this item is to be billed (e.g., Monthly, Quarterly, Annually, etc.).
▪Start Month - Tap the Drop-Down Selection List provided to Choose the Month in which this billing should be started.
▪Payment - This field will be calculated automatically when the entry is Saved.
▪Start Date -Tap the Drop-Down Calendar/Date Selection List provided (see illustration below) to Choose the appropriate Starting Date.
▪End Date - This field will be calculated automatically when the entry is Saved.
▪Balance - Enter the Net Amount (exclusive of Sales Tax) of this Proposal.
▪Local Tax Code - Tap the Drop-Down Selection List provided to Choose the appropriate Tax Code
▪Local Tax Rate - Based on the Tax Code selected, the associated Tax Rate will be inserted automatically.
➢Note: If a National and Local Sales Tax is to be assessed, or the Canada Tax system has been implemented, additional (or substitute) Sales Tax related fields may be presented.
▪Exclude Period Covered - Tap this field to insert a Check Mark if the Period Covered wording on the Fixed Term Recurring Revenue Invoice is to be eliminated.
▪1 Month Discount - If Annual was selected as the Frequency Billing Cycle, this field will be available. Although unlikely, you may Tap this field to insert a Check Mark if they should get this Discount.
▪No of Repayments - Enter the Number of Payments (to pay off the Balance) the Prospect (Subscriber) has be offered.
➢Note: When Saved, the calculated Payment Amount will be inserted
i.Slide the Add New Revenue (Fixed Term) page up to show the remaining fields.
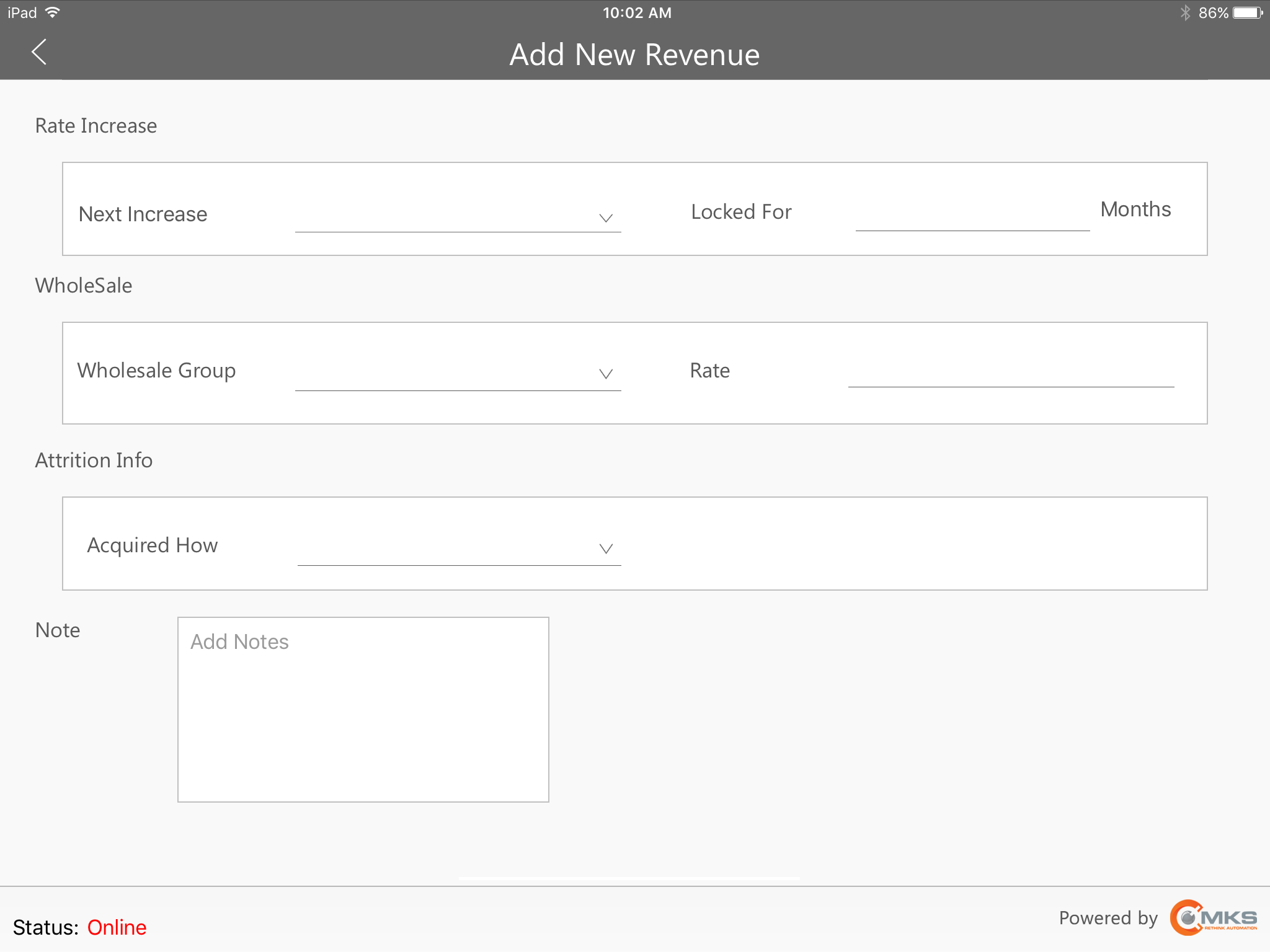
MKSales Application - Add New Revenue - Fixed Term additional fields
a)Rate Increase - When this is an installment payment plan or lease, generally no Rate Increase information is needed. If this entry represents an exception:
oNext Increase - Tap to display the Drop-Down Calendar/Date Entry field and Choose the appropriate Date.
oLocked For - In addition to, or alternately, enter the number of Months during that guaranteed must be in effect.
b)Wholesale - This area accommodates Billing an Alarm Dealer's Accounts when your Company is their Contract Monitoring Provider, and the tracking of what is owed when your Company uses a Contract Monitoring Provider. Generally, Fixed Term arrangements (Payment Plans or Leases), a Wholesale Group is not usually involved.
oWholesale Group - If the Prospect (Subscriber) is a member of a Wholesale Group (e.g., Chain Store, Alarm Dealer, Condo), Tap to display the Drop-Down Selection List and Choose that Group.
oRate - If members (Subscribers) of that Group are billed to a third party at a designated Rate, enter that Rate here.
e)Additional Info - Tap to display the Drop-Down Selection List and Choose the appropriate Acquired How Attrition Type that best explains how this Account was acquired.
f)Note - Add any note or comment if appropriate to clarify this New Revenue entry.
ii.When the required (and optional field) information is entered, Slide the Add New Revenue (Open Term) page up again to show the Save button.
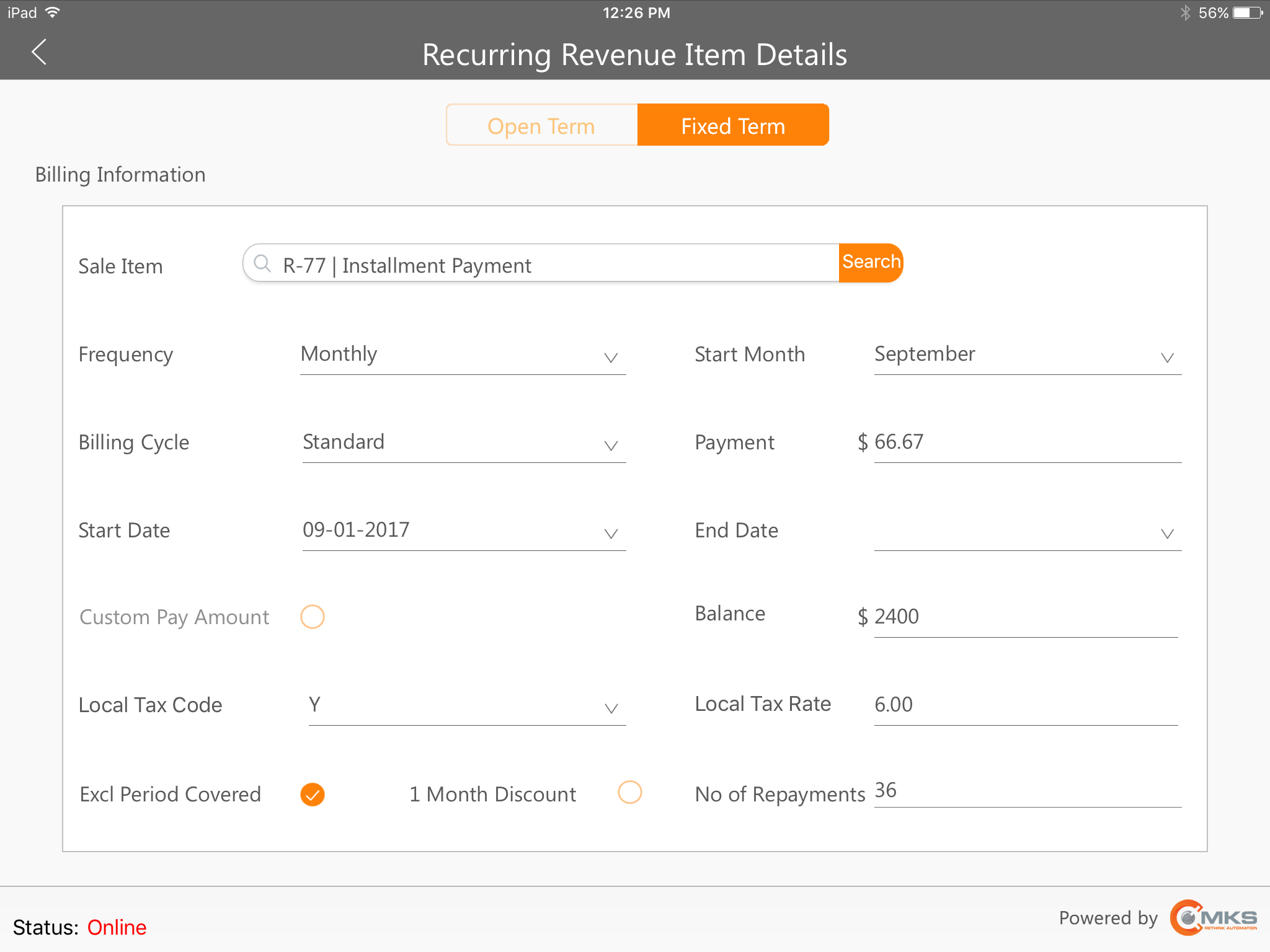
MKSales Application - Add New Revenue - Fixed Term page - entry completed
iii.Tap the Save button at the bottom of the page.
▪Service option - Tap the Services option below the Recurring Items tab to display the list (Grid) of all previously defined Services
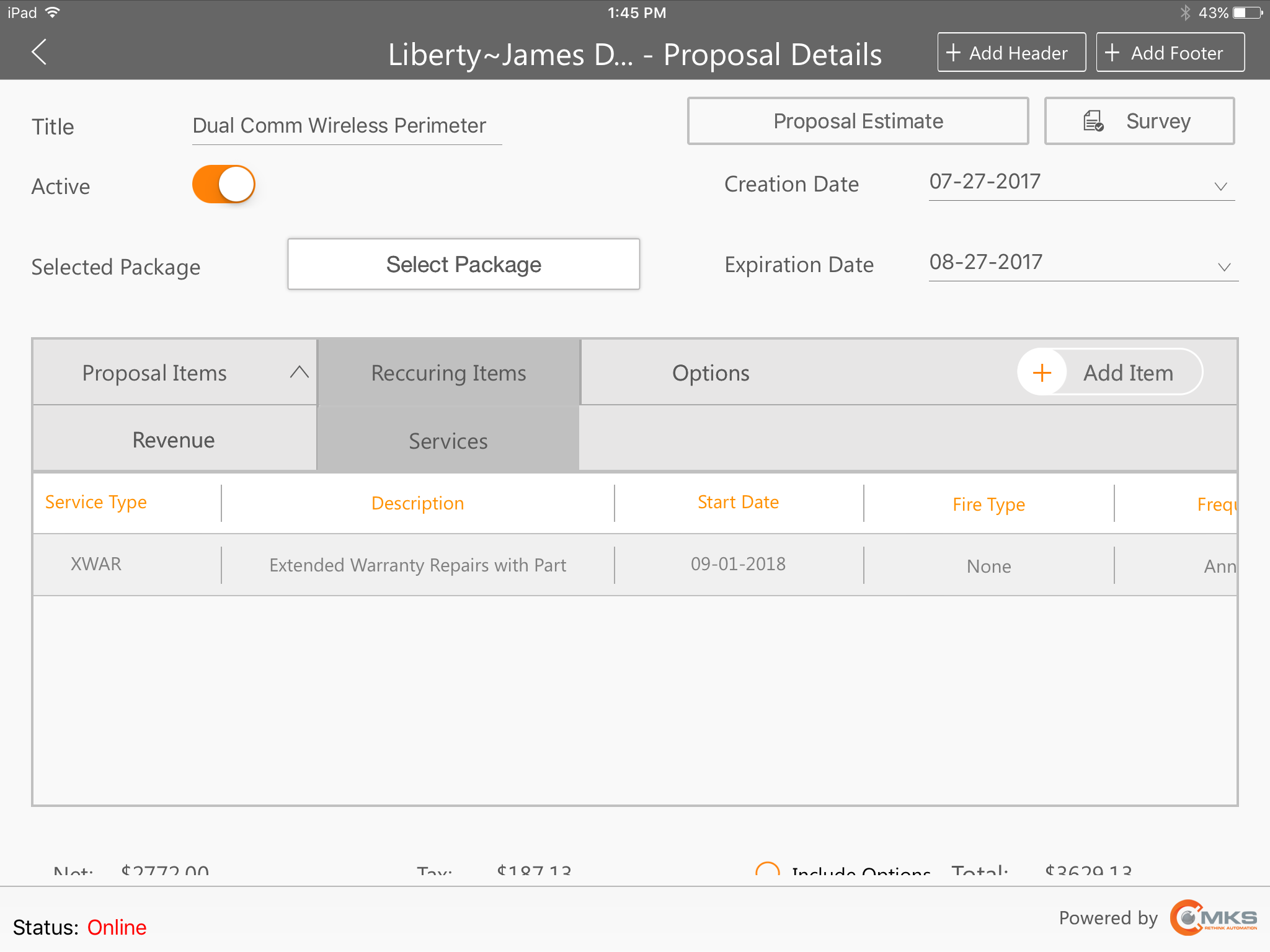
Proposal Details page - Proposal Items Grid Header - Recurring Items tab - Services Grid (list)
▪Tap the Add Item button to display the Revenue Service Item Details page.
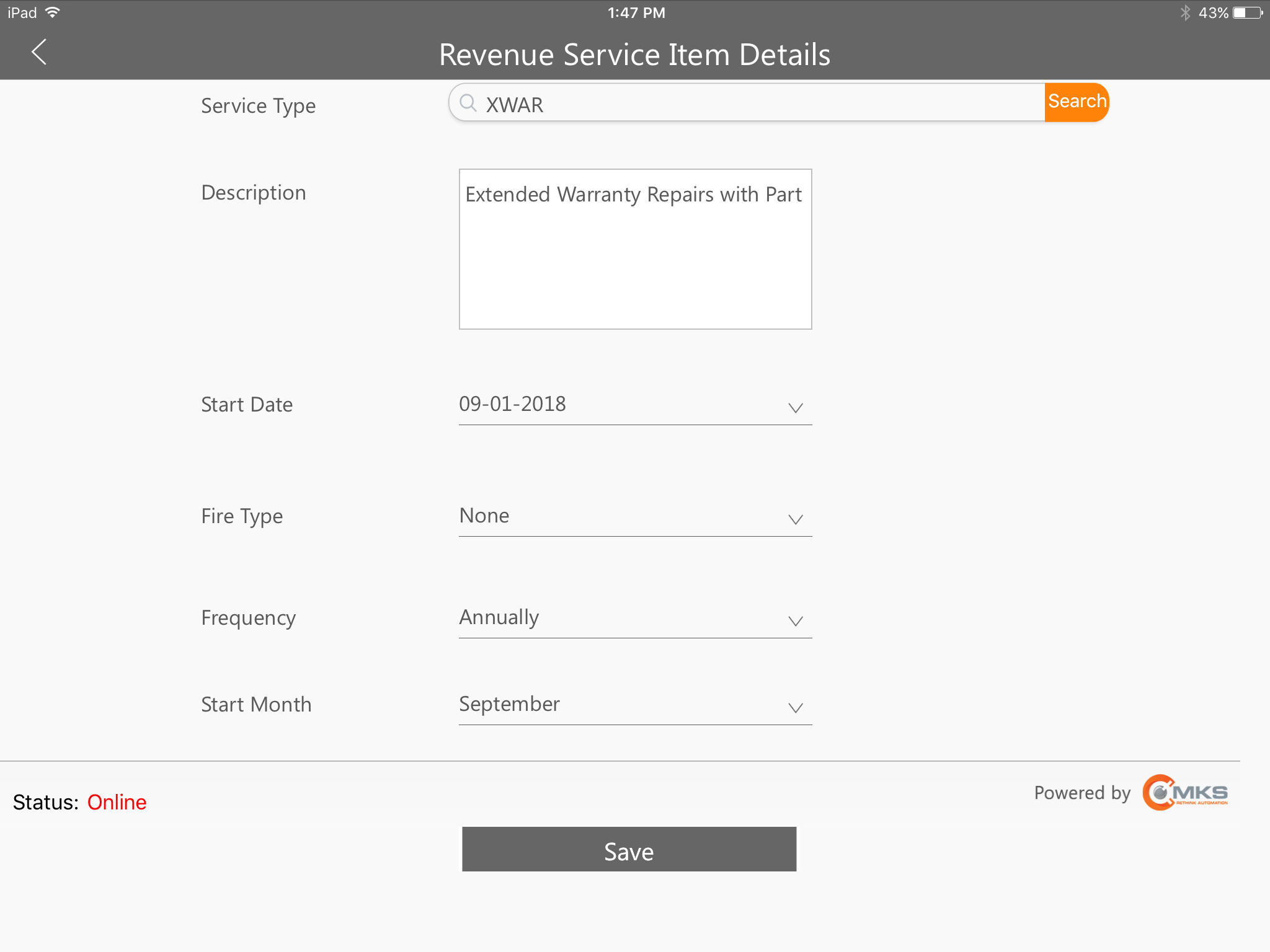
MKSales Application - Revenue Service Item Details page
oService Type - Tap the Drop-Down Selection List provided to Choose the appropriate Service Type
oDescription - The description entered for the selected Service Type will be inserted, but may be modified if required.
oStart Date - Tap the Drop-Down Calendar/Date Selection List provided (see the Add New Revenue illustration below) to Choose the appropriate Starting Date.
oFire Type - If this Revenue Service Item includes/requires a Fire related Inspection or Test procedure as part of the Service, Tap the Drop-Down Selection List provided to Choose that Fire (inspection/test) item, otherwise Choose None.
oFrequency - Tap the Drop-Down Selection List provided to Choose how often the Service Item should be performed.
oStart Month - Tap the Drop-Down Selection List provided to Choose the Month in which this Service Item should be started.
oSave - Tap the Save button at the bottom of the page.
oThe Revenue Service Item Details page will close and the Proposal Details page will be redisplayed.
3.Options - This choice allows for the creation of an Optional Equipment and/or Optional Services List.
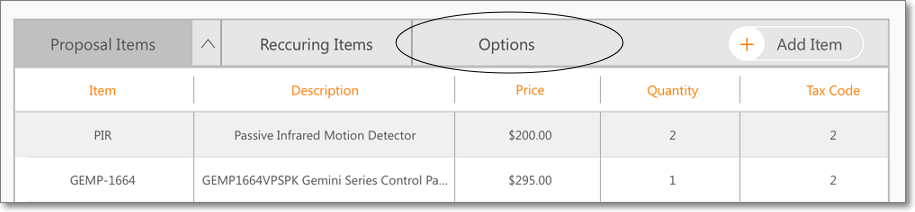
Proposal Details page - Proposal Items Grid Header - Options
▪Tap the Options choice to display a Grid with any previously entered Options for this Proposal, and/or to Add one or more (additional) Items for the consideration of the Customer (i.e., Prospect or Subscriber)
▪Tap the Add Item button to display the Add New Options Item page.
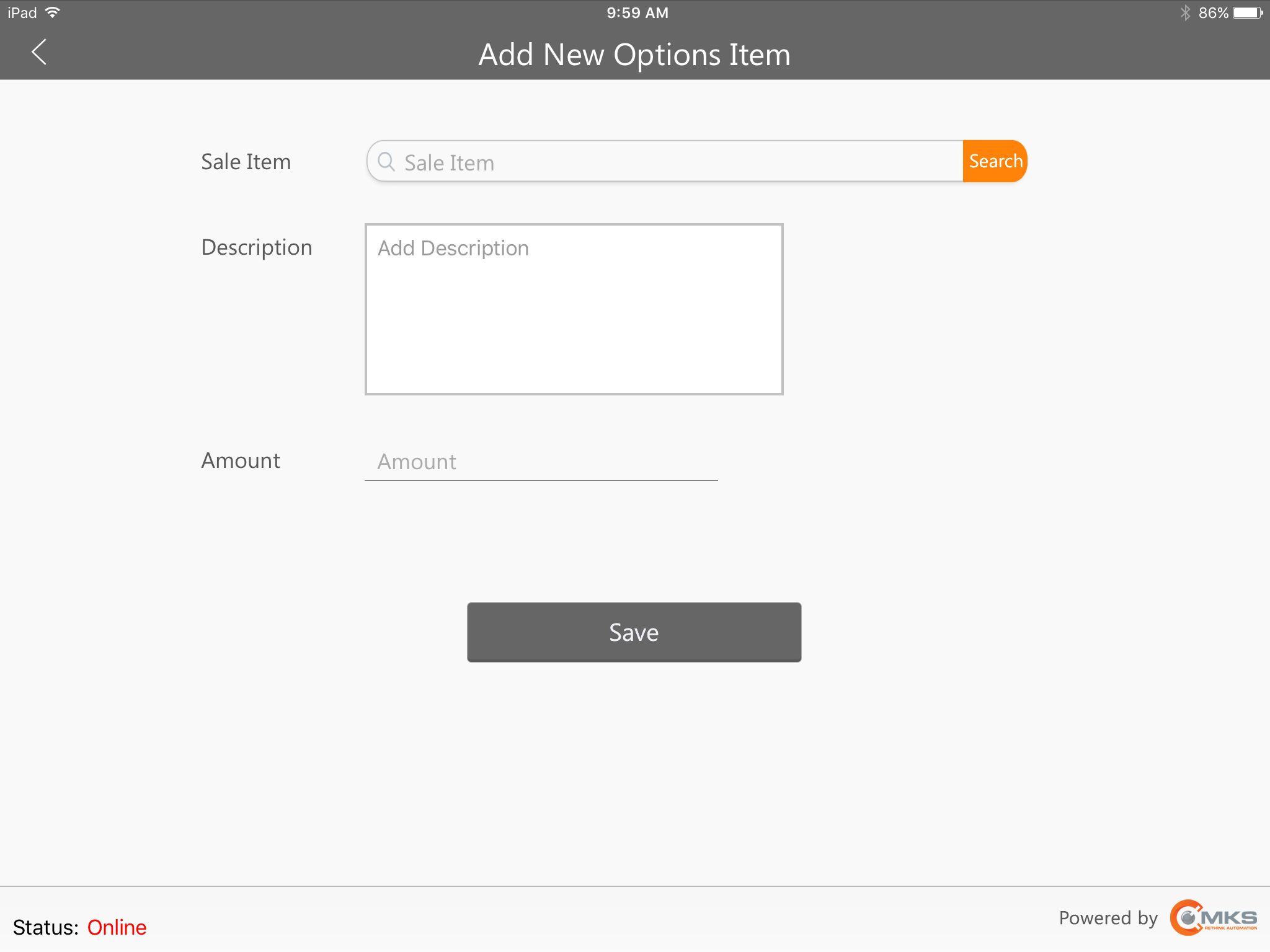
MKSales Application - Add New Options Item page
oSale Item - Tap this field to Search for the required Sale Item.
i.Type a few letters representing the desired Item to speed the location of that Sale Item
ii.Tap the Sale Item when it is located.
iii.The selected Sale Item will be inserted into the Sale Item field.
oDescription - The default Description of the selected Sale Item will be inserted automatically, but it may be modified, if appropriate.
oAmount - The default Retail Price of the selected Sale Item will be inserted automatically, but it may be modified, if appropriate.
▪Save - To record this entry, Tap the Save button at the bottom of the page.
4.Add Item - This button is available when the regular Proposal Items are listed (see #1 above), Recurring Items (see #2 above), and/or when Proposal Options are listed (see #3 above); and is used to add an additional Proposal Item, Recurring Item, or Options item, as needed.
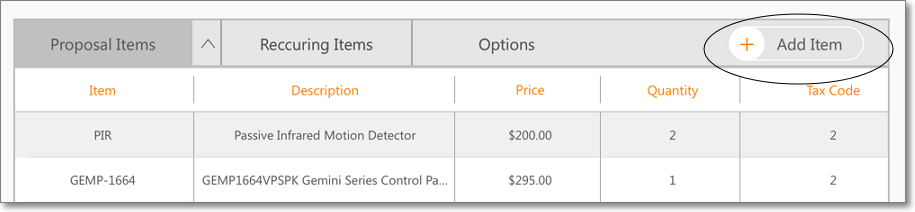
Proposal Details page - Proposal Items Grid Header - Add Item option
❑Closing the Sale: What does the Salesperson do next when a Proposal is accepted by a Prospect (or Subscriber)?
•There are lost of choices (e.g., send copy of it in an Email, get the Proposal signed by the Prospect, collect a Payment, transmit the Proposal to the Sales Manager).
•See the Closing the Sale chapter for these, and other instructions
❑Adding a New Proposal:
•On the Proposals List page
✓Tap the Add New button and locate the Subscriber or Prospect to whom this Proposal will be submitted.
•If adding a Proposal for a Subscriber, Tap Add for Subscriber button
✓Locate the appropriate Subscriber record from the Subscriber Search dialog presented.
✓Tap the desired Subscriber record
✓The Add Proposal page will be displayed with the Subscriber's Name inserted at the top.
✓Complete the Add Proposal page.
•If adding a Proposal for a Prospect, Tap Add for Prospect button
✓Locate the appropriate Prospect record from the Prospect Search dialog presented.
✓Tap the desired Prospect record
✓The Add Proposal page will be displayed with the Prospect's Name inserted at the top.
✓Complete the Add Proposal page.
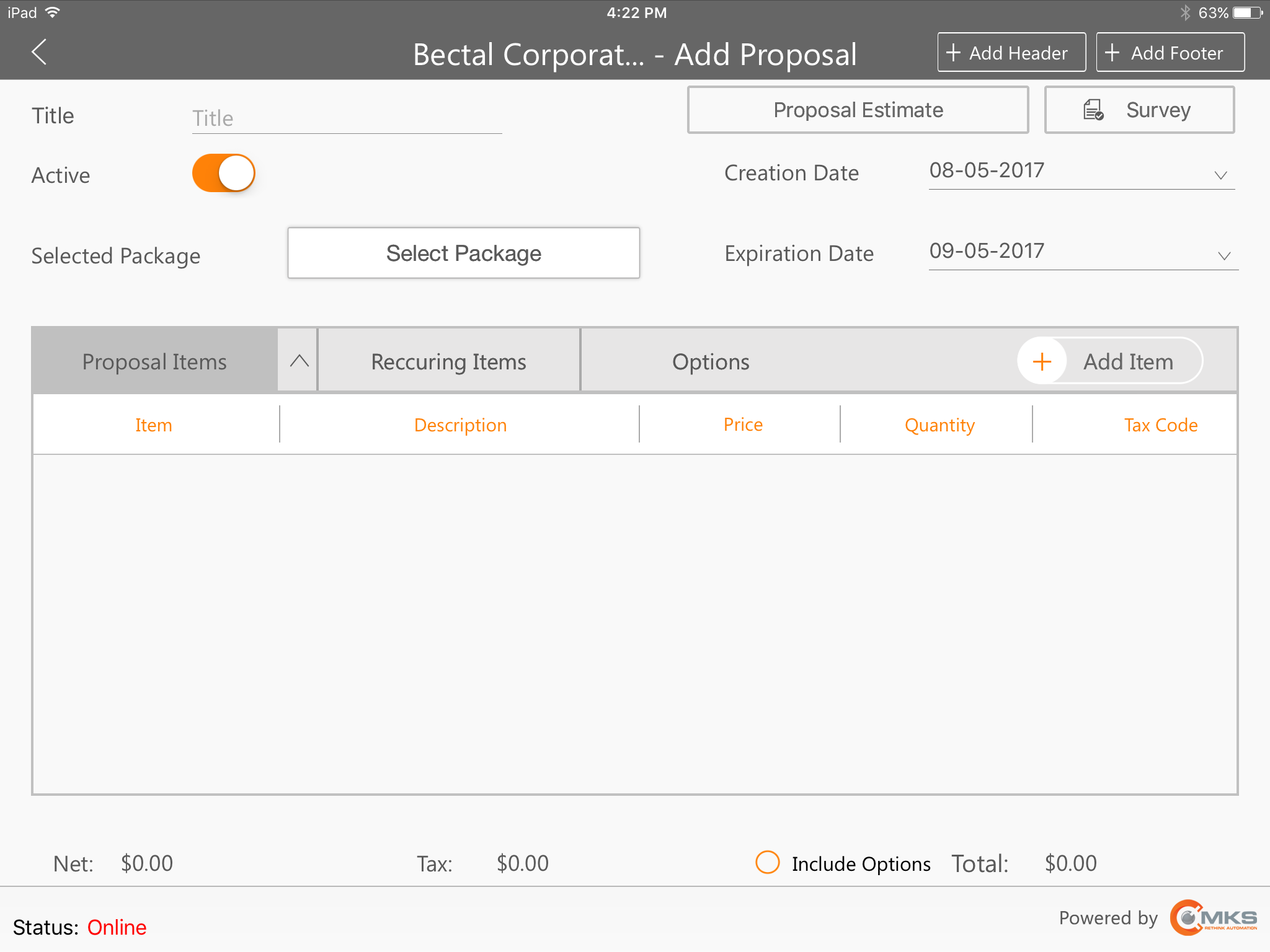
MKSales Application - Add Proposal page
•Following the instructions in the Add New Proposal chapter:
a)Reset the Expiration Date, if appropriate, by Tapping its Down Arrow to display a List of Dates from which to Choose..
b)Select a Proposal Package, if required.
c)Add all of the Proposal Items (see #1. instructions above) that are to be offered.
d)Identify any Options (see #3. instructions above) that are to be offered.
e)Tap the Save button at the bottom of the page to Save the Proposal.
✓This Proposal will now be included in the Proposals List, from which it may be redisplayed, reviewed, modified, etc.