❑Usually, when a Salesperson visits a Prospect's (or Subscriber's) premises for the purpose of designing a Security, CCTV, Fire, or any other type of system, a Security Survey of that premises would be completed so as to fully understand what the Prospect's (or Subscriber's) "needs" may be, and how those needs will be addressed by your Company.
•Those "needs" are best identified by creating an entry for each item (e.g., Window or Door opening, Camera location, Siren location, Smoke Detector placement) that should be incorporated into the system being designed (and eventually Proposed).
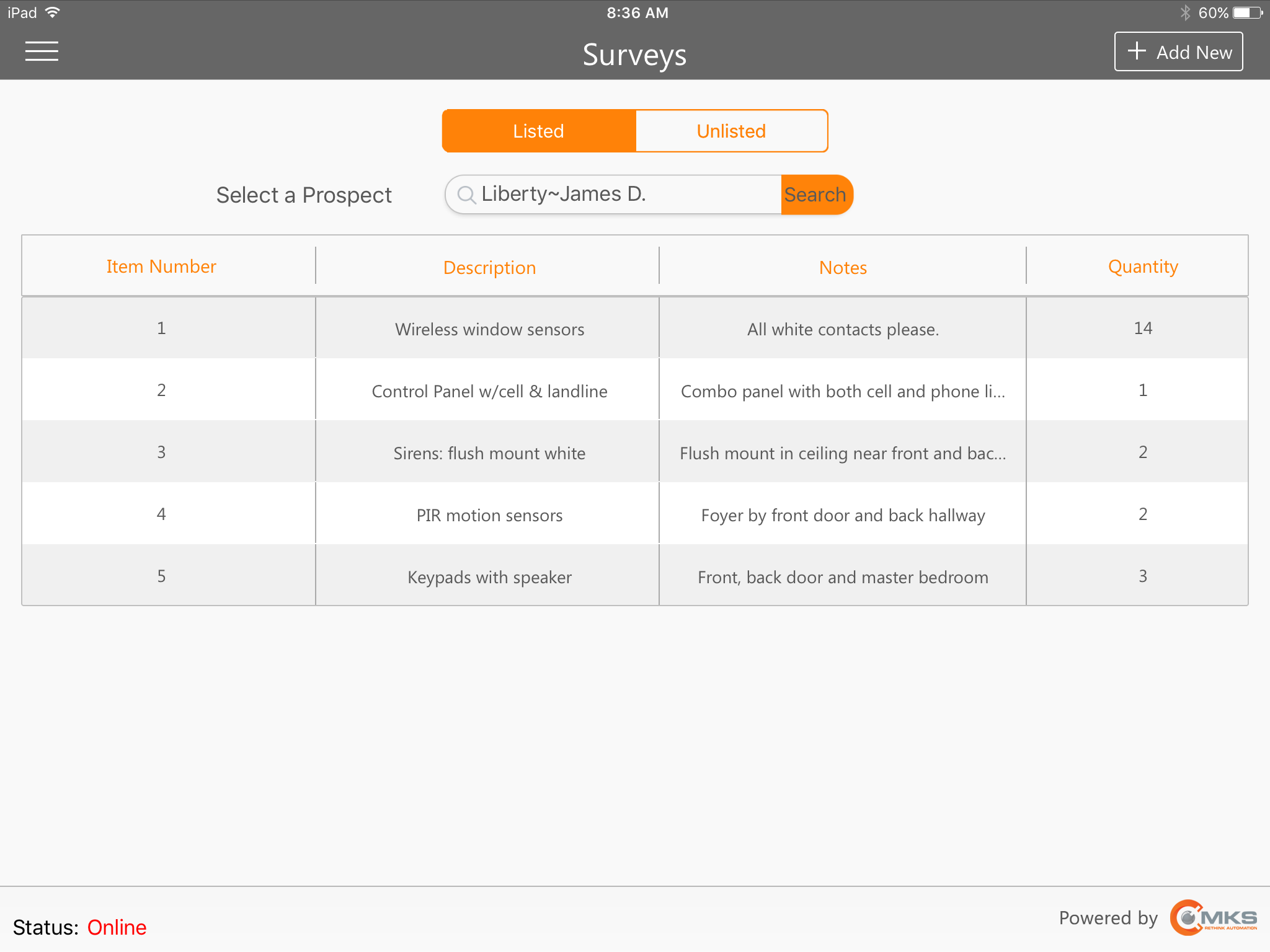
MKSales Application - Surveys page - Listed option
•The Survey option on the MKSales Menu allows the Salesperson to select a Prospect, then display any previously created Survey items, and also provides an Add New option.
❑Using the Surveys page:
•There are two options at the top of the Surveys page:
1.Listed - This option will display those Survey records that were created for the specific Prospect who was chosen using the Select a Prospect option (see "1. Select a Prospect" below).
2.Unlisted - This option will display those Survey records created as Survey Templates for the most common entries needed while performing a Survey for a Prospect (see "Using the Browse button" discussion below).
▪The Select a Prospect field will not be available when the Unlisted option is active.
▪Any number of Unlisted Survey Template records may be entered (see Add New below) to assist the Salesperson in efficiently, consistently, and accurately creating a Survey for a Prospect.
A.Entering Listed Survey Items
1.Select a Prospect - If the Listed option is selected, the Salesperson must identify the Prospect for whom this Survey is being conducted.
✓To do so, Tap the Search Icon within this Select a Prospect field.
✓The list of Prospects assigned to this Salesperson will be displayed.
▪If the list is too long, Drag the List of Prospects Up or Down until the required Prospect's Name is located.
▪Tap the desired Name and it will inserted in the Select a Prospect field.
✓If an existing Survey is available for the selected Prospect, those Survey records will be displayed automatically.
▪If no Survey records have been created for this Prospect, use the Add New button (see Add New below) to start a new Survey for this Prospect.
2.Add New - Normally, many Survey records will be entered (or inserted using Unlisted Survey Template Items) as a Survey of the Premises is conducted (or when an Unlisted Survey Template is created) by a Salesperson.
✓To create a new (or add to an existing) Survey, Tap the ![]() button to open the Add New Survey page.
button to open the Add New Survey page.
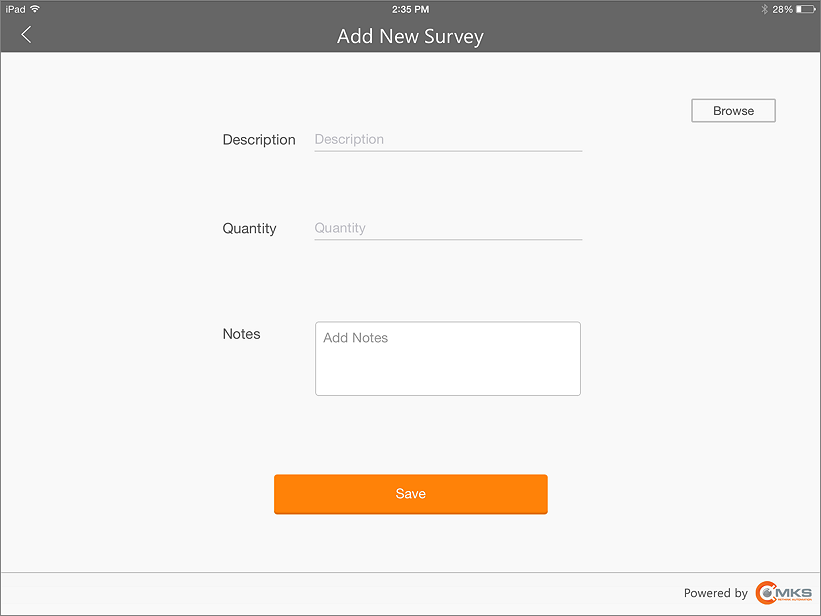
MKSales Application - Add New Survey page
✓Description - Enter a Description of the item(s) being recorded.
✓Quantity - Enter the required Quantity of the item(s) being recorded.
✓Notes - Enter a descriptive Note for why, how, and/or what is the purpose of this item.
✓Save - Tap the Save bar to record this Survey record.
•Using the Browse button:
✓If an Unlisted Survey record closely matches a required Survey entry for the selected Prospect, Tap the Browse button on the Add New Survey page to display those Unlisted Survey Template records.
✓Tap on the Unlisted Survey Template record in the Unlisted Survey List and that information will be inserted as a new record in the Listed Survey being created for the selected Prospect.
✓Once the record inserted, the information may be modified, as needed.
✓Save - Tap the Save bar to record this Unlisted Survey Template record in the Listed Survey for the selected Prospect.
B.Entering Unlisted Survey Template Items:
1.Unlisted - Tap the Unlisted option on the Surveys page.
2.Tap the ![]() button to display the Add New Survey page
button to display the Add New Survey page
3.Complete the Survey entry as described below:
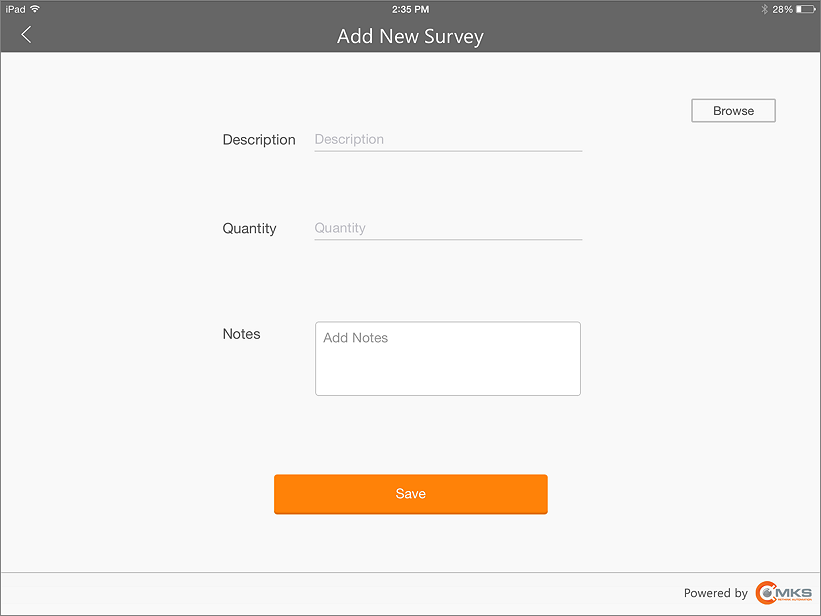
MKSales Application - Add New Survey page
✓Description - Enter a Description of the item(s) being recorded.
✓Quantity - Enter the required Quantity of the item(s) being recorded.
✓Notes - Enter a descriptive Note for why, how, and/or what is the purpose of this item.
✓Save - Tap the Save bar to record this Survey record.
4.The Add New Survey page will close and the Surveys page will be displayed with this, and any other Unlisted Survey Template records listed.
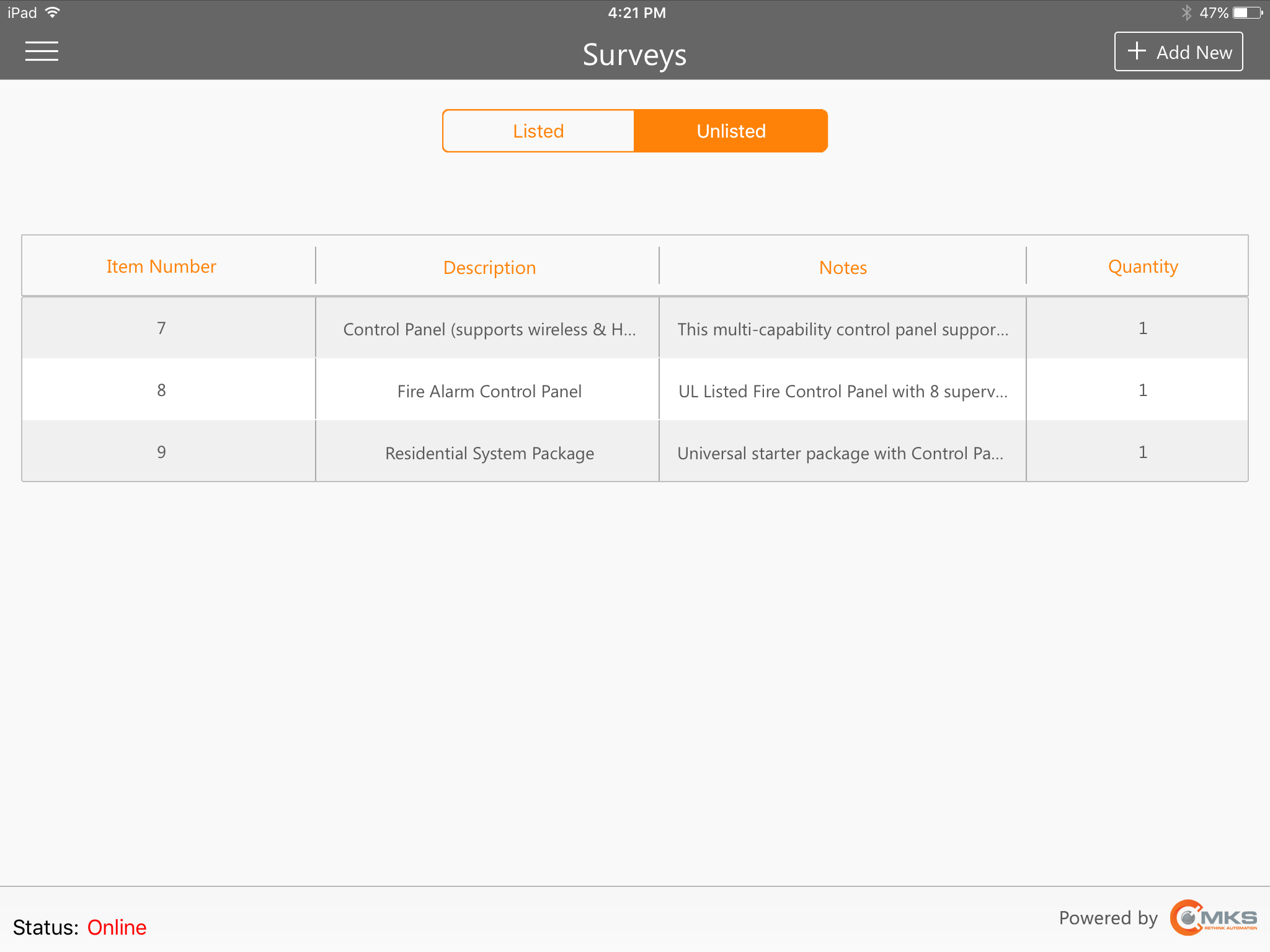
MKSales Application - Surveys page - Unlisted option