❑The Calculation, Management and Reporting of Sales Taxes will be automatic once the Company's required Sales Tax Assessment Method(s) are identified.
•Based on your Company's Tax Assessment needs, which Countries you Company sells to and buys from, and how those governmental entities set their Sales Tax Rules: various steps may be required within MKMS to properly initialize how Sales Taxes will be charged on Sales, and paid on Purchases.
✓There are four places within MKMS where these Sales Tax Assessment and Obligation rules may be defined:
1.The Tax tab on the User Options Form (sets the general rules i.e., Tax Status, Tax Calculations, National Tax Rates - if required)
2.The Tax Rates Form found in the Receivables sub-menu of the General Maintenance Menu (identifies the specific Sales Tax Rates to be charged)
3.The Receivables Section within the Edit View of the Subscriber Form where each Subscriber's required Sales Tax Assessment requirements are defined.
4.The Vendor Tax Information section within the Edit View of the Vendor Form where the Sales Tax Rates that will be charged to your Company by each Vendor are defined.
•To access the Tax tab on the User Options Form:
a)Open the Backstage Menu and Select Maintenance, Select General then Choose User Options; or
b)Open the Quick Access Menu and Select Maintenance then Choose User Options.
✓Select the Tax tab.
❑Identifying the Sales Tax Assessment Requirements for Sales to Subscribers:
•Whether or not a Subscriber is to be charged a Sales Tax, every Subscriber record must be assigned a Tax Rate Code in the Accounting Receivable Section within the Edit View of the Subscribers Form.
✓Therefore, create (in the Tax Rates Form) a Tax Rate Code of "X" with a Tax Rate of 0.00 and a description of "Tax Exempt".
✓If a Subscriber is Non-Taxable, assign this Tax Exempt code created in the Tax Rates Form in the Receivable section within the Edit View of the Subscribers Form for each Tax Exempt Account.
✓When a State Sales Tax must be charged, each Subscriber (who is not Tax Exempt) will be assigned a Tax Rate ID and Sales Tax Rate(s) based on that Subscriber's Sales Tax obligation.
•Each Subscriber may have more than one Sales Tax Rate they must pay (e.g., a Local (e.g., City, County, School District, State, Provincial), and a National Sales Tax.
A.If your Company only has (one or more) Local (e.g., State, County, City, School, etc.) Taxing Authorities for which you must collect and to which you must pay Sales Taxes:
1.Select the Local Taxes Only button on the Tax tab of the User Options Form.
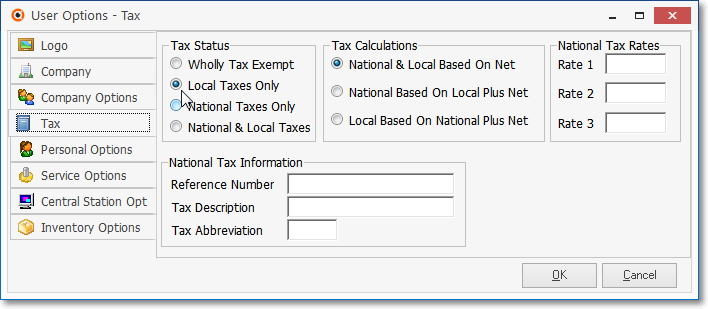
User Options Form - Tax tab - Local Only
2.Enter a Tax Rates Form record (as many as required) for each Local (i.e.., U.S. State) Sales Taxing Authority for which Sales Tax must be collected.
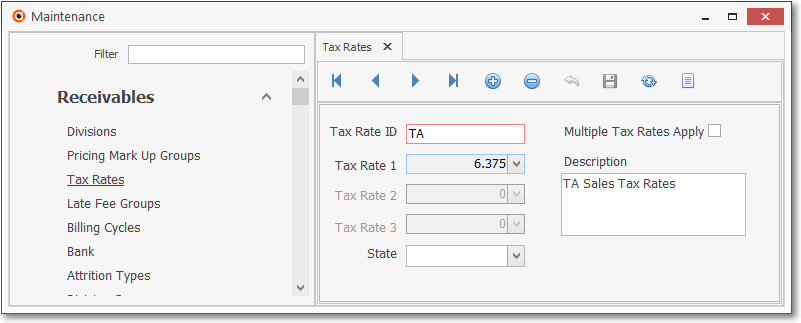
Tax Rates Form showing a single State Sales Tax Percentage Rate
3.If any Sales Taxing Authority has also implemented County, City, School Board, etc., Sales Taxes in certain areas within that State, those additional Tax Rates may also be defined.
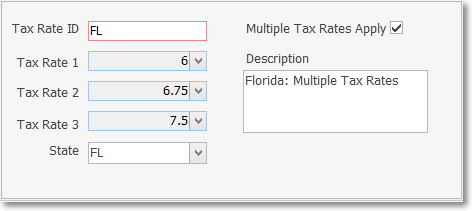
Tax Rates Form - Record Editing View - Multiple Tax Rates Apply example
B.However, if your Company has both National & Local Taxing Authorities (e.g., Canada Sales Tax) for which you must collect and to which you must pay Sales Taxes:
1.Set the CanadaTax option to True ("T") in the Tax tab of the User Options Form.
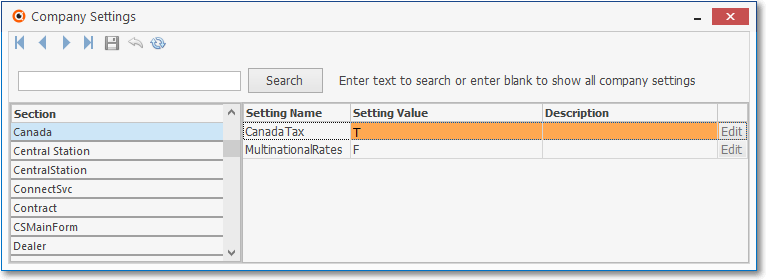
User Options Form - Company tab - Company Settings - Canada Tax option
2.Select the National & Local button on the Tax tab of the User Options Form and enter the most frequently used Tax Rates and how they are to be charged.
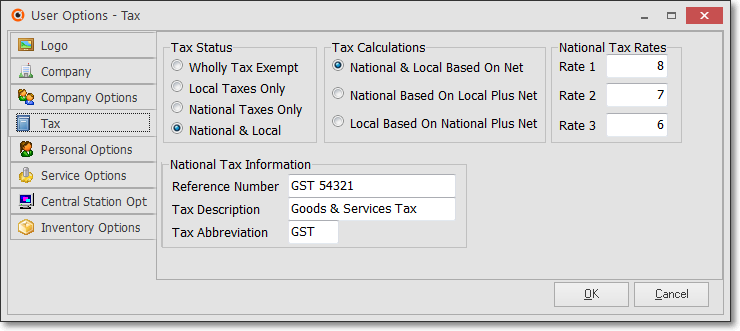
User Options Form - Tax tab - National & Local Taxes
➢Note: Sales Taxing assessments for other Nations may be addressed using these same Tax Status options.
If the the CanadaTax option is not set to True ("T"), the system will still asses Sale Tax based on these rules if a National Sales Tax is all that is charged, and/or use the Tax Class assignment set for each Subscriber.
3.Then, Define one or more Tax Rate records as needed, each may have up to three (3) Tax Rates (the number of Tax Rates required is determined by how many PST Tax Rates your Company must assess - refer to the Canada Tax Rates Chart in the Canada Sales Tax chapter), one of these Tax Rate IDs will then be assigned in the Receivables section of the Edit View on the Subscribers who are subject to a Provisional Sales Tax (PST) which corresponds to your Company's Tax Status referred to in step 2. above.
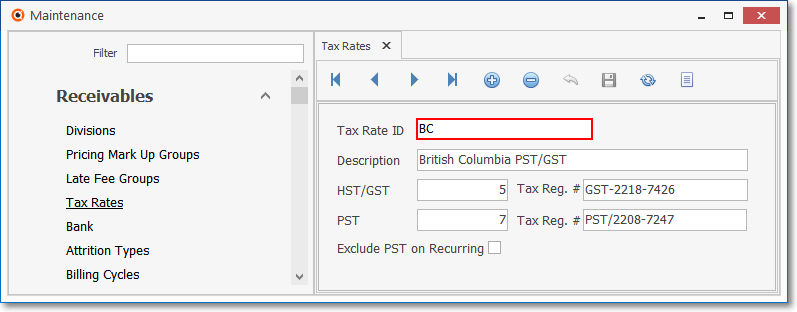
General Maintenance Menu - Receivables sub-menu - Tax Rates Form - Canada Tax Rates (BC)
➢Note: See the Canada Sales Tax chapter for the details on how to define this information.
•Read the Sale-Purchase Item - Sales Tax Fields chapter for additional information about assessing, and being assessed for, Sales Taxes.
•For those Companies who are required to Collect and Pay Canadian Sales Taxes, see the Canada Sales Tax chapter for those detailed instructions
✓For General Ledger System users, turning on the Canadian Taxes tracking system also adds two new fields to the Mandatory Accounts (and in the Re-Declare Accounts) Form