❑Closing the Sale: When a Proposal is accepted by a Prospect (or Subscriber), a copy of it may be emailed, signed by the Prospect, a payment received and all of these posted.
•When a Proposal is accepted, locate that Proposal in the Proposals List page and:
✓Tap that Prospect line to display the Proposal Details page for that Proposal.
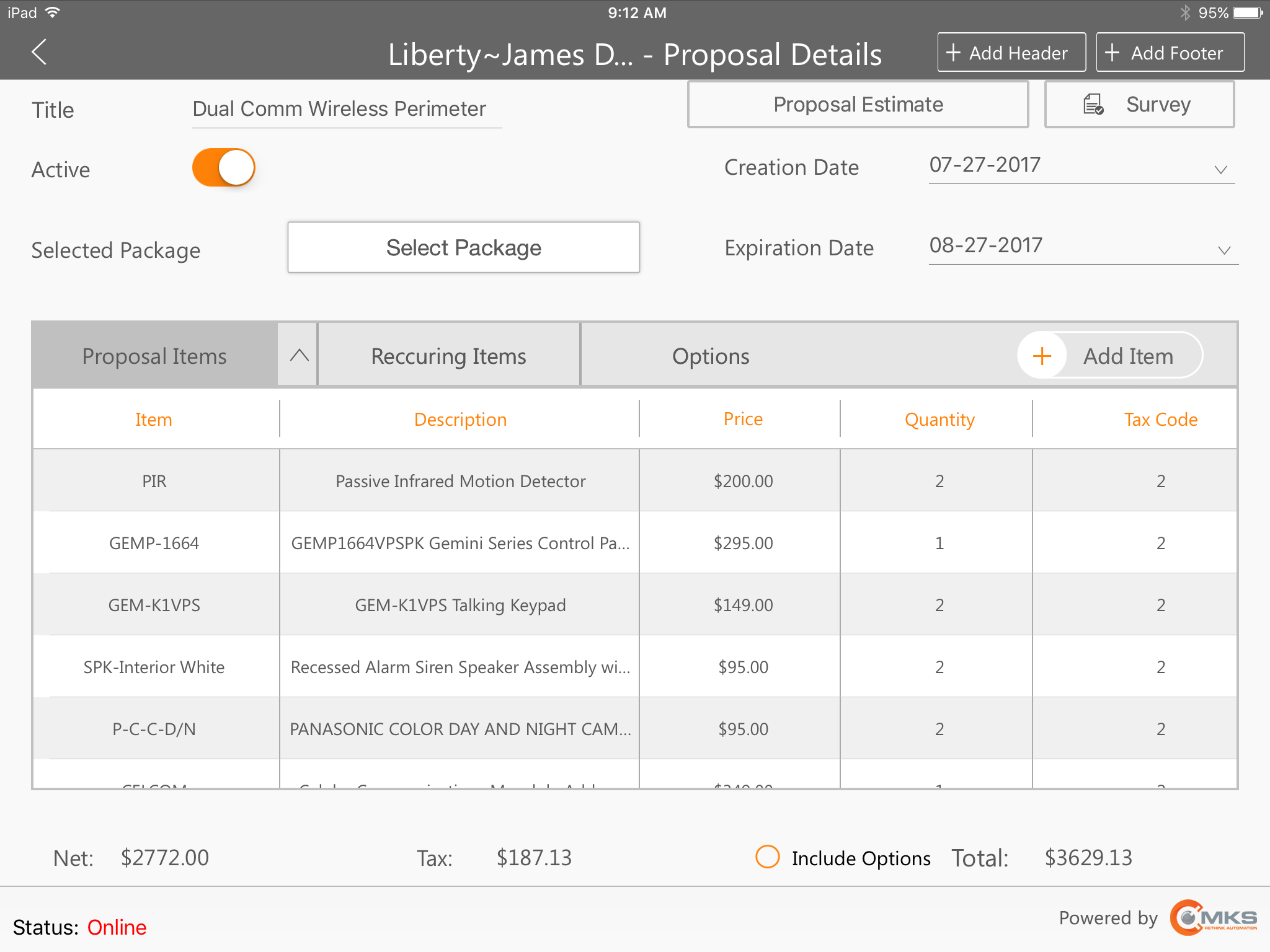
MKSales Application - Proposal Details page
✓Slide the page up to show the bottom of the Proposal Details page.
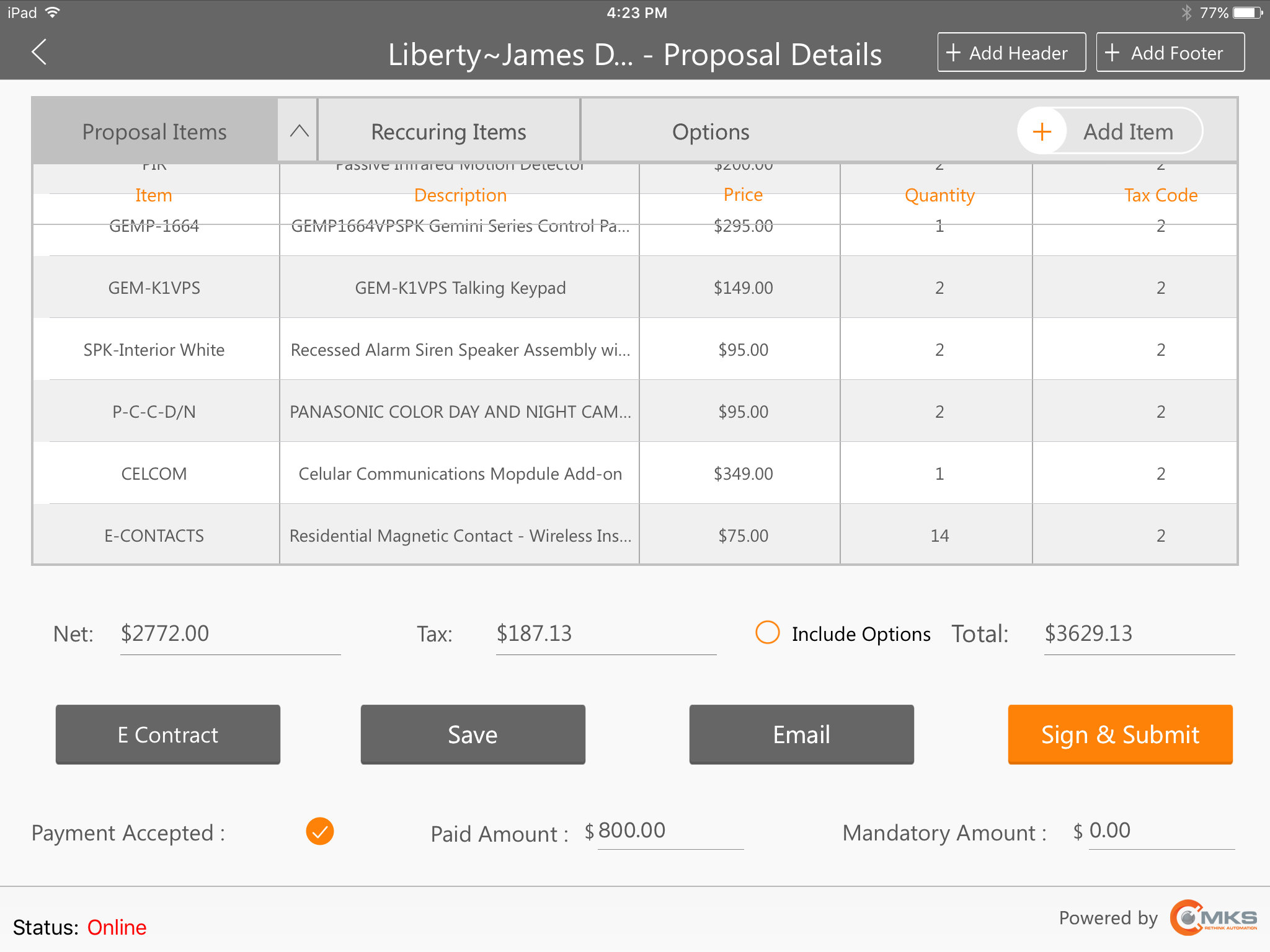
MKSales Application - Proposal Details page bottom
•Options available for finalizing a Proposal:
✓E-Contract - If an E-Contract has been made available for the Salesperson in Settings, Tap the E-Contact button to display that document.
✓Save - To record any last minute changes, Tap the Save button at the bottom of the Proposal Details page.
✓Email - To Email a copy of this Proposal to the Prospect (Subscriber), Tap the Email button
▪An Email dialog will be displayed with the email address previously entered in the Edit View for the Prospect (Subscriber)
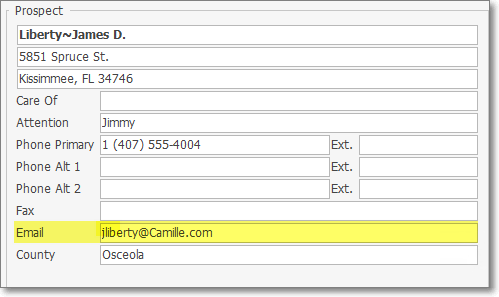
Prospect Form - Edit View - Email address
▪The Subject line will be filled in with the Proposal ID Number, Date & Time is was sent.
▪The Proposal will be attached as a PDF file.
✓Additional comments may be added to the body of the Email, as desired,
▪Tap Send
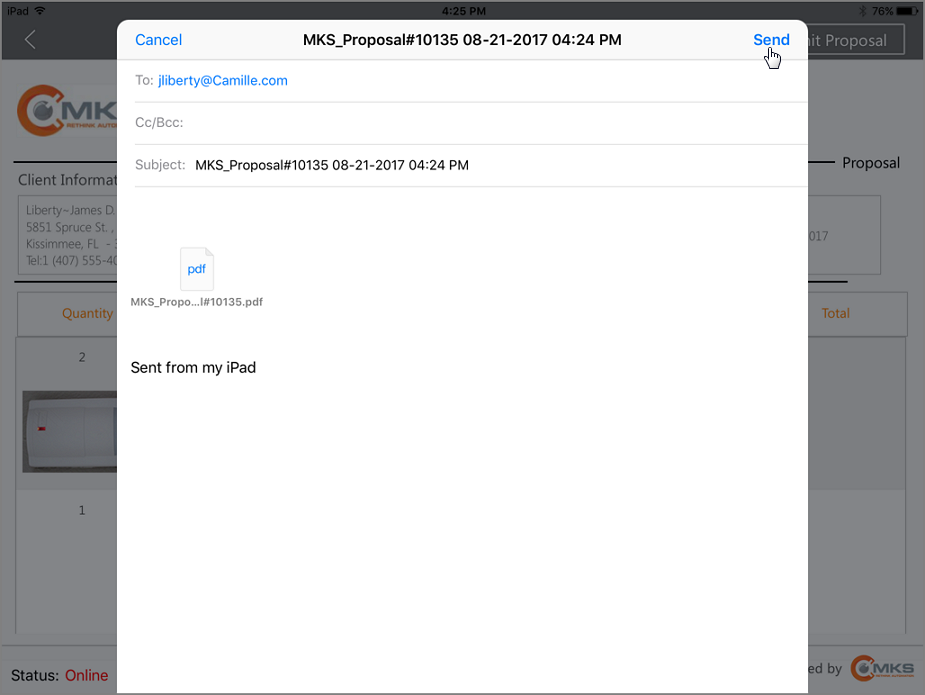
MKSales Application - Proposal Email page
✓PDF copy of the Emailed Proposal - An example of the Proposal attached to the Email as a PDF file is shown below
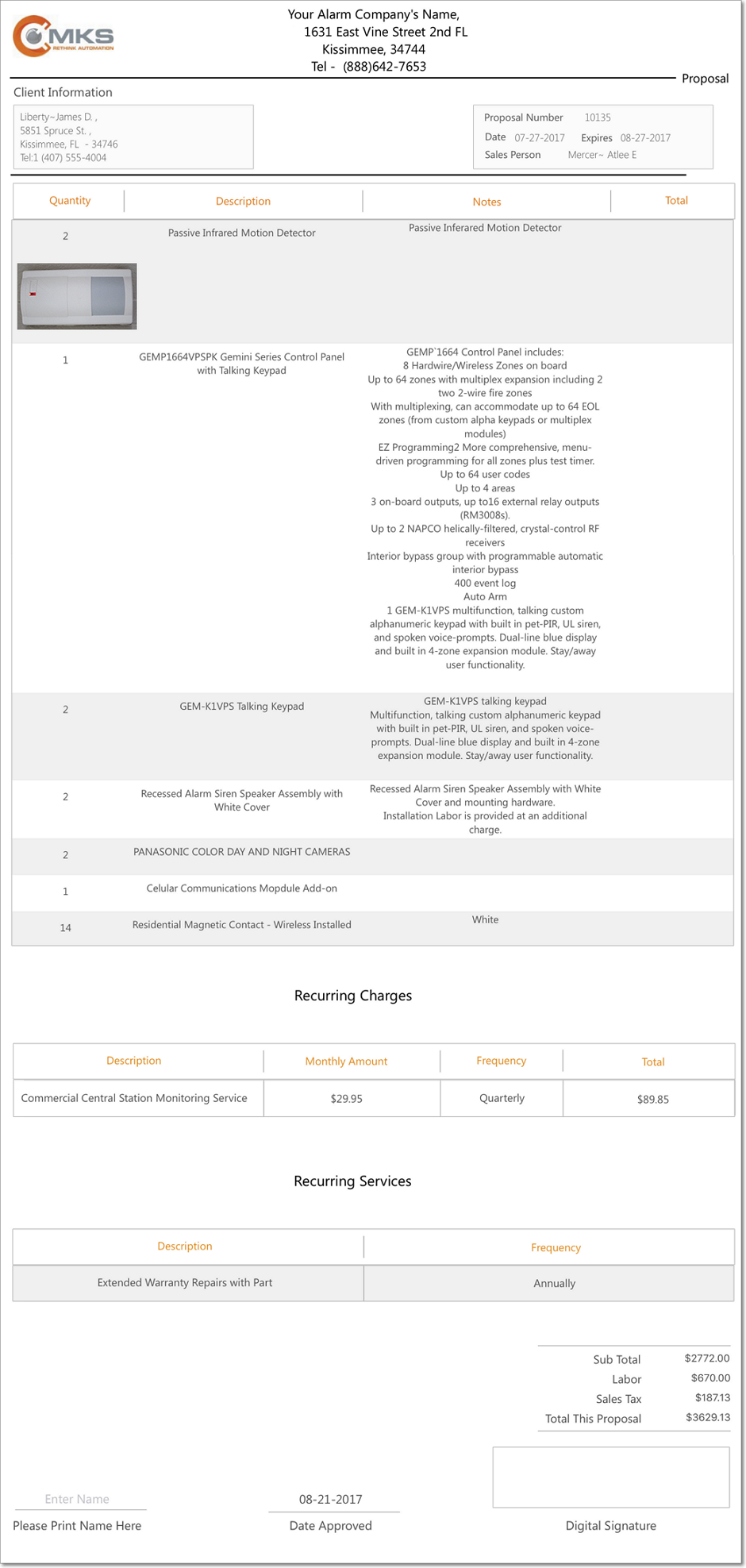
MKSales Application - Proposal PDF
•On the Proposal Details page
✓Sign & Submit - Tap the Sign & Submit button to start the finalization process and the Check List For Print dialog will be displayed
✓Check List For Print - Tap the items that are to be included in the document representing the final Proposal.
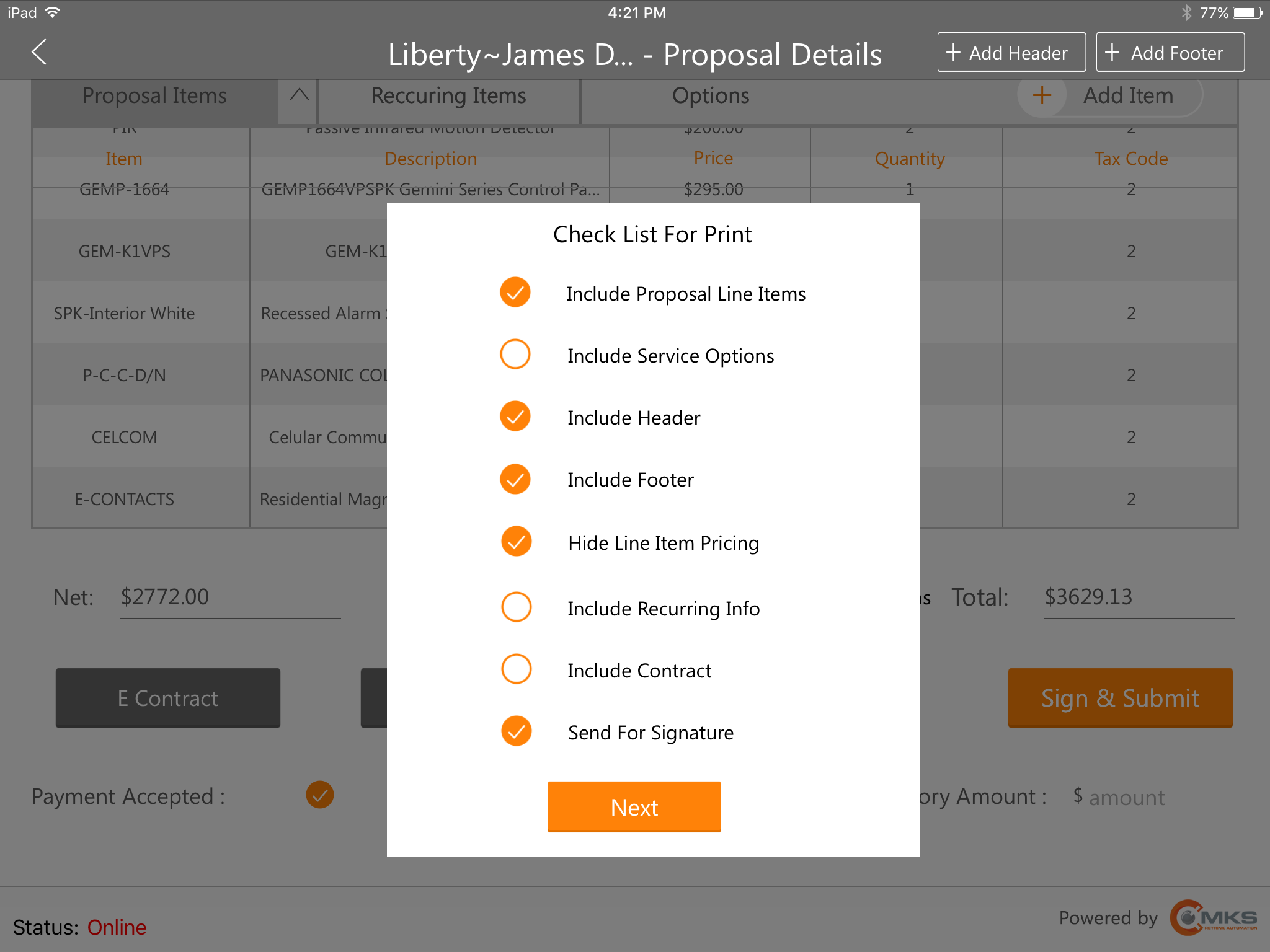
MKSales Application - Proposal Details page - Check List For Print
✓Next - Tap the Next button to view this finalized Proposal.
•Proposal Preview - The Proposal Preview page is displayed
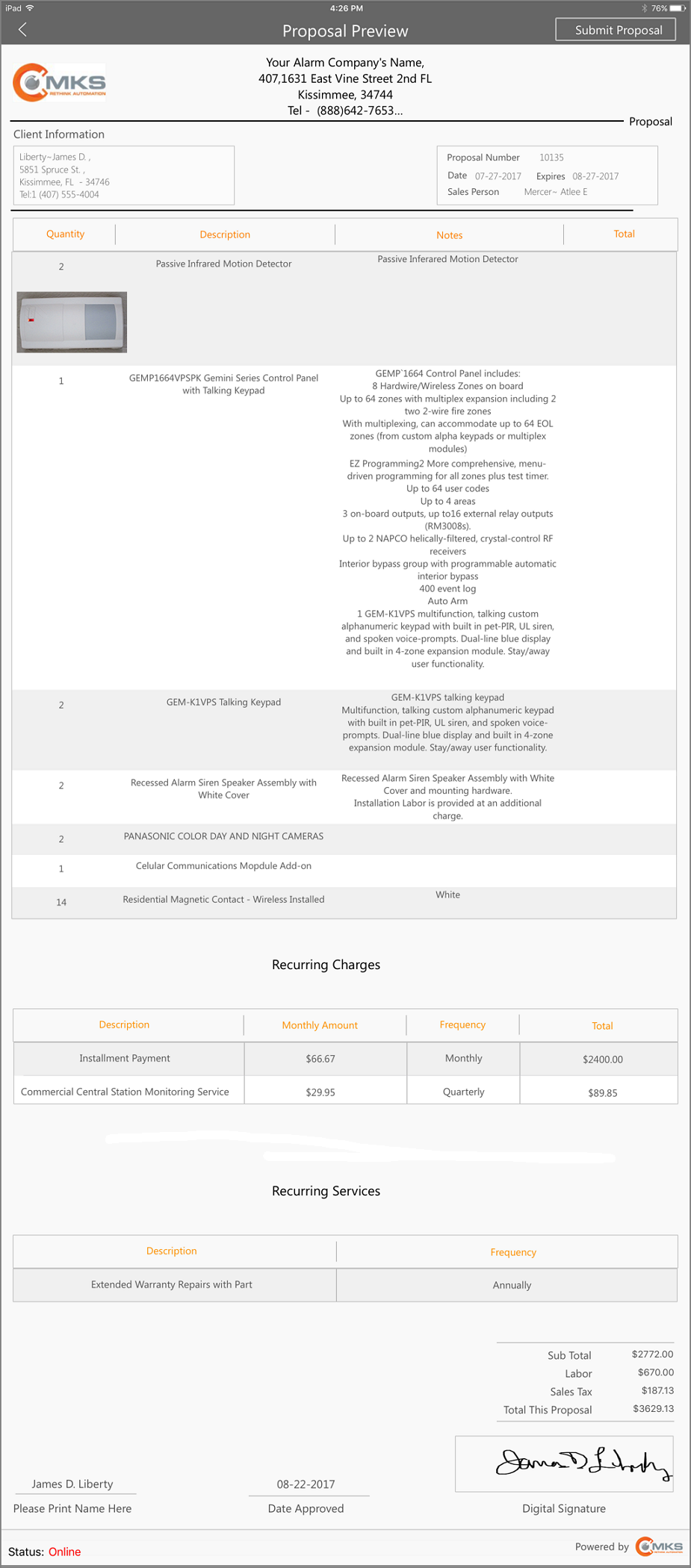
MKSales Application - Proposal Preview page - Signature box circled
✓Please Print Name Here - Tap this field and the keyboard will be presented.
▪The Prospect should type the Name corresponding the the Digital Signal (see below) they will be entering.
✓Date Approved - This Date ("Today") is inserted by the system.
✓Digital Signature - Tap the Digital Signature box to open the Signature Acquisition page
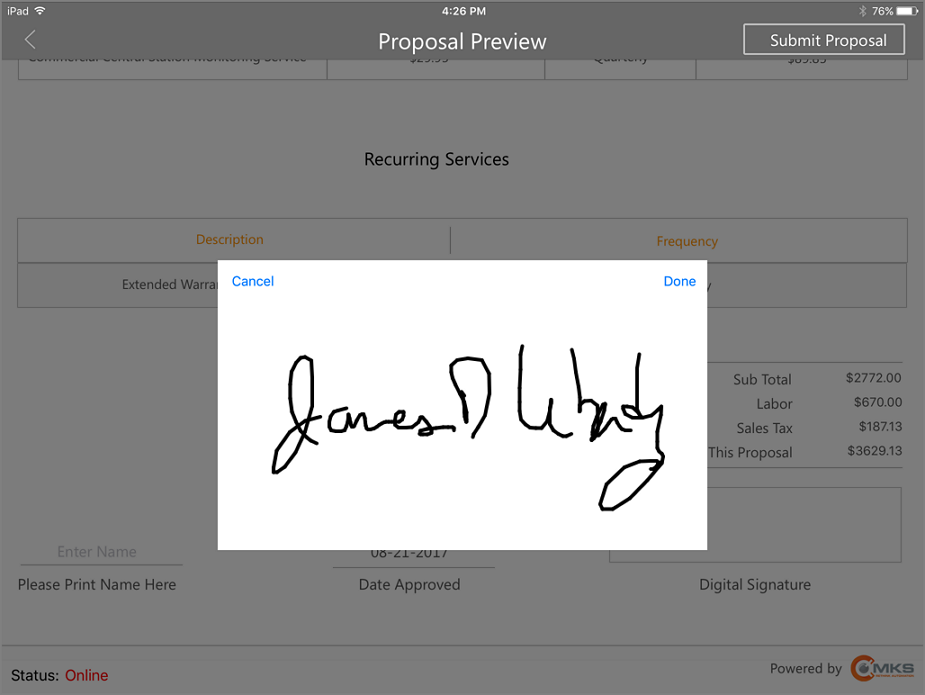
MKSales Application - Proposal Preview page - Signature Acquisition box
✓Done - Once the Prospect (or Subscriber) has signed (this is a finger tip process) the Signature Acquisition box, Tap Done.
✓Email - The Accepted Proposal will be automatically Emailed to the Prospect.
▪The Subject line will be filled in with the Proposal ID Number, Date & Time is was sent.
▪The Proposal will be attached as a PDF file.
▪Additional information may be entered manually in the body of the Email.
▪Tap Send
▪The Proposal Preview page will be displayed.
✓Submit Proposal - Tap the Submit Proposal button at the top of the Proposal Preview page.
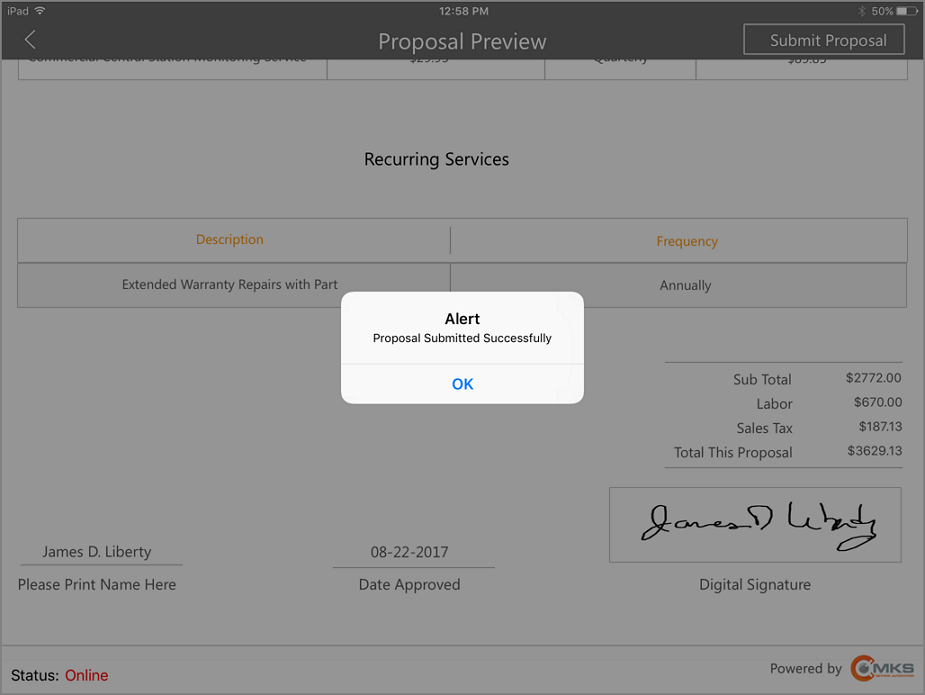
MKSales Application - Proposal Preview page - Proposal Submitted Successfully
▪A confirmation message will be displayed if it was submitted successfully, or an Alert message will be displayed if was not.
▪Tap the OK button.
▪The Proposal Preview page is re-displayed
✓Left Arrow - Tap the left arrow on the Proposal Preview page to return to the Proposal Details page.
•Payment Accepted - Record any Deposit that was collected:

✓Payment Accepted - Tap this option to confirm the receipt of the Deposit Amount.
✓Paid Amount - Enter the Amount that was accepted as a Deposit on the Proposal.
✓Mandatory Amount - In some cases, the system may display the required Mandatory Deposit Amount .
•Return to the Proposal List page.
✓Once the Proposal has been accepted by the Prospect (or Subscriber), Tap the left arrow on the Proposal Details page to return to the Proposal List page.
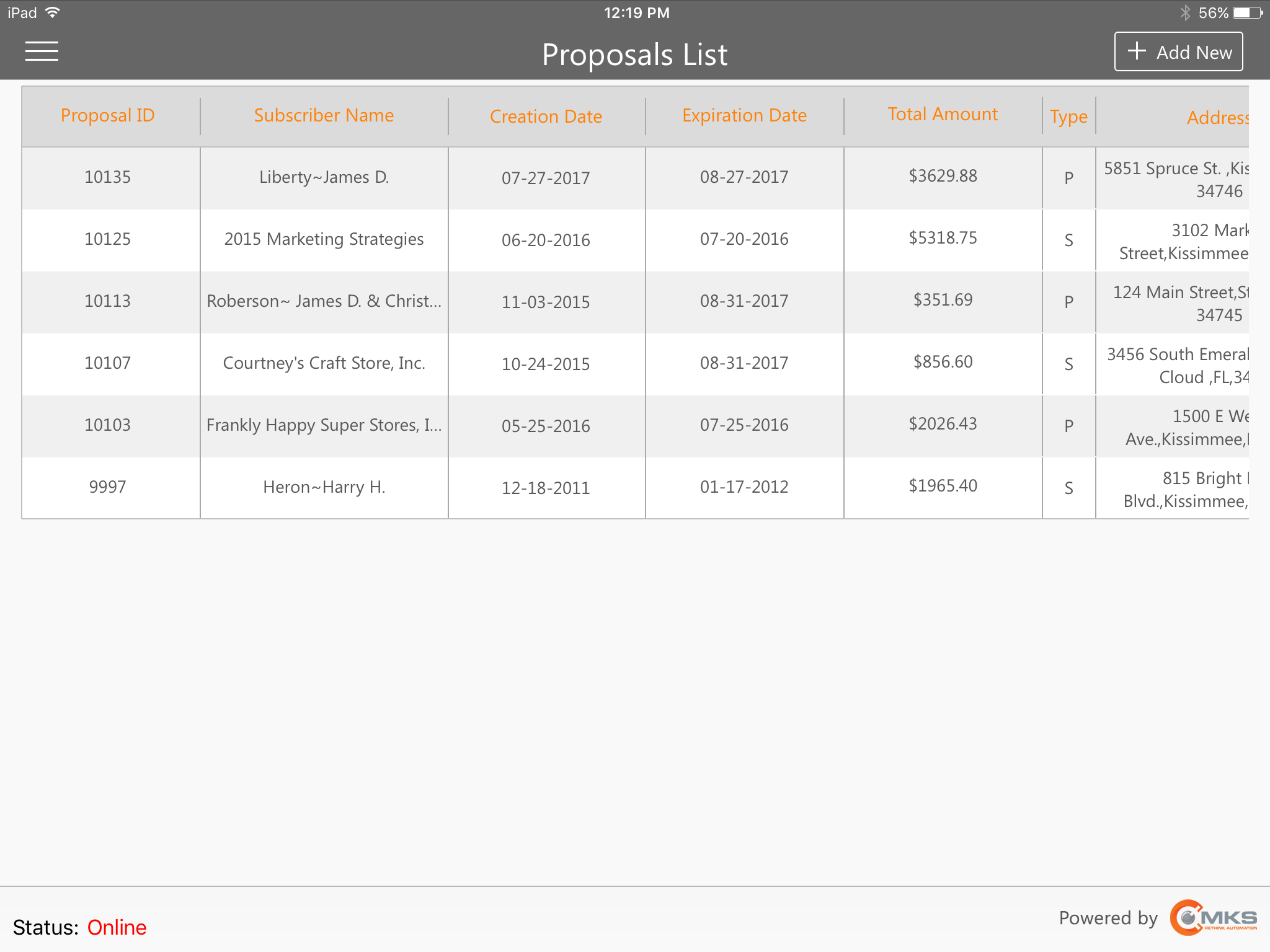
MKSales Application - Proposal List page - Proposal Type = Pending
✓The Proposal will still be listed as Pending (Type = P) until the Sales Manager has accepted it using the New Account Approval Form in MKMS.
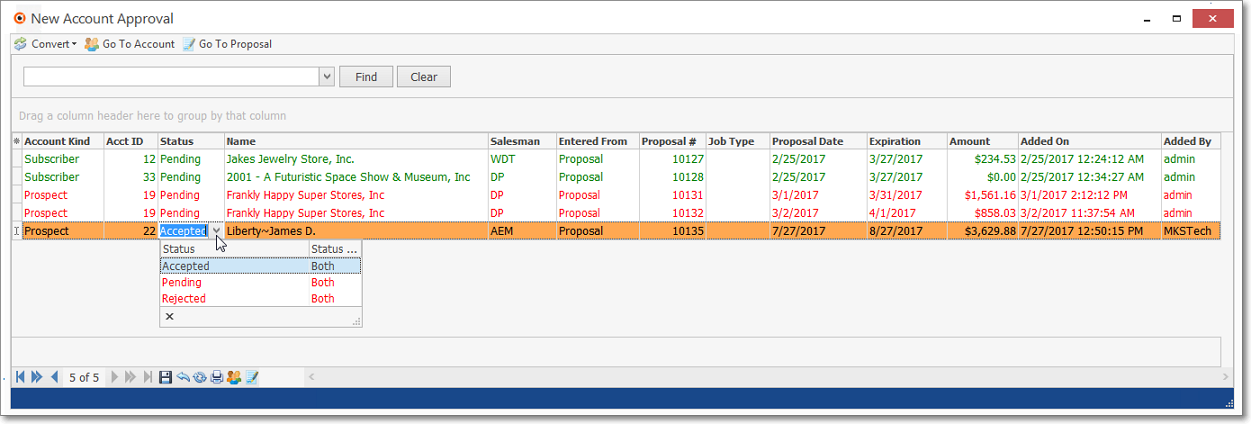
MKMS - New Account Approval Form - Set Status to Accepted
▪The Status of the Proposal must be reset to Accepted on the New Account Approval Form in MKMS.
▪When the Proposal was for a Prospect, the Prospect must be Converted to a Subscriber before Pending (Type = P) is changed to Sold (Type = S). on the Proposal List page.
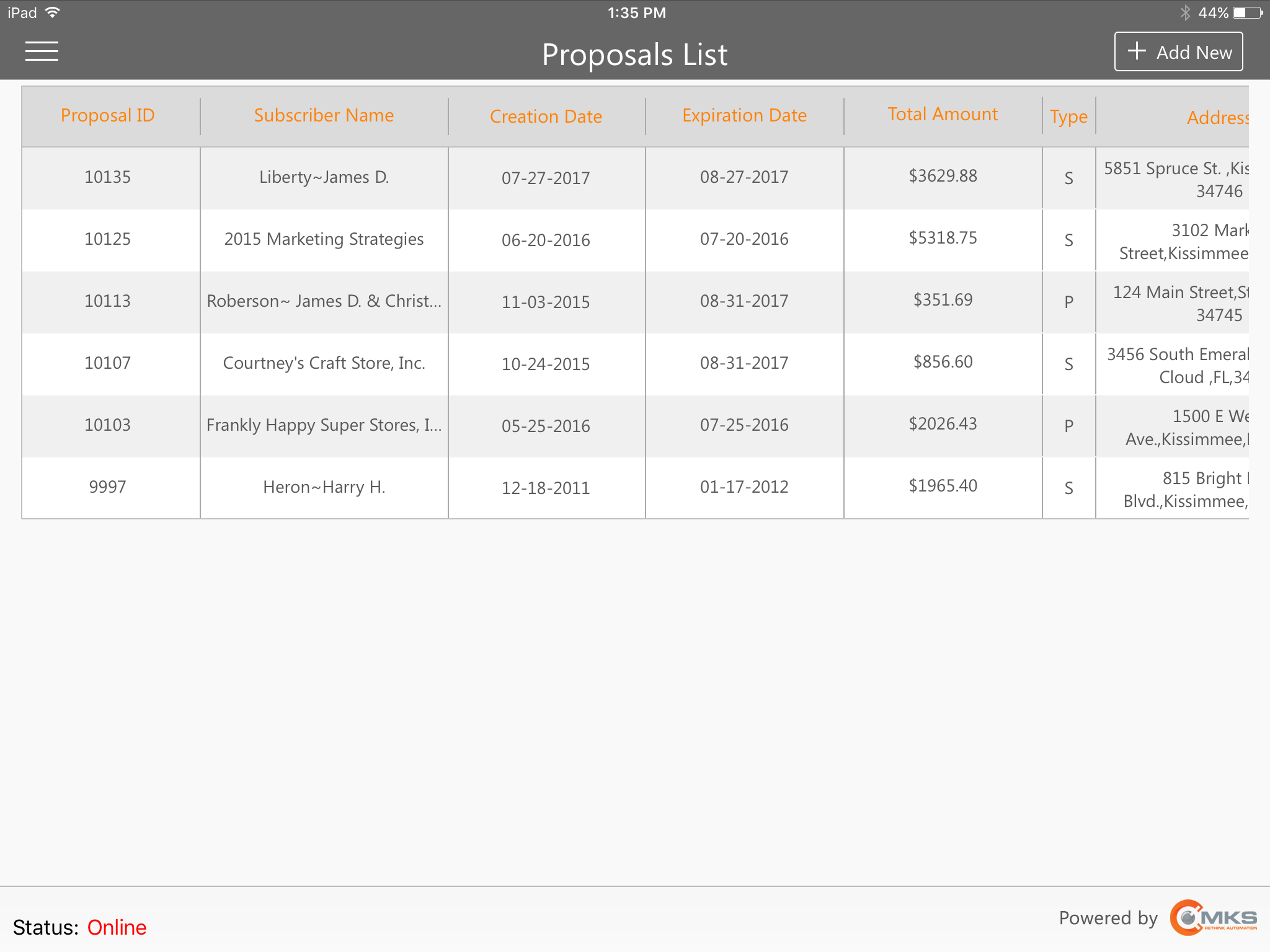
MKSales Application - Proposal List page - Proposal Type = Sold
✓Once successfully accepted (and converted, if necessary), the Proposal will be listed as Sold (Type = S) on the Proposal List page.