![]()
❑The MKSales is a Cloud Based Application designed for the Apple® iPad.
•Working in conjunction with the Micro Key Millennium Series Alarm Company Management software (specifically its Prospect Tracking and Accounts Receivable modules), MKSales provides an essential tool for the members of your Company's Sales Team.
✓This MKSales App may be implemented without the device being connected to a computer.
✓Wireless installation is available for the iPhone®, iPad®, and iPad Touch®.

Apple iPad® Desktop
•Open Safari® and type in the URL link provided by Micro Key SolutionsSM at your time of purchase (or demonstration) to download the MKSales installation application (see the illustrated below).

MKSales Install Application page
✓Install Application - Tap the Install Application bar (as shown above) to execute the MKSales installation (which will start immediately).
✓The MKSales Icon will be placed on your iPad Desktop
•MKSales - Locate and Tap the MKSales Icon to start MKSales app.
![]()
MKSales Icon
•MKSales Login dialog - Enter your (the Salesperson's) Micro Key Solutions™ assigned User Name and Password, plus the URL which connects to your Company's database.
✓Tap the Login bar to display the application.

MKSales Application - Login dialog
•Notifications - Tap OK when asked to allow MKSales to send Notifications.

MKSales Application - Allow Notifications
❑An Overview of the MKSales App:
•MKSales - Dashboard - initially the Dashboard View will be displayed:
✓There are four sections within the Dashboard View:
1.Today's Appointments - A list of the Appointments for Today scheduled for this Salesperson.
2.Pending Tasks - A List of the Tasks for this Salesperson that are not yet completed
3.Pending Proposals - A List of the Active Proposal for this Salesperson.
4.Statistics - The number of the1 - 3 items for this Salesperson that are listed above.

MKSales Application - Dashboard View
✓Tap the Quick Access Menu Icon at the top left of the Dashboard View to display the MKSales Menu.
•MKSales Menu - Tap the desired Menu selection (see the list below) to display the selected page.

MKSales Application
Quick Access Menu
•Quick Access Menu - Overview:
✓Dashboard - Displays (as described above) the four sections of the Dashboard View

MKSales Application - Dashboard View
✓Prospects - Displays a List of this Salesperson's Prospects with Add New (Prospect), Search, and Search By options

MKSales application - Prospects List page
✓Proposals - Displays a List of Proposals created by this Salesperson which also has an Add New (Proposal) option

MKSales Application - Proposals List page
✓Subscribers - Displays a List of Subscribers assigned to this Salesperson and includes a Search function.

MKSales application - Subscribers Search page
✓Surveys - Displays a list of Surveys completed by this Salesperson which also has an Add New (Survey) option
.
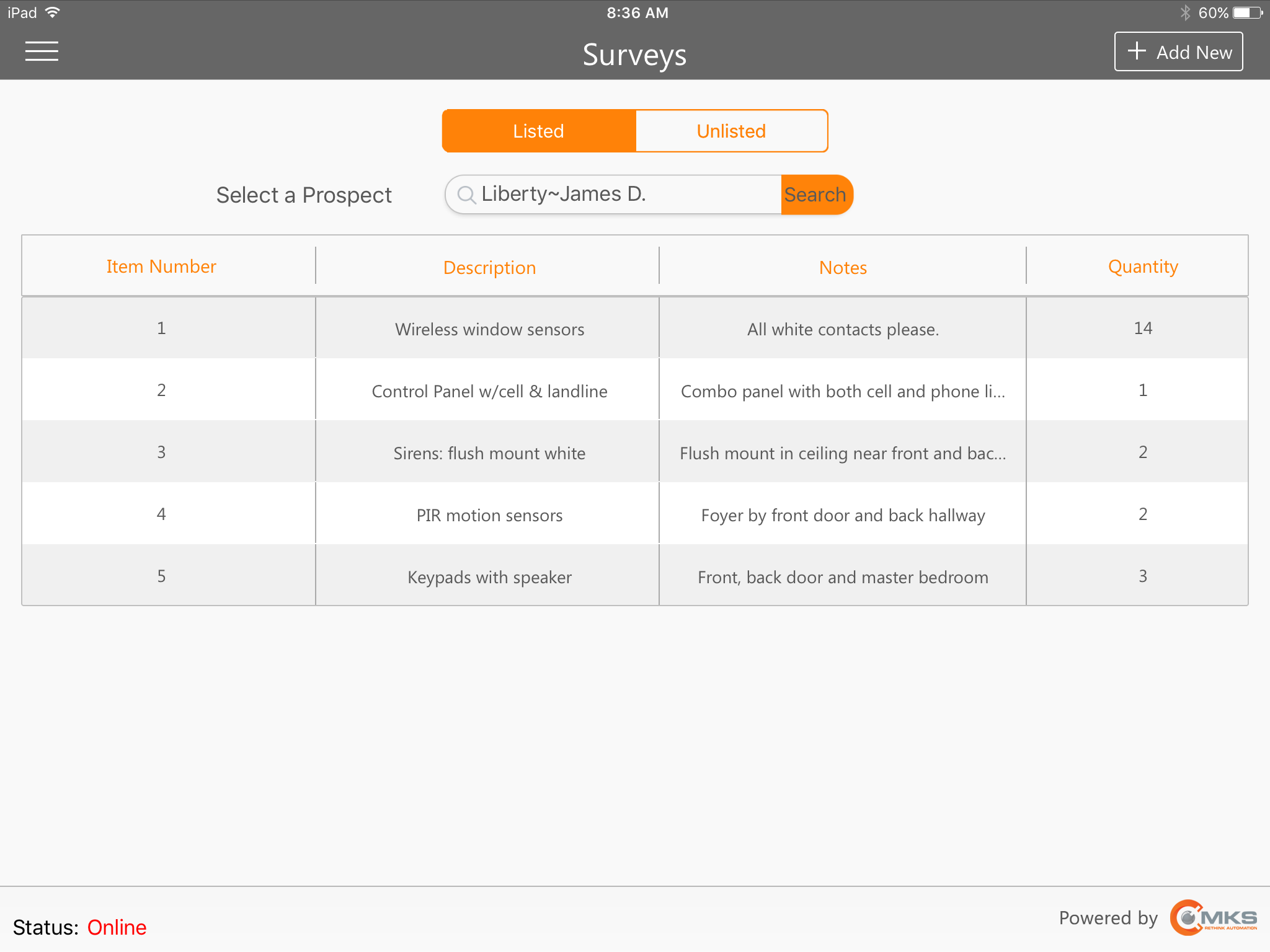
MKSales Application - Surveys page
✓Calendar - Displays the Employee Calendar for this Salesperson and offers the Add Appointment, and the Today, Day, Month, and List display options.
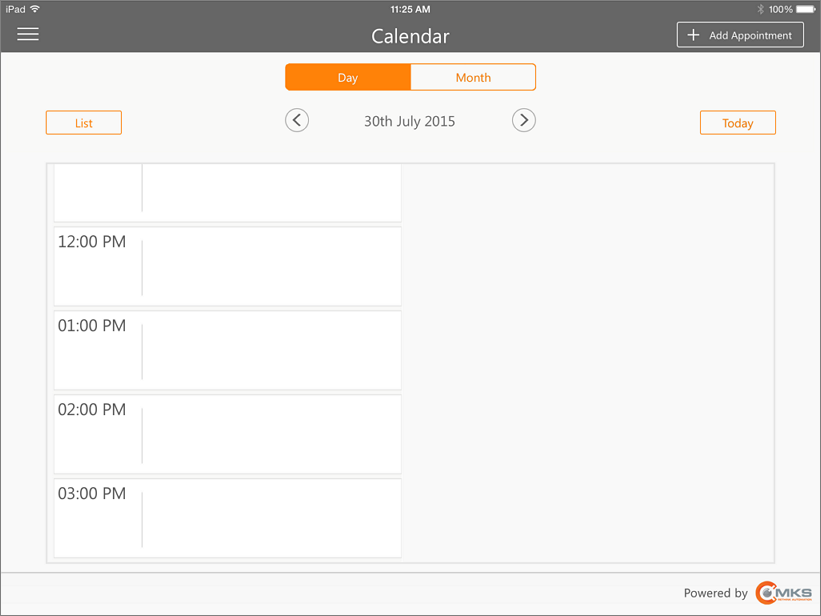
MKSales Application - Calendar page
✓Tasks - Displays a List of Tasks for the Salesperson and offers an Add New option, as well as the ability to Update a Task, and create a New Appointment for a selected Task.
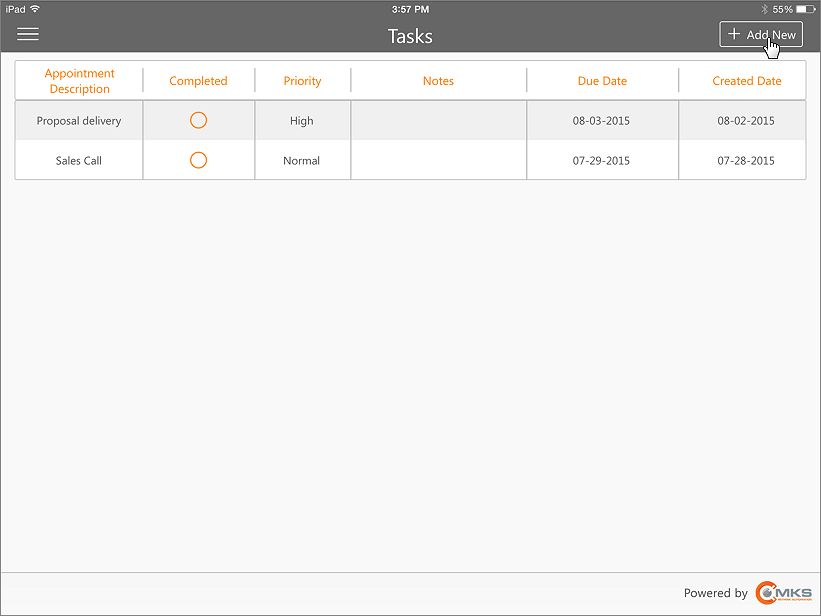
MKSales Application - Tasks List page
✓Settings - Allows the Salesperson to identify a Logo for their app and access predefined Contracts.

MKSales Application - Settings page
✓Logout - Performs the MKSales application's log out function.

MKSales Application - Logout notification