❑The MKMS Alarm Company Management and Central Station Monitoring Software Solutions may be installed automatically using a supplied MKMS Windows Installation Package CD or by opening the downloaded MKMS Windows Installation Package file.

MKMS Windows Installation Package Icon
•To start the installation, Double-Click the MKMS Windows Installation Package Icon
✓Windows® will load the package and start the setup's configuration process.

•When Windows® has been properly configured for the installation, the MKMS Install Aware Wizard dialog will be displayed.

MKMS Install Aware Wizard - Welcome dialog
✓Click the Next > button to start the installation
•There are two types of installation processes available:
1.Server Installation which installs the programs chosen later in the process and installs the SAP SQL Anywhere database engine and database files.
2.Work Station Installation which installs the programs and establish a connection to the SAP SQL Anywhere database engine and database files,

Installation Type - Are you installing MKMS on a server?
a)Answer Yes to execute a Server Installation:
▪This option will be chosen because the current PC will be the Server accessed by all Users desiring to use any of the MKMS and MKMSCS modules and will also have the SAP SQL Anywhere database engine and storing the database files installed, or will be the only PC used to access any of the MKMS and MKMSCS modules and so must have the SAP SQL Anywhere database engine and storing the database files installed as well.
b)Answer No to execute a Work Station Installation:
▪This option will be chosen because the current PC will be used as a Work Station connected to the Company's Server on another (different) PC which is running the SAP SQL Anywhere database engine and storing the database files on that Server.
•License Agreement
✓Before continuing, you must read and accept the Terms of the License Agreement by Checking that box.

MKMS Install Aware Wizard - License Agreement dialog
✓Click the Next > button to continue the installation
•Setup Type
✓There are three types of Setup Types available:
1.Central Station and Management - Choose this option to install both the MKMS Alarm Company Management modules and the MKMSCS Central Station Monitoring module

MKMS Install Aware Wizard - Setup Type dialog
Central Station and Management option selected
▪Install MKMS to: Accept the recommended location for your programs or Click the Change button to locate a different folder, when required.

Destination Folder - Select the folder where setup will install the MKMS and MKMSCS files
▪Click the Next > button to continue the installation
2.Management Only (Recommended) - Choose this option to install the MKMS Alarm Company Management modules in the folder chosen below.
▪Unless your Company is operating their own Central Station, this is the appropriate choice.

MKMS Install Aware Wizard - Setup Type dialog
Management Only (Recommended) option selected
▪Install MKMS to: Accept the recommended location for your programs or Click the Change button to locate a different folder, when required.

Destination Folder - Select the folder where setup will install the MKMS and MKMSCS files
▪Click the Next > button to continue the installation
3.Custom - Choose this option only under the direction of a Micro Key Solutions Technician.
•Completing the Install Aware Wizard for MKMS:

MKMS Install Aware Wizard - Completing the Install Aware Wizard for MKMS dialog
✓Click the Next > button to begin configuration
✓Click the < Back button to change settings
✓Click the Cancel button to exit
❑SQL Anywhere 17 MKMS Edition Setup
•When the Next > button is selected on the Completing the Install Aware Wizard for MKMS dialog, and the Installation Type of Server was chosen (see above), the Welcome to the Installation Wizard for SQL Anywhere 17 dialog is displayed

Welcome to the Installation Wizard for SQL Anywhere 17 dialog
✓Click the Next > button to begin the Server Installation
•Installation Directory - The default Installation Directory dialog is displayed.

SQL Anywhere 17 MKMS Edition Setup - Installation Directory
✓Accept the recommended location for your SQL Anywhere 17 Server, or Click the Change button to locate a different folder, if required (this change process is usually directed by a Micro Key Solutions Technician).
✓Click the Next > button to continue the Server Installation
•Ready to Install - Proceed with the installation:

✓Click the Install button to begin installation
▪Click the < Back button to change installation settings
▪Click the Cancel button to exit the Wizard
✓Setup Status - When the Install button is chosen, the Setup Status dialog is displayed.

Setup status - SQL Anywhere is performing the requested operations
✓Setup Complete - When finished, the Setup Complete dialog is displayed

Setup Complete - The wizard has finished installing SQL Anywhere 17 MKMS Edition
✓Click the Finish button to exit the installation process.
❑Login - Whether or not a Server Installation was performs, once the all of the required installation processes are completed, the MKMS Install Aware Wizard and/or SQL Anywhere 17 MKMS Edition Setup (if required) dialog will be closed and the MKS Management Modules Login screen is displayed.
•Name - admin
•Password - admin
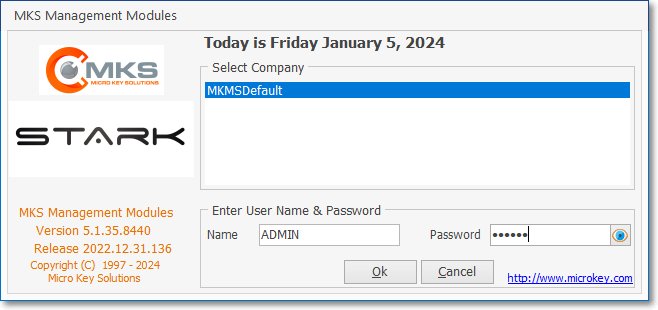
MKS Management Modules - Login screen
•As soon as practical, change your admin password following the instructions in the Change Passwords chapter.
❖UL® Password and Username Requirements: As part of properly implementing the Third Edition UL® 1981 Standard, specifically for compliance with section 6.2 Sign-on Security of the Third Edition UL® 1981 Standard:
6.2.1 - The Employee's Password (i.e., Passcode) shall consist of the following:
a)A Username of at least six (6) characters
b)A Password which shall consist of a minimum of six alpha-numeric characters with at least one alpha and one numeric character
6.2.6 - The automation system shall prevent:
a)Repeated passwords, used within the last six changes;
b)Passwords that are a derivative of the user name(s); and
▪[e.g., Password cannot contain 50% of a Username so a User "Stacy" cannot have a Password of "STA3841"]
c)Passwords that are simply letters or numbers in order (e.g.: abcd, 1234, etc.).
▪[e.g., any type of sequence is prohibited such as 'ab', '34', '89', 'xy']
❑Windows® Services - Microsoft Windows® services, formerly known as NT services, are long-running executable applications that run in their own Windows sessions.
•These services can be automatically started when the computer boots, can be paused and restarted, and do not show any user interface.
✓They are ideal for use on a server or whenever you need long-running functionality that does not interfere with other Users who are working on the same computer or Network.
•As part of this installation, three Windows® Services will also be installed. These are the:
1.MKS Connect Service - This is the Windows® Service ("service") that processes the MKMS communication requests such as Notification Emails for Invoices and Receipts processed by the Fully Automated Recurring Billing process and all other types of Email Communications sent to Subscribers and/or Dealers.
✓For this to work, the related Subscriber and/or Dealer must have an Email address defined.
✓All of the SMTP and related settings in Company Settings must be properly defined.
▪Additionally, there is Customer Connect History (Grid) which provides a search-able History Grid
2.MKS ePay Service - This is the Windows® Service ("service") that processes the Multi-Transaction Payment Batch file created as part of the Fully Automated Recurring Billing process, and/or the manually selected Post Auto Draft process. This ePay service:
a.Processes Single Payment Transactions
1)When a Credit Card Payment Transaction is created by a Subscriber's Payment, the service sends the payment information to the Automatic Payment Gateway for it to be processed
2)Once Payment Transactions have been processed, the service receives the responses from the Payment Processor (Payment Gateway) and does one of three things
a)If the response is an approval, it tags the Payment Transaction as approved and closes it
b)If the response is declined, it tags the Payment Transaction as declined and closes it
c)If the response is not an approval nor a denial (a check waiting for approval), then it sets the status of the Payment Transaction to “Submitted”
3)Generates Receipts for all Payment Transactions that were approved by the Payment Processor
4)Allocates the Receipts to the corresponding Invoices
b.Processes Payment Batch file Transactions
1)When the Auto Billing or Auto Draft processes are run, they generate the Subscriber Payment Transactions that need to be processed
2)The service then starts sending each Payment Transactions data to the Automatic Payment Processor (i.e., InnoEPay, Authorize.net or Forte.net)
3)Once Payment Transactions have been processed, the service receives the responses from the Payment Processor and does one of three things
a)If the response is an approval, it tags the Payment Transaction as approved and closes it
b)If the response is declined, it tags the Payment Transaction as declined and closes it
c)If the response is not an approval nor a denial (a check waiting for approval), then it sets the status of the Payment Transaction to “Submitted”
4)Generates Receipts for all Payment Transactions that were approved or submitted by the Payment Processor
5)In the case of Receipts for “Submitted” checks (Bank Drafts), the deposited date of the Receipt will not be set
6)Allocates the Receipts to the corresponding Invoices
c.Processes “Submitted” Pending Payment Transactions
1)When a Payment is made with a Bank Account it gets a Status of “Submitted," then the service keeps looking for “Submitted” Payment Transaction pending an approval response and sends them back to the Payment processor to get an updated status of the “Submitted” Payment Transaction,
2)The service will repeat this process until the transaction is approved or denied by the Payment Processor
3)Once Payment Transactions are successfully processed:
a)The Payment Processor receives the response (of either approved or declined) and
b)When that Payment Transaction response is approved, the service will set the deposited day of the previously generated Receipt, or
c)When that Payment Transaction response is declined, the Receipt will be Unallocated and the Receipt record will then be marked as deleted.
d.Creates Tokens for the Credit Cards
1)The service keeps looking for new Subscriber Payment Methods of type Credit Card to replace the Credit Card Number with a Payment Processor specific Token
2)This process eliminates Credit Card Numbers from your system's database.
✓When the MKS EPay Service is not running:
▪The individual Payment Transaction will not be processed on the fly
▪The Payment Batch will not be processed automatically by Payment Processor
▪Tokens will not be generated for any Subscriber's Credit Card
▪The "Submitted" check status will never get updated to approved or denied
▪Payment and Receipts will not be generated or Allocated
✓Company Setting options used with the MKS ePay Service associated with the "EPayAPI" option which processes the Multi-Transaction Payment Batch file created as part of the Fully Automated Recurring Billing process, and/or the manually selected Post Auto Draft process:
a)EPay API - By default, the EPayAPI option is set to False ("F"). This option is used to activate the MKS ePay Service which processes the Multi-Transaction Payment Batch file created as part of the Fully Automated Recurring Billing process, and/or the manually selected Post Auto Draft process.
▪Setting the EPayAPI option to True ("T") allows your Company to activate the Automatic Payment Gateway processor (i.e., InnoEPay, Authorize.net, Forte.net) capability to process the Multi-Transaction Payment Batch file created as part of the Fully Automated Recurring Billing process, and/or the manually selected Post Auto Draft process.
b)ePayTranTimerMs - Used by the the MKS ePay Service and is normally set to "3000"
c)ePayBatchTimerMs - Used by the the MKS ePay Service and is normally set to "60000"
d)ePayStatusTimerMs - Used by the the MKS ePay Service and is normally set to "3600000"
e)ePayTokenTimerMs - Used by the the MKS ePay Service and is normally set to "20000"
f)AmCCBatchNumber - This is the prefix number used to construct the appropriate Batch Number for Receipts associated with American Express charges that originated from the Fully Automated Recurring Billing process, an E-Payment and/or Auto Draft payment(s) from Subscribers which will be/were processed by a Payment Gateway. It is initially set to 6.
g)AllCCBatchNumber - This is the prefix number used to construct the appropriate Batch Number for Receipts associated with all other Credit and Debit Card charges that originated from the Fully Automated Recurring Billing process, an E-Payment and/or Auto Draft payment(s) from Subscribers which will be/were processed by a Payment Gateway. It is initially set to 7.
h)CheckNumberBatch - This is the prefix number used to construct the appropriate Batch Number for Receipts associated with Bank Draft charges that originated from the Fully Automated Recurring Billing process, an E-Payment and/or Auto Draft payment(s) from Subscribers which will be/were processed by a Payment Gateway. It is initially set to 8.
i)ePayTranWorkerEnabled - Normally set to Yes ("Y") when InnoEPay is being used as one of your Company's Payment Gateway(s), or No ("N") when not being used.
j)ePayBatchWorkerEnabled - Normally set to Yes ("Y") when InnoEPay is being used as one of your Company's Payment Gateway(s), or No ("N") when not being used.
k)ePayTokenWorkerEnabled - Only set to Yes ("Y") when InnoEPay is being used as your Company's Tokenization Payment Gateway, or No ("N") when not being used for Tokenization or when another Automatic Payment Gateway or Manual Payment Gateway is also being used.
l)ePayStatusWorkerEnabled - Normally set to Yes ("Y").
m)ANetTranWorkerEnabled - Normally set to Yes ("Y") when Authorize.net is being used as one of your Company's Payment Gateway(s), or No ("N") when not being used.
n)ANetBatchWorkerEnabled - Normally set to Yes ("Y") when Authorize.net is being used as one of your Company's Payment Gateway(s), or No ("N") when not being used.
o)ANetTokenWorkerEnabled - Only set to Yes ("Y") when Authorize.net is being used as your Company's Tokenization Payment Gateway, or No ("N") when not being used for Tokenization or when another Automatic Payment Gateway or Manual Payment Gateway is also being used.
p)ANetStatusWorkerEnabled - Normally set to Yes ("Y") when Authorize.net is being used as one of your Company's Payment Gateway(s). or No ("N") when not being used.
q)ForteTranWorkerEnabled - Normally set to Yes ("Y") when Forte.net is being used as one of your Company's Payment Gateway(s), or No ("N") when not being used.
r)ForteBatchWorkerEnabled - Normally set to Yes ("Y") when Forte.net is being used as one of your Company's Payment Gateway(s), or No ("N") when not being used.
s)ForteTokenWorkerEnabled - Only set to Yes ("Y") when Forte.net is being used as your Company's Tokenization Payment Gateway, or No ("N") when not being used for Tokenization or when another Automatic Payment Gateway or Manual Payment Gateway is also being used.
t)ForteStatusWorkerEnabled - Normally set to Yes ("Y") when Forte.net is being used as one of your Company's Payment Gateway(s). or No ("N") when not being used.
u)Internet_Payment_Gateway - Stores the record number of the Payment Gateway identified as the Default (For use in Billing Cycles when Use Default Payment Processor is Checked and identifies which Payment Gateway that will be used by Pay Point)
v)AutoBillingNotificationEMail - Stores the Employee's Email address who is to be notified if(when) the Fully Automated Recurring Billing process has failed. If no Email address is entered, no failure notification will occur. Multiple Email addresses maybe entered, but each one must be separated by a semi-colon.
3.MKS Report Service - This is the Windows® Service ("service") that processes the creation and transmission of User designated Reports.

Windows Task manager - Services tab - Open Services option
•To confirm that these Services have been installed:
a)Open the Windows © Task Manager and
b)Select the Services tab then
c)Click the Open Services option at the bottom of the Task Manager Form.
•The Window® Services dialog will be displayed and the installed services will be listed alphabetically..

❑What's Next?
1.Establish System Preferences
2.Learn How to Setup a Module
3.Set your Company's (and your preferences) in User Options
4.Read Millennium Series User Interface Chapter Topics for an explanation of how to interact with, and use this program.
•If desired/when required: Press Ctrl+F1 to access the Help Files which provides access to the instructions for everything you will need to know about MKMS.