❑UnAllocate - For Reversing an Allocation:
![]()
•Receipts and Invoices may be Unallocated, and those Receipts that were allocated to Invoices on a Line Item Basis, may also be Unallocated on a Line Item Basis.
❖For General Ledger System Users - The Unallocation process does not created, nor require any General Ledger Financial Transaction entries.

Receipts Allocation Form
✓Display - In the Display box of the Receipt Allocations Form:
▪Select whether you want to view the Completed Allocations or Partial Allocations listing by Clicking on the appropriate button.

▪Select - Select the specific Receipt that is to be Unallocated by Clicking on the appropriate record.

▪Process - Click the UnAllocate button.
✓The Authorize Accounting Transaction Form may be displayed.

Authorize Accounting Transaction Form
▪Specify the Reason for the Modification.
▪Click the OK button
▪However, if you do not have the Security Rights to modify or cancel an existing transaction, you must have the appropriate person (Accounting Supervisor or Administrator) do so.
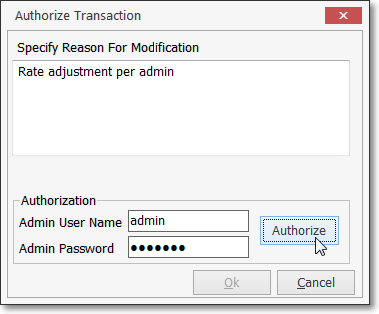
oThey must enter their User Name and Password - the same one they use to login to MKMS.
▪Click the Authorize button.
✓Once the Authorize Accounting Transaction process is completed, Choose which type of items are to be unallocated.

UnAllocate Confirmation dialog
▪Receipts - This option will Unallocate the selected Receipt.
oAny Invoices satisfied with this Receipt will become "unpaid".
oIf an Invoice was partially paid with the Receipt, that portion will become unpaid.

Allocated Receipts & Paid Invoices section on the Receipt Allocations Form
❖Unallocating by Line Item - If you Itemized a Receipt's Allocation (see the "Itemized Receipt Allocations" section in the Allocating Receipts chapter) and now need to Unallocate one or more of those Detail Line Item(s) that were Paid with the selected Receipt (as shown in the illustration immediately above, Line Items are viewed by Clicking the Plus Sign Box immediately to the left of the Invoice Number):
i.Click the small down arrow ‚ on either the Receipts or the Invoices button.

ii.Choose the Unallocate Items option to display the Unallocate Line Items dialog.

Unallocate Line Items dialog accessed with the Receipts button Unallocate Items option
iii.Check each Line Item (or Check the Select All? box) on this Unallocate Line Items dialog to identify which Line Items should be Unallocated.
iv.Click the Unallocate button at the top of the Unallocate Line Items Form.

v.An MKMS Confirmation message will be displayed - Click OK to continue.

vi.The (now) Unapplied (i.e., Unallocated) Receipt will be transferred to the Unapplied Receipts & Credits list.
vii.The (now) Outstanding (i.e., Unpaid) Invoice will be transferred to the Outstanding Invoices list.
▪Invoices - This option will Unallocate a specifically selected Invoice:
oThe Invoice will become unpaid.
oThis will make the Receipt partially allocated with a balance to be allocated equal to what was paid on the selected Invoice.
oThe results of this type of Un-Allocation (a specific Invoice among many that were Paid) may be viewed by Clicking the Partial Allocations button.
oA balance on the Receipt will again remain to be allocated.
▪Both - This option will Unallocate the Receipt and all Invoices satisfied by it (usually, this is the correct choice).
oThe Receipt will be completely unallocated.
oAny Invoices or portions of Invoices that were paid by the Receipt will now be unpaid.
▪Cancel - Close the Form without performing any Unallocate function.
•Once you've made your selection(s), the Unallocate process is fully automatic.