❑The Purchases by Month by Year Report provides a graphic analysis and tabular (spreadsheet like) chart summarizing the value of those Purchases made each month for up to the last five years.
•The Purchases by Month by Year Report may include:
✓Recurring Purchases or All (both Recurring and individually entered) Purchases.
✓Purchases made from All Vendors or from a specified Vendor.
✓Any combination of these.
1.Bills created from within the Credit Card Register (see the "Using the Create Bill option" discussion in the Credit Card Register chapter) for the purpose of Paying the balance due on that Credit Card will be Excluded.
2.Records added (inserted in) to the Credit Card Register for the purpose of recording a Purchase charged to that Credit Card will be Included.
❑There are two ways to access the Purchases by Month by Year dialog:
a)From the Backstage Menu System Select Reports and Choose Payable Reports, or
b)From the Quick Access Menu, Select Reports and Choose Payable Reports.
•Then, Select Purchases by Month by Year.
•Options - Initially only the Options tab is shown (until you make your Options selections and Select Print).
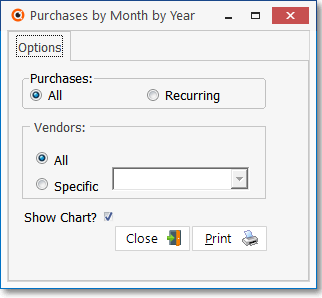
Purchases by Month by Year - Options tab
✓Purchases: - Specify which type of Purchases are to be included:
▪All - Click the button to include All (any type of) Purchases.
▪Recurring - Click the button to only include Recurring Purchases.
✓Vendors: - Specify which Vendor's Purchases are to be included:
▪All - Click the button to include All Vendors.
▪Specific - Click this button and use the Drop-Down Selection List to Choose the specific Vendor whose Purchases (based on the Purchases selection above) will be reported.
✓Show Chart? - Check this box to include a Chart as part of this report's output (see sample below).
✓Print - Click the Print button ![]() to Preview and optionally Print (to a File or a Printer) this Purchases by Month by Year Report.
to Preview and optionally Print (to a File or a Printer) this Purchases by Month by Year Report.
✓To Exit this Report dialog, Click the Close button ![]() toward the bottom of the Options tab.
toward the bottom of the Options tab.
•Preview - The Preview tab presents the report which resulted from the Options you've selected.
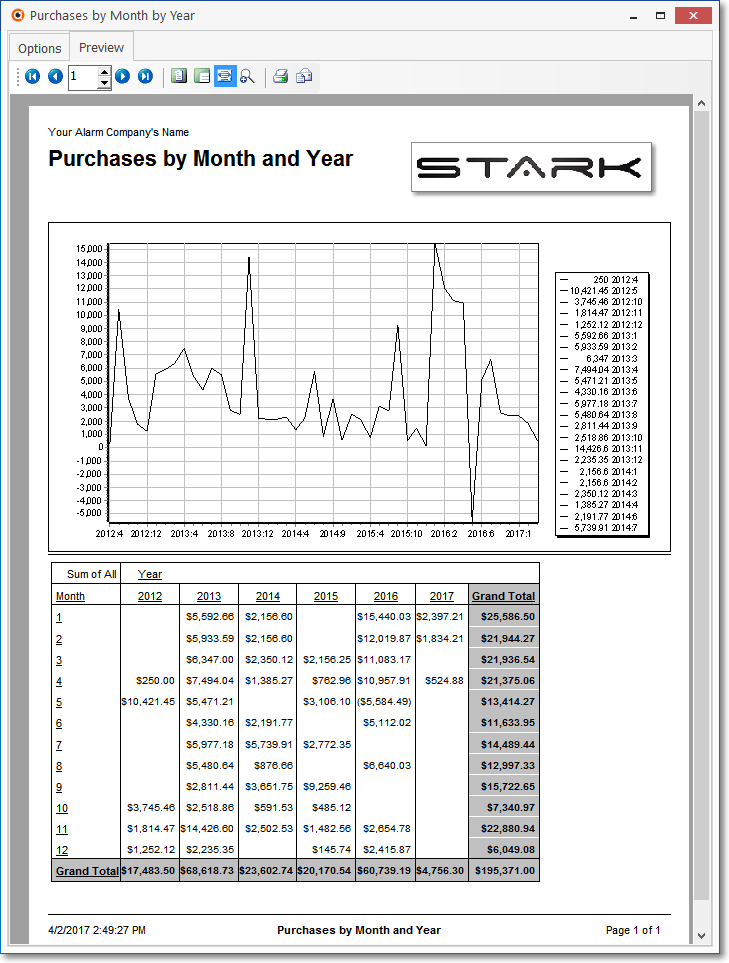
Purchases by Month by Year - Preview tab with Chart
•This is a one page report.
✓Fit To Page - Click the first button after the arrows to size a full page of the report to fit the screen.
✓Zoom To 100% - Click the second button after the arrows to display the page at 100% (of the printed view).
✓Fit To Page Width - Click the third button after the arrows to size the page of the report to fit the full width of the screen.
✓Zoom To Percentage - Click the fourth button after the arrows to re-size the page of the report by percentage.
![]()
▪When you Click the Zoom To Percentage button, the Percentage selector will be displayed.
▪You may then Click the Up or Down ‚ arrows to set the exact amount of Zoom you want.
✓Print - Click the Print button to Print (to a File or a Printer) ![]() the displayed Purchases by Month by Year Report.
the displayed Purchases by Month by Year Report.
✓Email - Click the Email button ![]() to send the Report to an Email Address of your choosing.
to send the Report to an Email Address of your choosing.
✓To Exit the Preview tab and Close this Report dialog Form, Click the Close box ![]() on the right at the top of the Preview tab.
on the right at the top of the Preview tab.