❑ExecKey is used to view your Company’s Financial Status
•Today’s executives are no longer in an office, at their desk from 8-5.
✓Because of this, it is more important than ever for them to find ways to know what is going on with their business responsibilities.
✓ExecKey allows those key executives to stay connected with your Company's financial status at anytime, and anywhere.
•Using ExecKey, you will no longer suffer from:
1)Limited access to important financial reports?
2)Annoying back-and-forth calls to accounting?
3)No access to real-time financial information?
❑The ExecKey is a Cloud Based Application designed for the Apple® iPad.
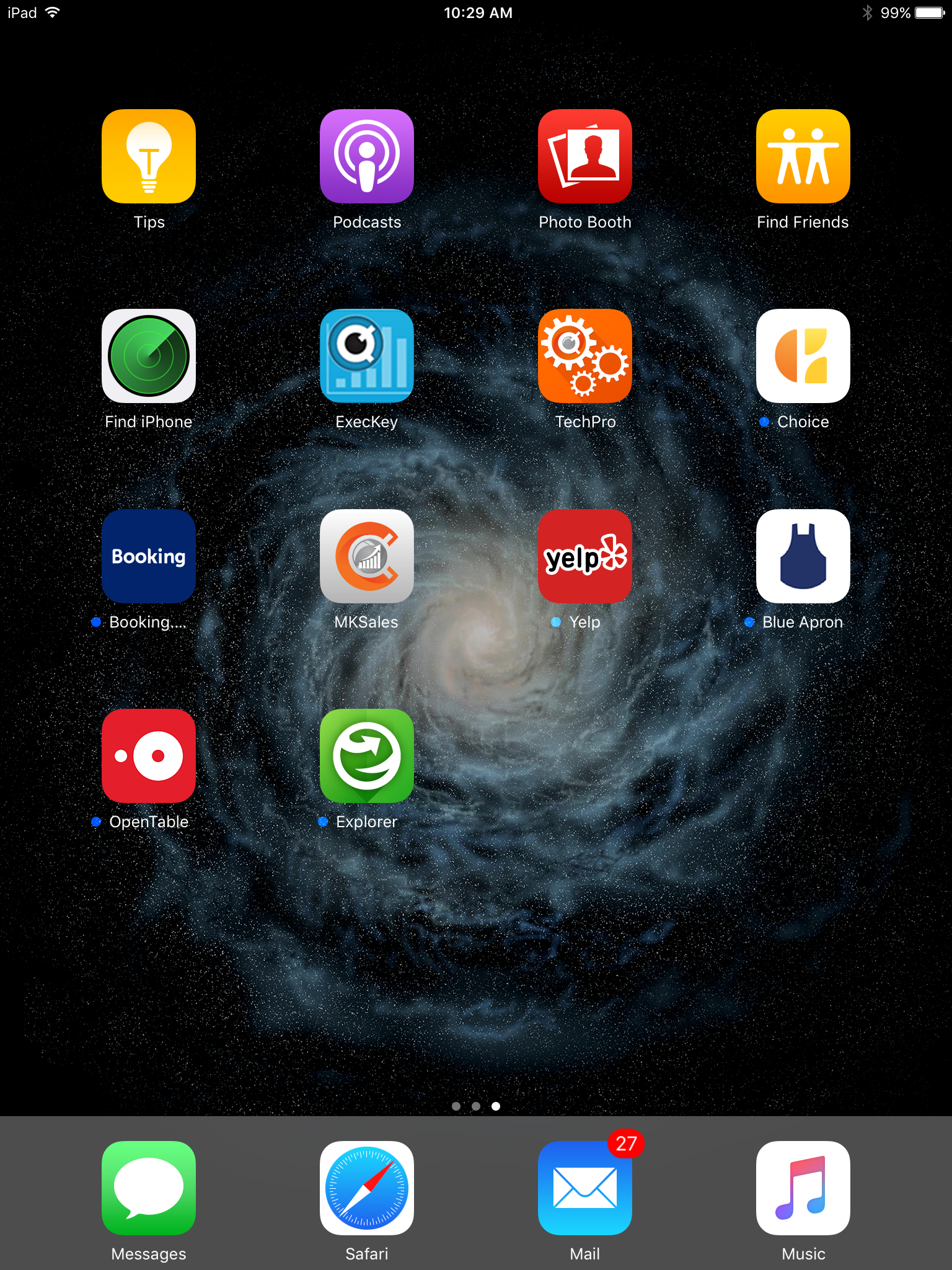
ExecKey Icon
•Working in conjunction with the Micro Key Millennium Series Alarm Company Management software (specifically its Accounts Receivable, Accounts Payable and General Ledger modules):
a)ExecKey provides an essential tool for the key executives within your Company's Sales Team.
b)ExecKey is available in the App Store for the iPhone®, iPad®, and iPad Touch®.
❑ExecKey gives your Company's leaders the confidence of knowing they can work where they want, and when they want, because it provides:
•Customized reporting to view data daily, monthly or quarterly
•Control of executive team access based on need and/or responsibility
•Crucial financial information, including specific accounts receivable, accounts payable and general ledger information
•Financial tracking of sales, attrition, R.M.R., cash receipts, P&L, bank balances and much more
❑Getting Started with the ExecKey App:
•Download the ExecKey App from the App Store
•Get your User Name, Password and Client ID from the Company's System Administrator.
•Open the ExecKey App
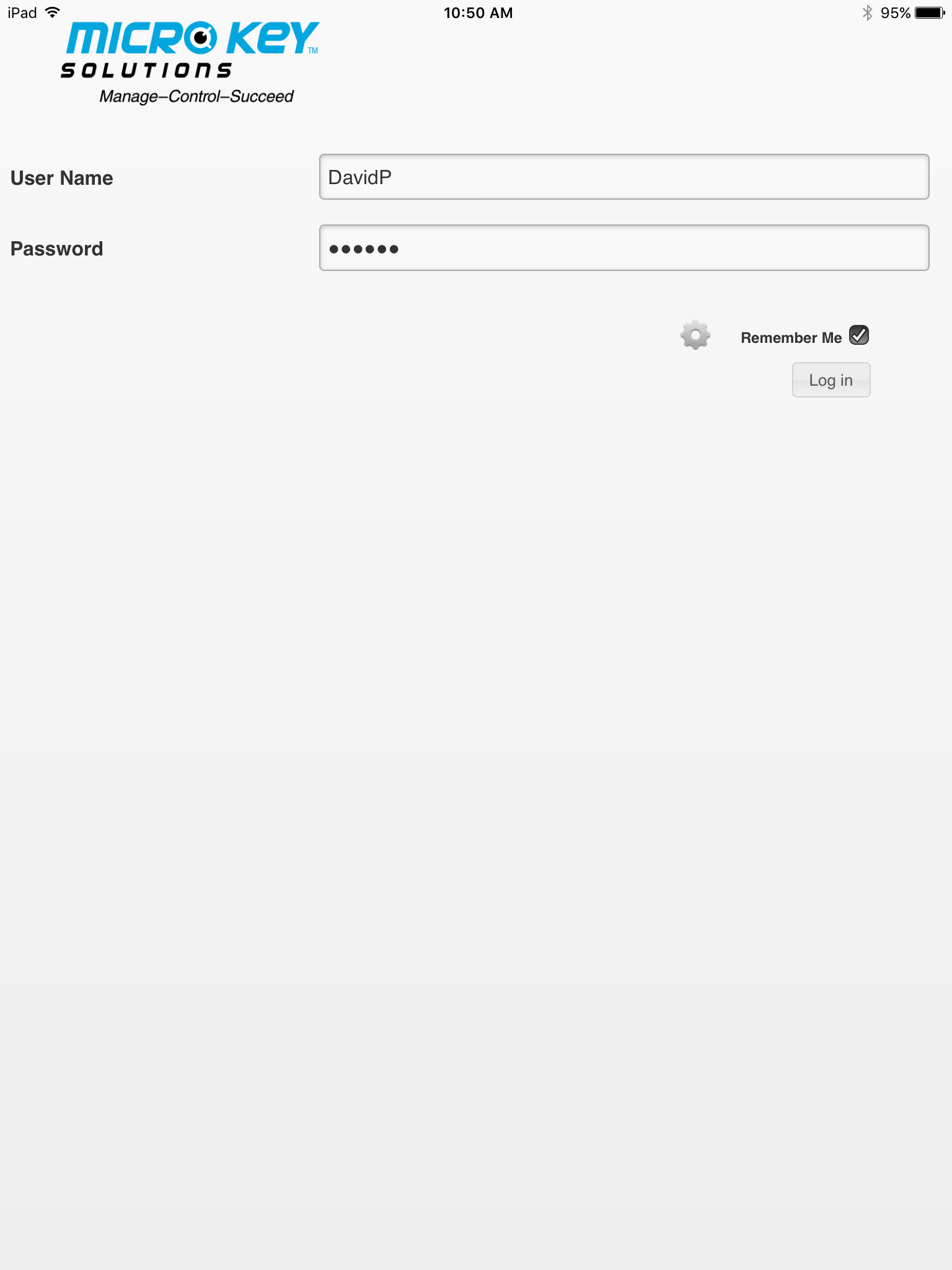
ExecKey - Login dialog - User Name and Password
•Enter your User Name, Password
•Client ID - The Client ID is only necessary when initially signing on using this device (e.g., your iPhone®, iPad®, and/or iPad Touch®).

ExecKey - Login dialog - Client ID field
•Log in - Tap the Log in button.
❑Understanding the ExecKey App:
•There are three (3) main tabs shown on the ExecKey screen:
1.Accounts Receivable - This tab offers five (5) sub-tab options, which when selected, will display that type of data.
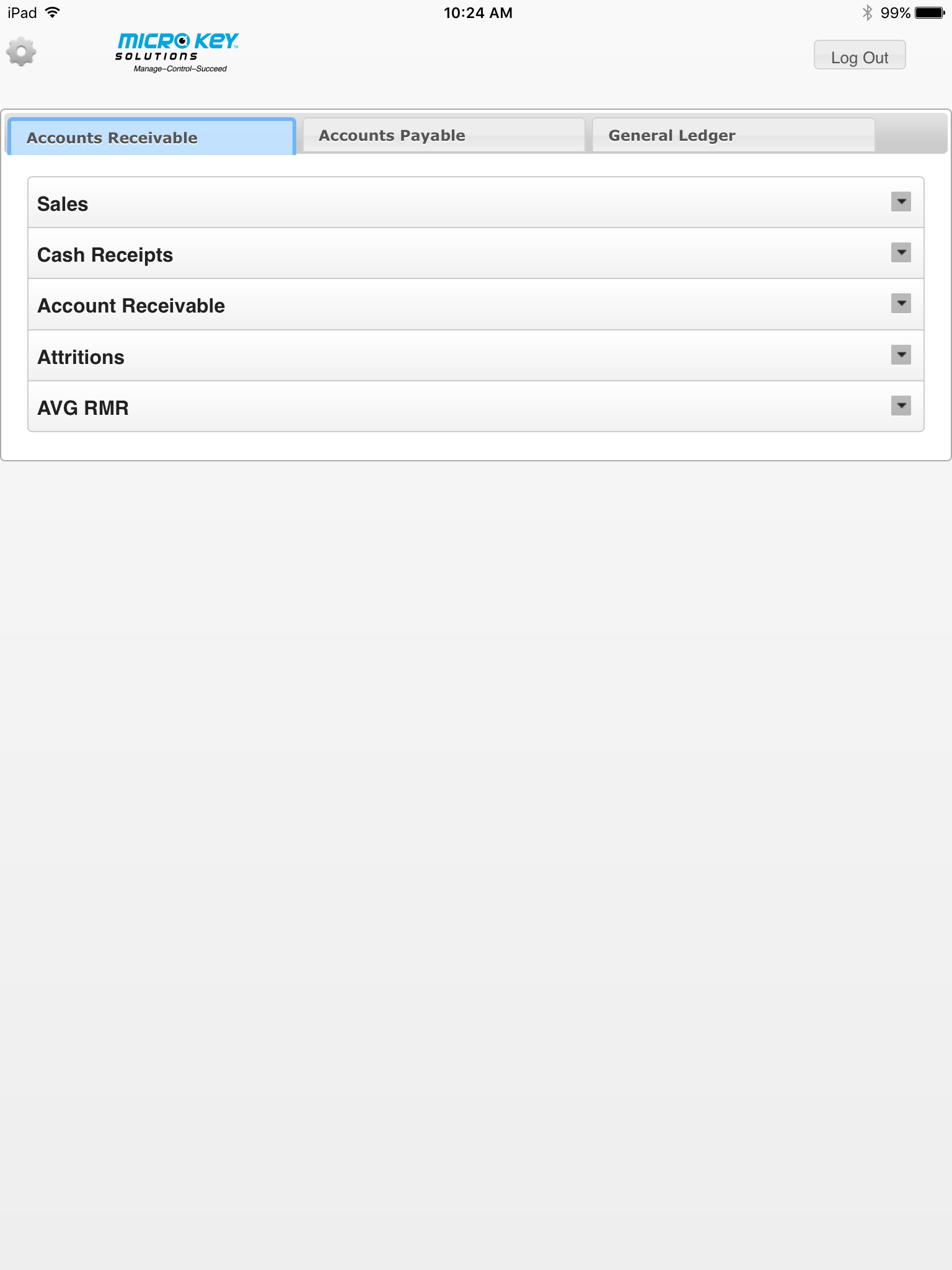
ExecKey dialog - Accounts Receivable tab and sub-tabs
2.Accounts Payable - This tab offers two (2) sub-tab options, which when selected, will display that type of data.
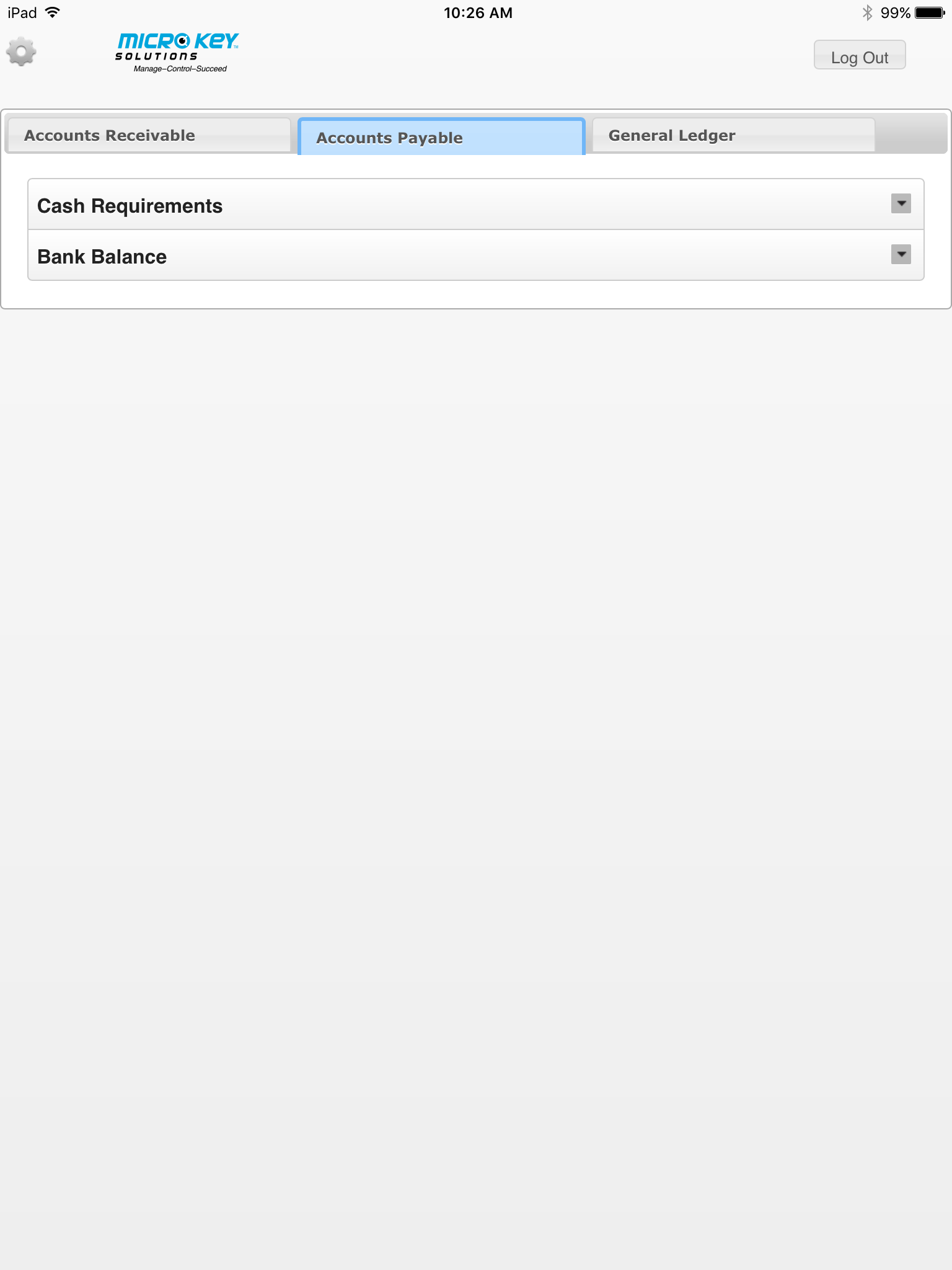
ExecKey dialog - Accounts Payable tab and sub-tabs
3.General Ledger - This tab offers one (1) sub-tab option, which when selected, will display that type of data.
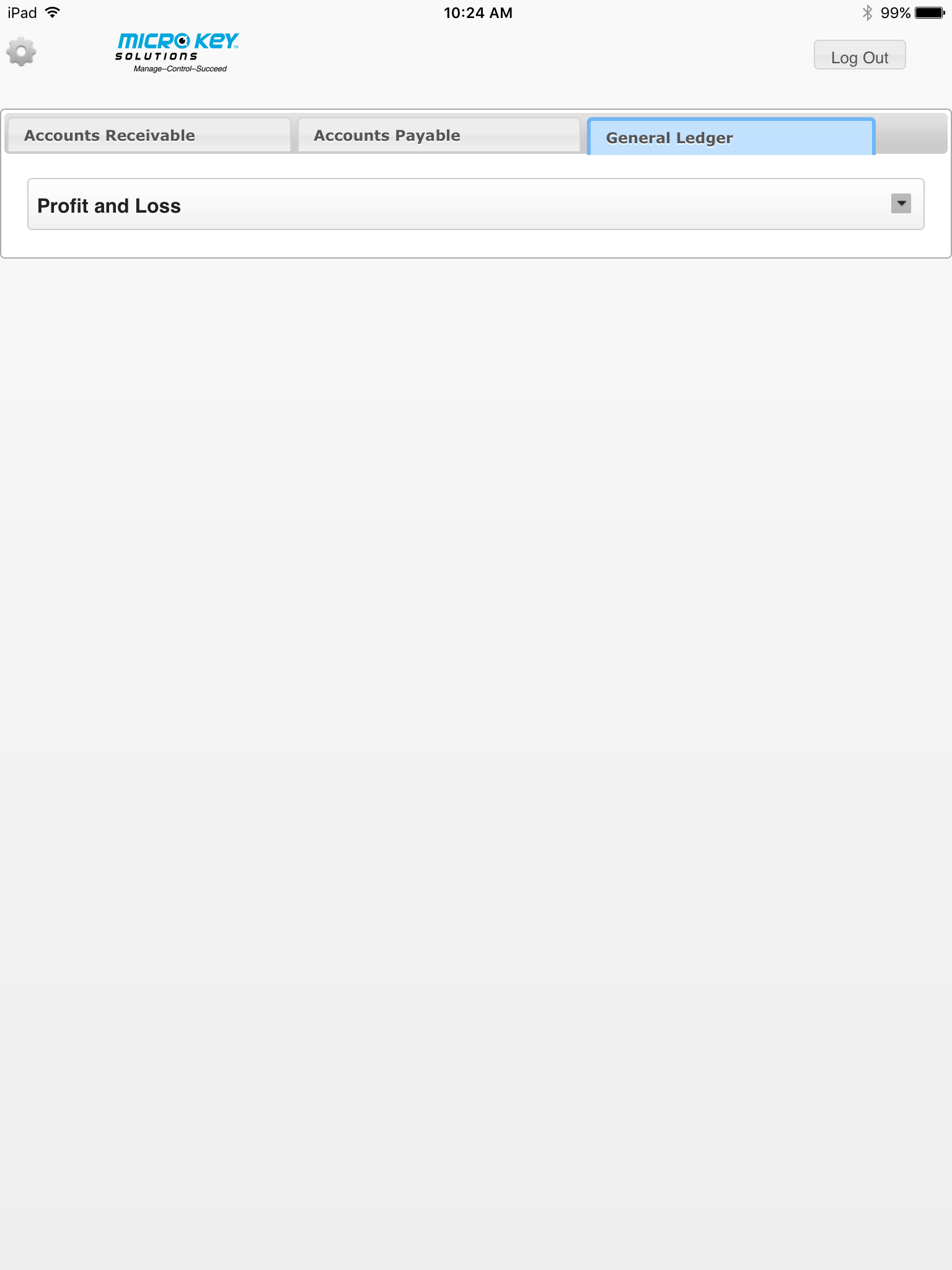
ExecKey dialog - General Ledger tab and sub-tab
![]() - Tap the System Icon to re-enter (change) your Client ID.
- Tap the System Icon to re-enter (change) your Client ID.
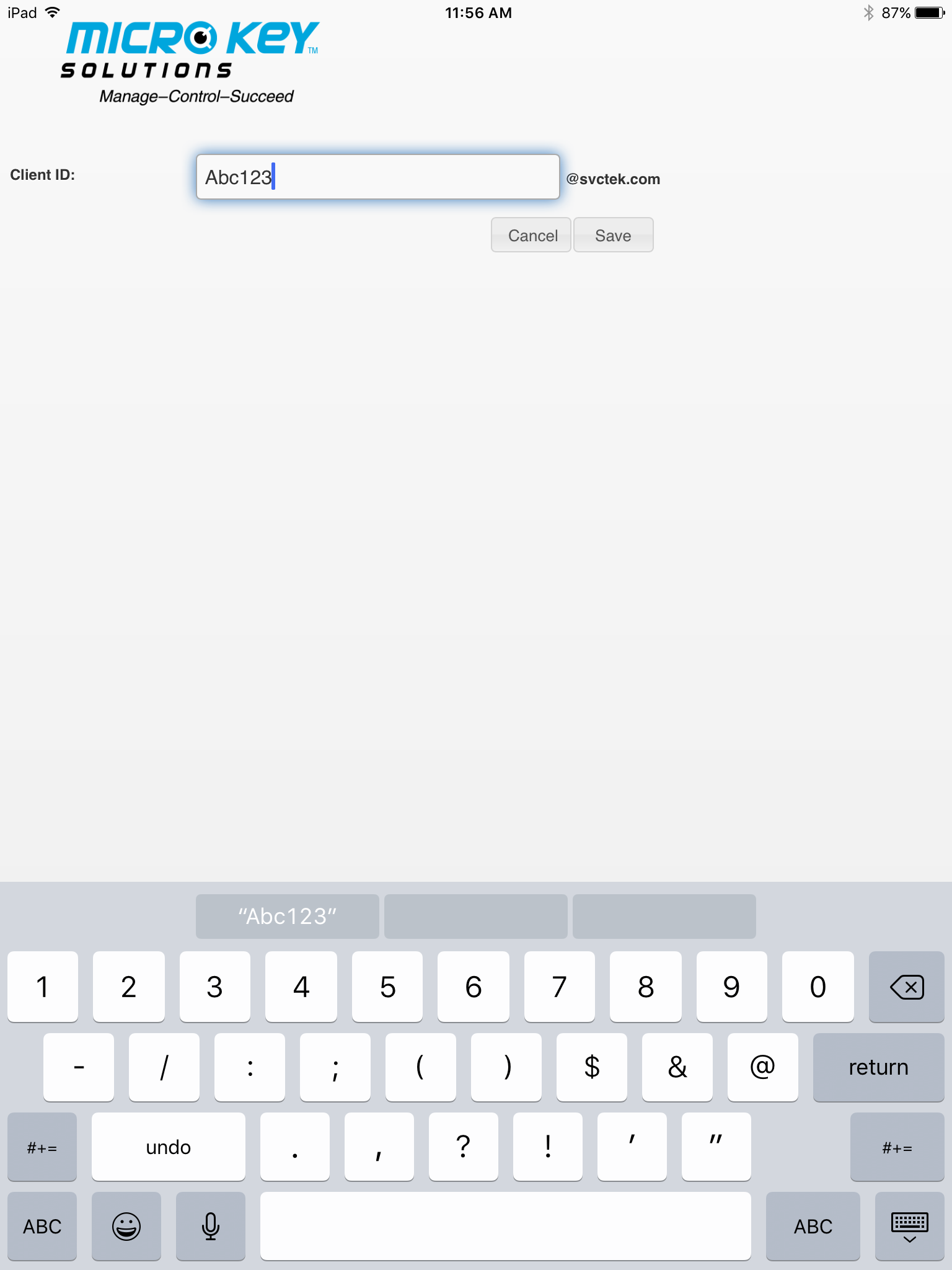
ExecKey dialog - System - Client ID
✓Client ID - Re-enter (or change) your Client ID assigned by the Company's System Administrator.
✓Save - Tap the Save button (you may have to log in again).
•Logout - Tap this button to end your ExecKey session.