❑The Cash Flow option provides a Statement of Cash Flows which reports the Descriptions and net Amounts of the Operating, Financing, and Investing related Financial Transactions that increased and/or decreased the Value of your Company's Cash Position.
•As noted above, to implement this Cash Flow Statement, certain General Ledger Accounts will need to be assigned to a Cash Flow Group (i.e., for tracking Financial Transactions related to Operating, Financing, and Investing).
a)The Cash Flow Statement may then be requested for a designated Period (i.e., most recent Month, Quarter, Year);
b)This Cash Flow Statement may report the Cash Position for the entire Company; or for a specified Division or Division Group.
❑The Cash Flow Statement requires a User setup process.
•The purpose of the Cash Flow Statement is to show what caused the increase/decrease in the Amount of Cash of all of the Company's Bank accounts during a specific period.
✓The setup process requires the end-user (your Company) to identify each General Ledger Account that should be included in the Cash Flow Statement.
✓This is accomplished by assigning a Cash Flow Group (these are: Operating, Financing, and Investing) to each of those type of General Ledger Account.
•Therefore, the Financial Transactions from any General Ledger Account - that are to be included in this Statement of Cash Flows calculations - must be assigned to the appropriate Cash Flow Group (i.e., Financing, Investing, Operating).
✓Once the Cash Flow Group assignments have been completed for the General Ledger Accounts that are to be included in this Statement of Cash Flows, a Cash Flow Statement may be created for:
1.A User designated Accounting Period (i.e., based on a User select As Of Date, it reports the last three Months, Quarters, or Years);
2.Produced for your entire Company, or for a specified Division or Division Group within your Company.
❑Understanding the Cash Flow Statement:
•Internally, this report is generated based on the User designated Accounting Period that is to be reported.
✓The system calculates Net Cash Flow as follows:
a)Calculate the Operating Value (The Net Income from a selected Accounting Period + Change in Operating Activities from end of previous Accounting Period to end of current Accounting Period)
b)Then, subtract the Inventing Value (Change in Investing Activities from end of previous Accounting Period to the end of current Accounting Period)
c)Then, subtract the Financing Value (Change in Financing Activities from end of previous Accounting Period to end of current Accounting Period)
✓The result is the Net Cash Flow for the Accounting Period being reported.
•To check your work, use this type of example. To determine the cash flow information for November 2017:.
1)From the Balance Sheet for the previous Accounting Period (10/31/17) add the net Cash Amounts of all the Bank accounts.
2)From the Balance Sheet for the Accounting Period (Month) for which you are running Cash Flow Statement (11/30/17) and add the net Cash Amounts of all the Bank accounts.
3)Subtract previous Accounting Period Amount from current Accounting Period Amount
4)This will (should) equal the Net Cash Flow Increase(decrease) for the current Accounting Period.
❑Using the Cash Flow Statement dialog:
•To access this Cash Flow report dialog, use either of these two methods:
a)From the Backstage Menu System Select Reports and Choose the General Ledger sub-menu, then Select the Cash Flow option, or
b)From the Quick Access Menu, Select Reports and Choose the General Ledger sub-menu, then Select the Cash Flow option.
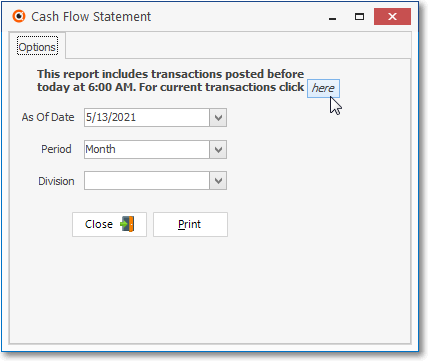
Cash Flow Statement dialog
❑Cash Flow Statement options
This report includes transactions posted before
today at 6:00 AM. For current transactions click here
•To included up-to-the-minute Financial Transaction information, Click on the word: here. (see mouse pointer in the illustration above)
•As Of Date - By default, this will be Today.
✓Use the Drop-Down Calendar/Date Entry field provided to Choose the desired As Of Date for this Cash Flow Statement
•Period - By default, the report will be for the current Month.
✓Using the Drop-Down Selection List provided, Choose the Accounting Period (i.e., most recent Month, Quarter, Year) to be reported.
a)Month - Provides the Cash Flow Statement Values for the most recent 3 Months ending in the As Of Date (see "As Of Date" above).
b)Quarter - Provides the Cash Flow Statement Values for the most recent 3 Quarters ending in the As Of Date (see "As Of Date" above).
c)Year - Provides the Cash Flow Statement Values for the most recent 3 Years ending in the As Of Date (see "As Of Date" above).
•Division - By default, the report will include all Financial Transactions from all Divisions.
✓Using the Drop-Down Selection List provided, you may Choose to report Unassigned or a specified Division or Division Group.
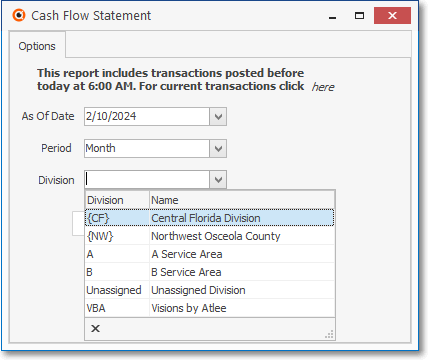
Cash Flow Statement dialog - Division selection option
•Print - Click the Print button ![]() to Preview and optionally Print (to a File or a Printer) this Cash Flow Statement.
to Preview and optionally Print (to a File or a Printer) this Cash Flow Statement.
❑Preview - The Preview tab presents the report which resulted from the Options you've selected.
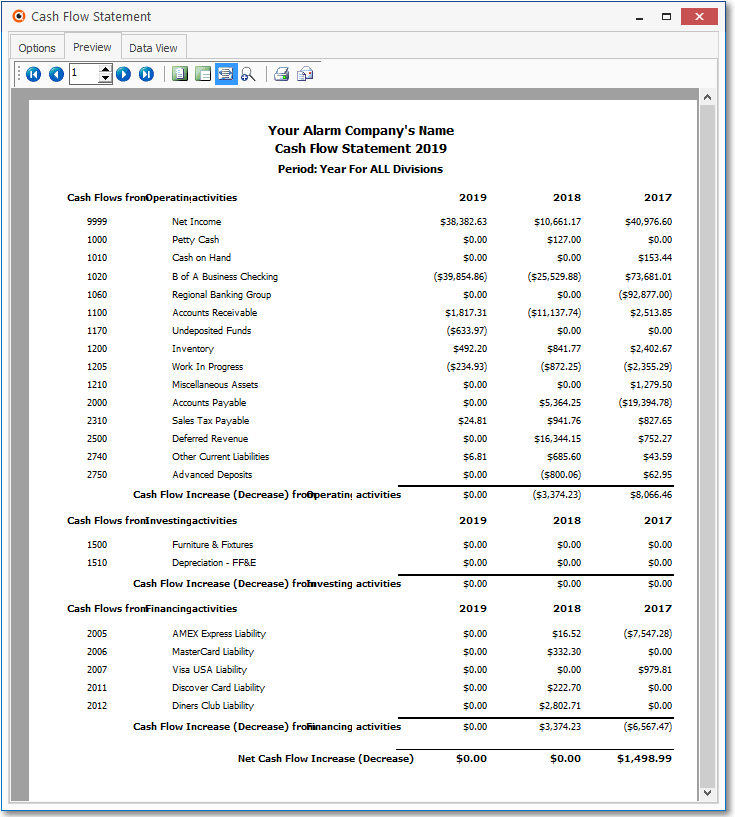
Cash Flow Statement - Preview tab
•Arrows - The arrows allow you to move back and forth, from page to page.
•Number - Indicates the page number you are viewing.
▪You may also type in a specific page number, Press 8 Enter and that page will be displayed immediately.
▪If you enter an invalid page number, it will be ignored.
•Fit To Page - Click the first button after the arrows to size a full page of the report to fit the screen.
•Zoom To 100% - Click the second button after the arrows to display the page at 100% (of the printed view).
•Fit To Page Width - Click the third button after the arrows to size the page of the report to fit the full width of the screen.
•Zoom To Percentage - Click the fourth button after the arrows to re-size the page of the report by percentage.
![]()
✓When you Click the Zoom To Percentage button, the Percentage selector will be displayed.
✓You may then Click the Up or Down ‚ arrows to set the exact amount of Zoom you want.
❑Data View - - This view provides a tabular (spreadsheet style) presentation of the selected data.
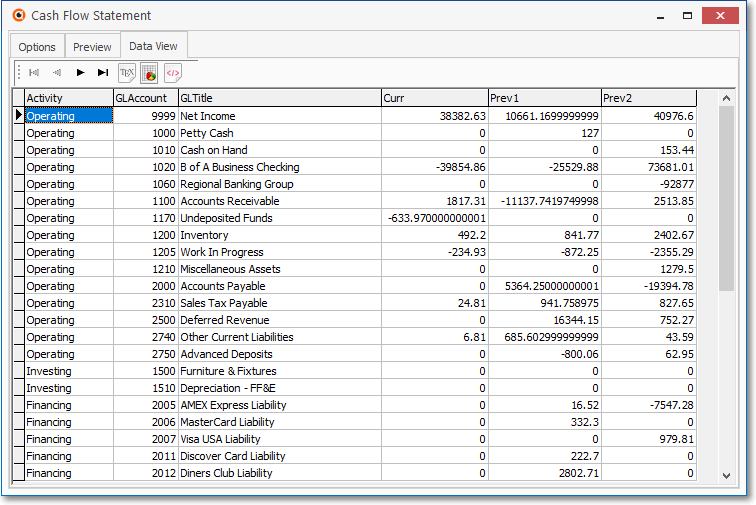
Cash Flow Statement - Data View tab
•Arrows - Click the arrows to move through the record.
•Export - Exporting the data from this Data View tab (note the "fly-over" help available on these buttons):
✓Export to CSV - Click the first button after the arrows to export the data to a Comma Separated Values (CSV) file format.
✓Export To Excel - Click the second button after the arrows to export the data to an Excel (.xls) file format.
✓Export To Html - Click the third button after the arrows to export the data to an HTML formatted file.
•To Exit the Data View tab and Close this Report dialog Form, Click the Close ![]() box on the right at the top of the Data View tab.
box on the right at the top of the Data View tab.