❑When a Salesperson contacts a Prospect (or a Subscriber) for whatever purpose is necessary to accomplish their task, a record of that Call (Contact) should be documented.
•The Calls page is used for that purpose.
•To document a Call (Contact) to or from a Prospect or Subscriber:
✓Locate the appropriate Prospect on the Prospects List (or Subscriber on the Subscribers Search) page.
✓Tap that Prospect (or Subscriber) line to open the associated Prospect Details (or Subscriber Details) page.
✓From the Prospect Details (or Subscriber Details) page, Tap the Calls option to display the Calls page.
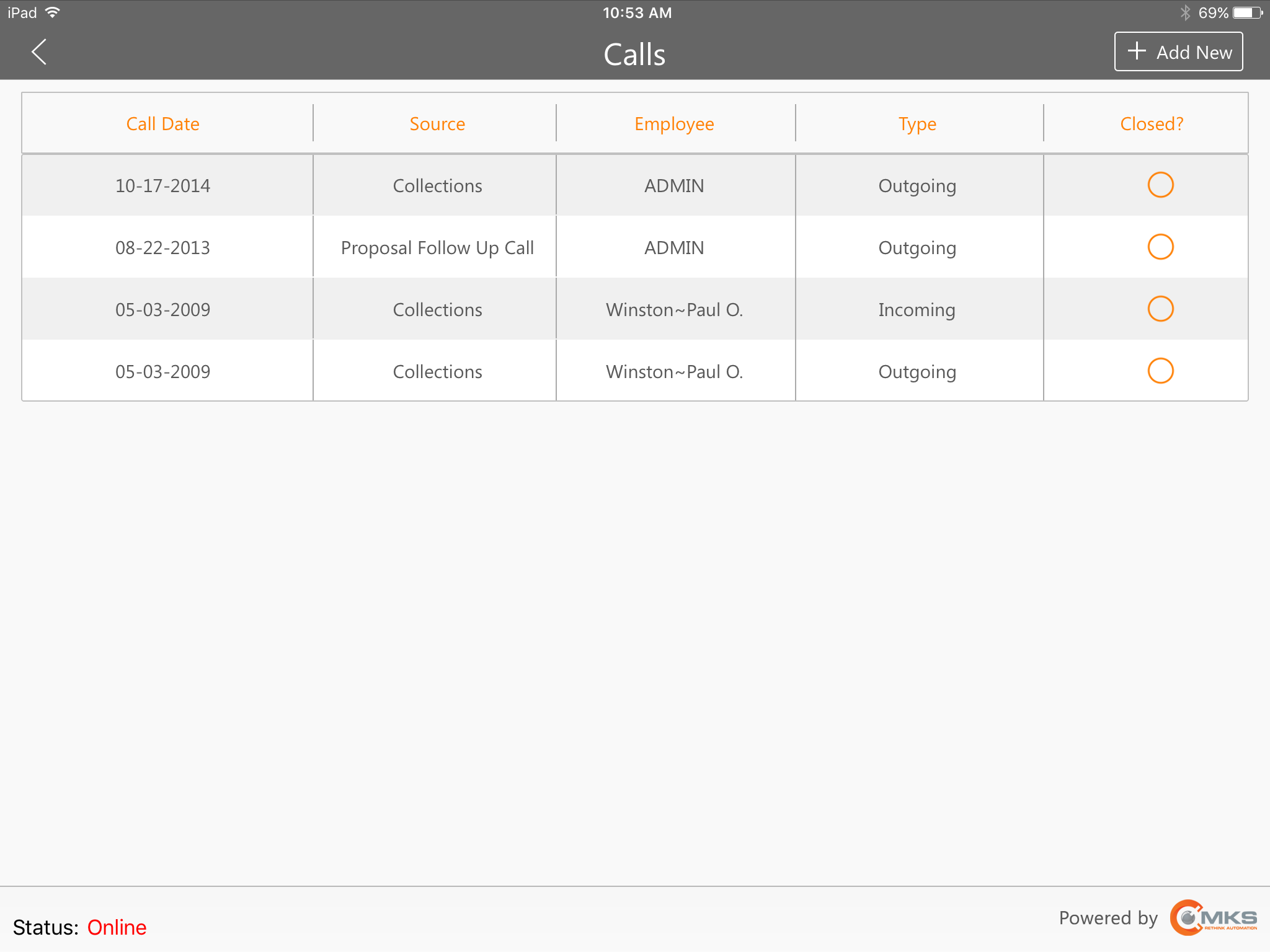
MKSales Application - Calls page
•The Calls page for the selected Prospect (or Subscriber) will be displayed.
❑Using the Calls page:
•To document a Call, Tap the ![]() button on the Calls page.
button on the Calls page.
✓The Add New Call page will be displayed.
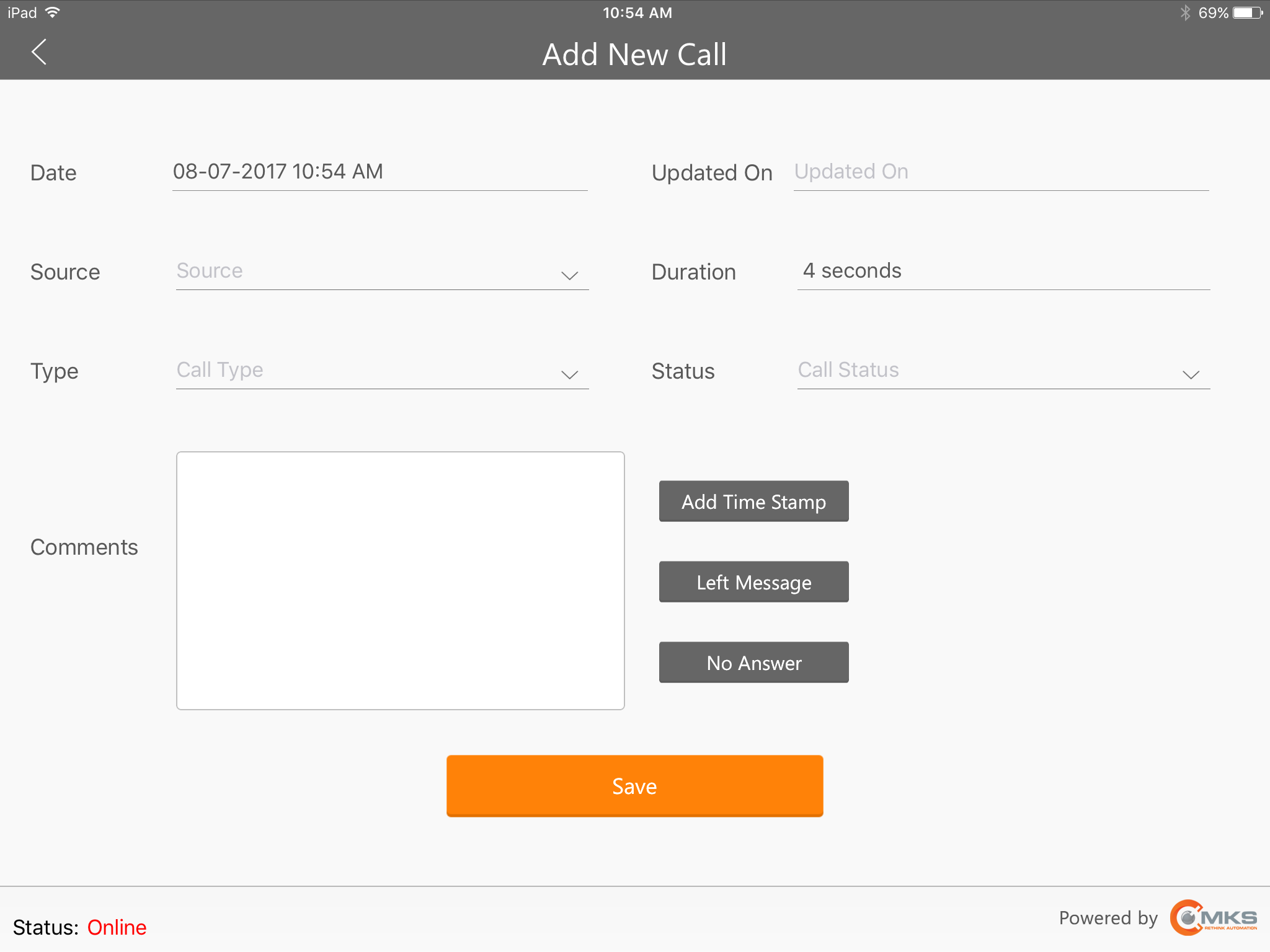
MKSales Application - Add New Call page
❑Documenting a Call
•Options:
✓Add Time Stamp - Tap this ![]() option to enter a Date & Time Stamp followed by the Salesperson's Employee Code.
option to enter a Date & Time Stamp followed by the Salesperson's Employee Code.
▪This Add New Call page entry may be updated repeatedly (see the "Updating a documented Call" discussion below) until the Call is finally Closed (see "Status" below).
✓Left Message - Tap this ![]() option to enter a Date & Time + "Left Message" message.
option to enter a Date & Time + "Left Message" message.
✓No Answer - Tap this ![]() option to enter a Date & Time + "No Answer" message.
option to enter a Date & Time + "No Answer" message.
•Fields:
✓Source - Select a Call Source using its Drop-Down Selection List provided.
▪Examples of a Call's Source are:
a)Collections - Call made to further a Collections effort.
b)Customer Service Call - Call made to enhance Customer Service.
c)Proposal follow up Call - Call made to forward the Sales Process.
d)Sales Call - Call made to close a Sale.
e)Service Call - Call made to Create or Confirm a Service Call.
f)Service follow up Call - Call made to Confirm the Quality of the Service that was performed.
✓Type - Select the type of this call using its Drop-Down Selection List - either Incoming or Outgoing.
✓Comments - Enter notes, comments, and/or other information to explain the purpose and result of this Call.
✓Status - Use the Drop-Down Selection List to Choose the status of this call ticket (Open or Closed).
▪By default, the Status is set to Open.
▪If Closed is selected, when the Call record is saved, the Closed? button in the Calls page line item for this entry will be selected automatically.
•System:
✓Date - The Date & Time when this Add New Call entry was started.
✓Updated On - This is a system maintained field.
✓Duration - This is a system maintained field which will "continually recalculate" as long as this Add New Call page is displayed.
• Save - Tap the Save option to record your entry and return to the Calls page
❑Updating a documented Call
•Once a Call has been documented, it may be reviewed, and/or updated whenever appropriate.
•To document an update to a Call (Contact) to or from a Prospect or Subscriber:
✓Locate the appropriate Prospect on the Prospects List (or Subscriber on the Subscribers Search) page.
✓Tap that Prospect (or Subscriber) line to open the associated Prospect Details (or Subscriber Details) page.
✓From the Prospect Details (or Subscriber Details) page, Tap the Calls option to display the Calls page.
✓The Calls page for the selected Prospect (or Subscriber) will be displayed.
•Tap the Call record which is to be Updated.
✓The Update Call page for that selected Call will be displayed.
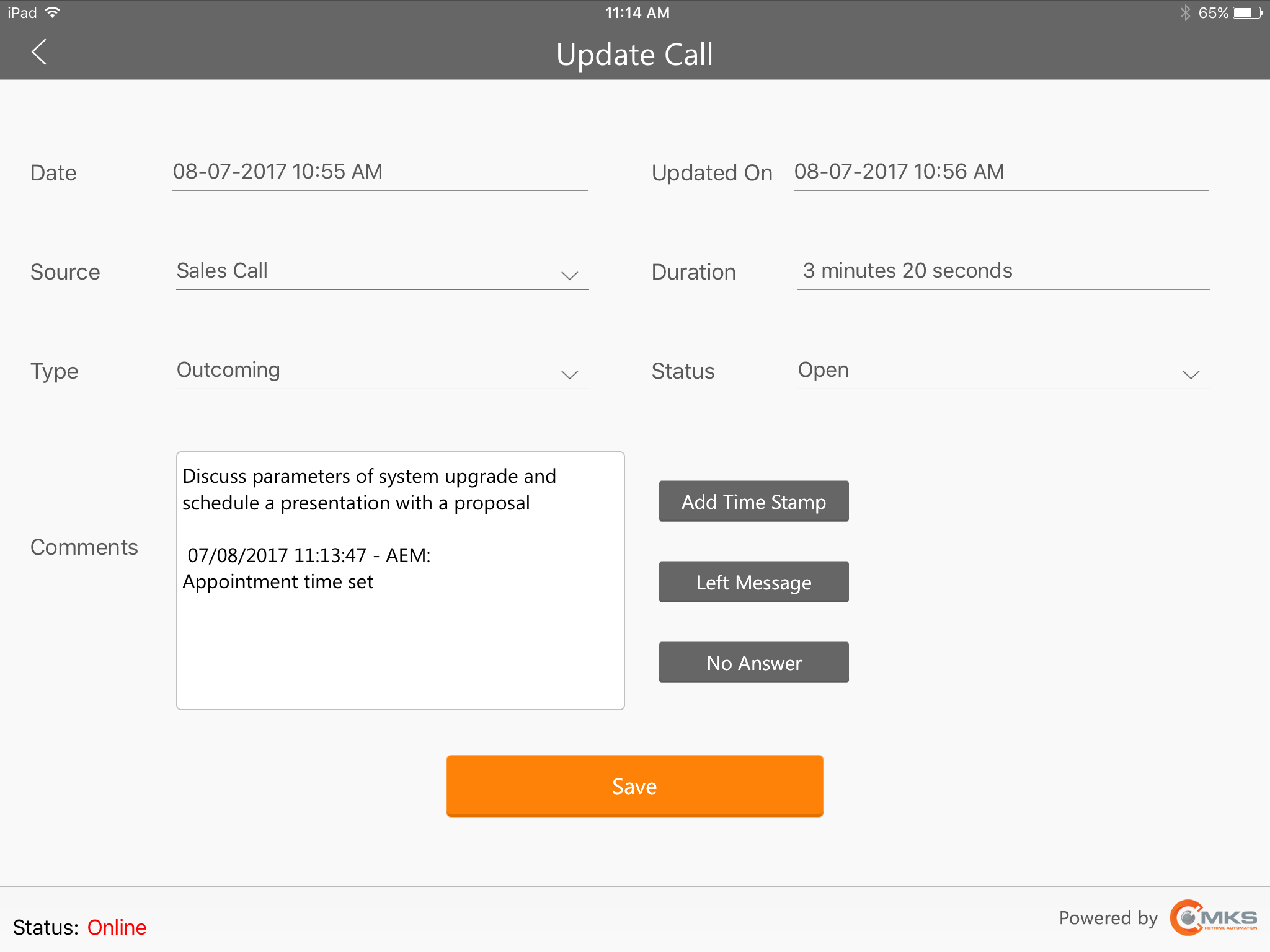
MKSales Application - Update Call page
•Options:
✓Add Time Stamp - Tap this ![]() option to enter a Date & Time Stamp followed by the Salesperson's Employee Code.
option to enter a Date & Time Stamp followed by the Salesperson's Employee Code.
▪This Update Call page may be updated repeatedly until the Call is finally Closed (see "Status" below).
▪When the Call entry is Updated, Select the appropriate Call detail line and Press F9 to time stamp the starting time of the continuation of the call history dialog.
▪The Call Duration clock will add this additional time to the record.
▪Make any additional Call Info entries as appropriate.
✓Left Message - Tap this ![]() option to enter a Date & Time + "Left Message" message.
option to enter a Date & Time + "Left Message" message.
✓No Answer - Tap this ![]() option to enter a Date & Time + "No Answer" message.
option to enter a Date & Time + "No Answer" message.
•Fields:
✓Comments - Revise the notes, comments, and/or other information to explain the purpose and result of this update.
✓Status - Use the Drop-Down Selection List to Reset the status of this call ticket (Open or Closed).
▪By default, the Status is set to Open.
▪Once Closed is selected, when the Call record is saved, the Closed? button in the Calls page line item for this entry will be selected automatically.
•System:
✓Updated On - This is a system maintained field.
✓Duration - This is a system maintained field which will "continually recalculate" as long as this Update Call page is displayed.
• Save - Tap the Save option to record your Update Call entry and return to the Calls page