❑Adding a New Proposal:
•In the Proposals List page, Tap the ![]() button and locate the Subscriber or Prospect to whom this Proposal will be submitted (Note: If the Add New option is accessed via the Proposal option on the Prospect Details page, no Subscriber or Prospect selection option will be required):
button and locate the Subscriber or Prospect to whom this Proposal will be submitted (Note: If the Add New option is accessed via the Proposal option on the Prospect Details page, no Subscriber or Prospect selection option will be required):
•If adding a Proposal for a Subscriber, Tap Add for Subscriber button
✓Locate the appropriate Subscriber record from the Subscriber Search dialog presented.
✓Tap the desired Subscriber record
✓The Add Proposal page will be displayed with the Subscriber's Name inserted at the top.
✓Complete the Add Proposal page.
•If adding a Proposal for a Prospect, Tap Add for Prospect button
✓Locate the appropriate Prospect record from the Prospect Search dialog presented.
✓Tap the desired Prospect record
✓The Add Proposal page will be displayed with the Prospect's Name inserted at the top.
✓Complete the Add Proposal page.
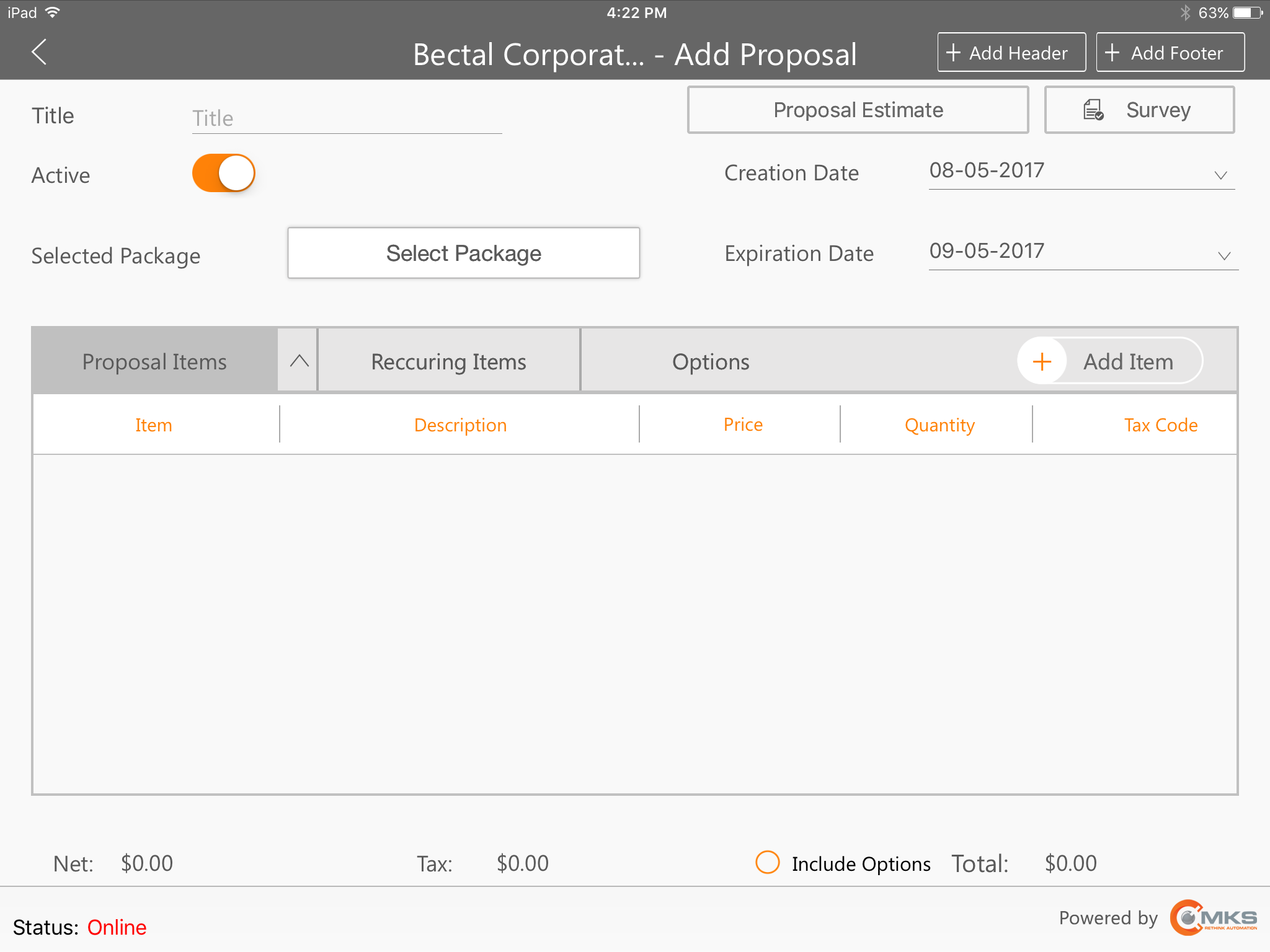
MKSales Application - Add Proposal page
•Survey - Tap this box to display the Surveys page for the selected Prospect (if a Survey was previously recorded).
•Title - Enter a Title for this Proposal which will appear in the List of Proposals within MKMS and on the Proposal Details page for reference.
•Active - Slide this button to indicate whether this is an Active or Inactive Proposal.
•Select Package - Tap this box to open the Proposal Packages dialog
✓Here a specific Proposal Package may be chosen by Tapping the Down Arrow
▪This displays a list of the available Proposal Packages
▪Tap the desired Proposal Package entry.
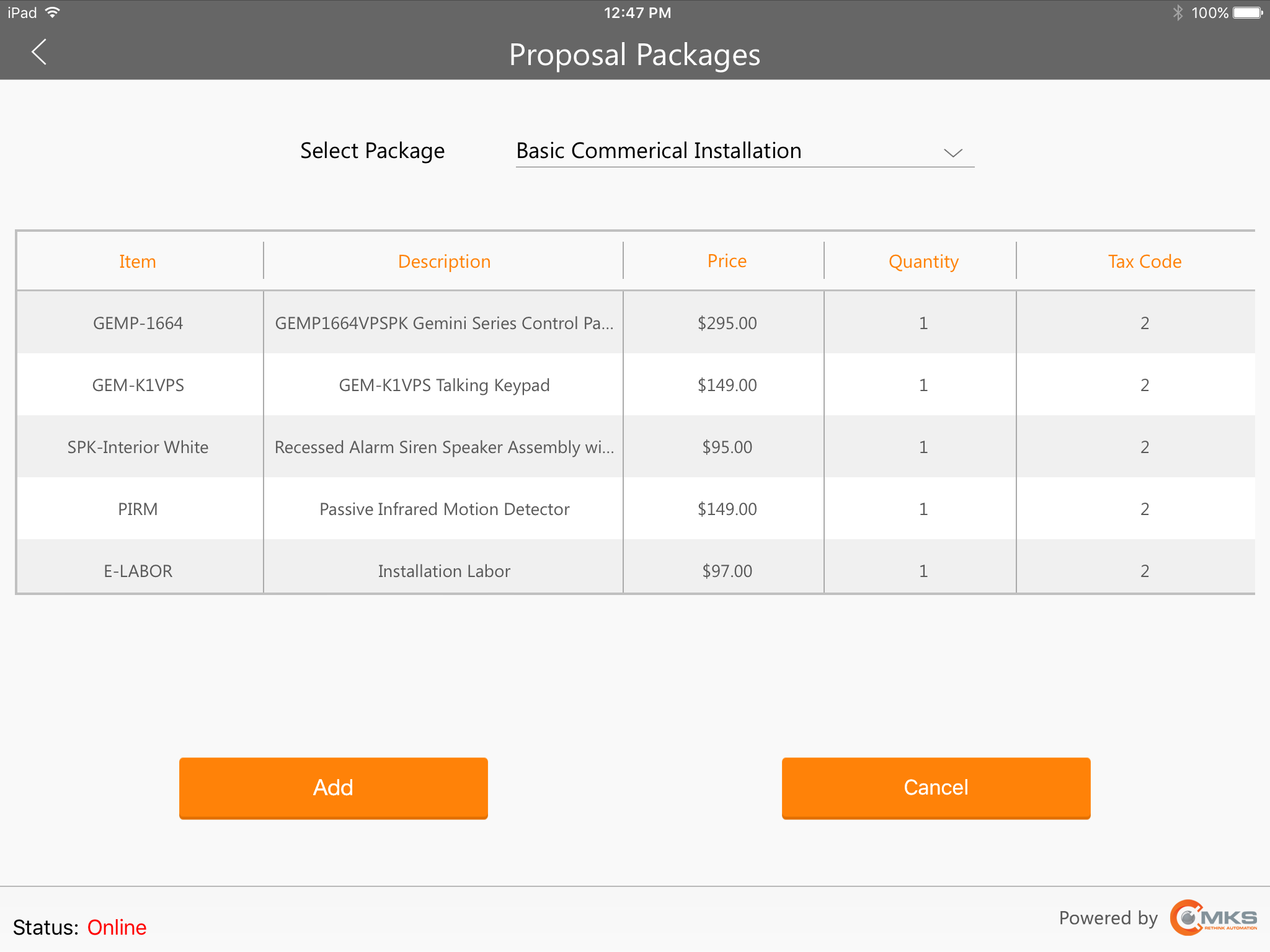
▪You will be returned to the selected Proposal Package page
oAdd - Tap the Add button that will be at the bottom of the page to add this Proposal Package to the current Proposal.
oCancel - Tap the Cancel button that will also be at the bottom of the page to abort the Select Package process.
▪You will be returned to the selected Proposal Details page with the contents of the chosen Proposal Package inserted into the Proposal Details page's Grid.
✓Include Options - Check this option (on the bottom of the Proposal Details page to the left of the Total field) to have the Optional Items included in the Total Price at the bottom of the Proposal Details page.
•Add Header - Tap this button to display a Paragraph Text Edit Box which may be used to enter a Header Paragraph (and more)
✓Browse - Tap this button to display a List of any previously defined Proposal Paragraphs.
✓If one of the listed Proposal Paragraphs meets the need for a Proposal Header on this Proposal, Tap that selection and it will be inserted into the Paragraph Text Edit Box.
✓Modify this Header Paragraph entry as needed, than Tap the Save button at the bottom of the page
•Add Footer - Tap this button to display a Paragraph Text Edit Box which may be used to enter a Footer Paragraph (and more)
✓Browse - Tap this button to display a List of any previously defined Proposal Paragraphs.
✓If one of the listed Proposal Paragraphs meets the need for a Proposal Footer on this Proposal, Tap that selection and it will be inserted into the Paragraph Text Edit Box.
✓Modify this Footer Paragraph entry as needed, than Tap the Save button at the bottom of the page
•Header bar - Immediately above the Grid at the center of the Proposal Details page - in which the List of Proposal Items will be entered - is a Header bar with three choices:
1.Proposal Items - This Proposal Items choice offers an Up or Down Arrow which allows the Salesperson to Choose the order in which the Sale Items will be listed - based on the order in which they were entered (first to last, or last to first).
▪Tap the Add Item button to add a Proposal Item to the Proposal
▪The Add New Proposal Item page is displayed and contains all the necessary fields to properly defined a new Proposal Item.
oSale Item - Tap this field to Search for the required Sale Item.
i.Type a few letters representing the desired Item to speed the location of that Sale Item
ii.Tap the Sale Item when it is located.
iii.The selected Sale Item will be inserted into the Sale Item field.
oDescription - The default Description of the selected Sale Item will be inserted automatically, but it may be modified, if appropriate.
oNote - A specific Comment about this Proposal Item may be entered in this field.
oPrice - The default Retail Price of the selected Sale Item will be inserted automatically, but it may be modified, if appropriate.
oQuantity - Enter the Quantity that will be provided.
oTax Code - Tap this field and then Tap the appropriate selection (e.g., Y, N, 1, 2, 3)
oPercentage - Enter the Sales Tax Percentage Rate.
oNet = The Quantity times the Price.
oTax = The Quantity times the Price times the Sales Tax Percentage Rate.
oTotal = The sum of the Net and Tax.
▪Save - To record this entry, Tap the Save button at the bottom of the page.
▪See the "Proposal Items" discussion in the Proposal Details chapter for these instructions.
2.Recurring Items - Tap the Recurring Items option (see illustration below) on the Header bar
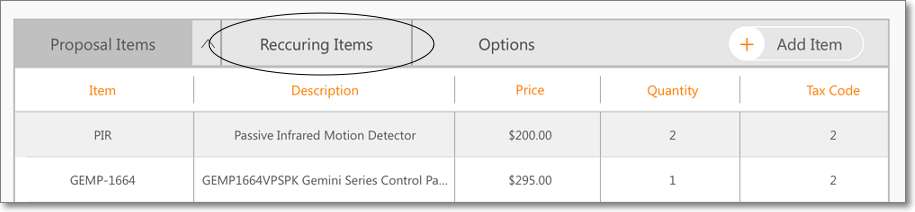
Proposal Details page - Proposal Items Grid Header - Recurring Items option
▪This will display the Recurring Items Grid with a Revenue & Services sub-header bar.
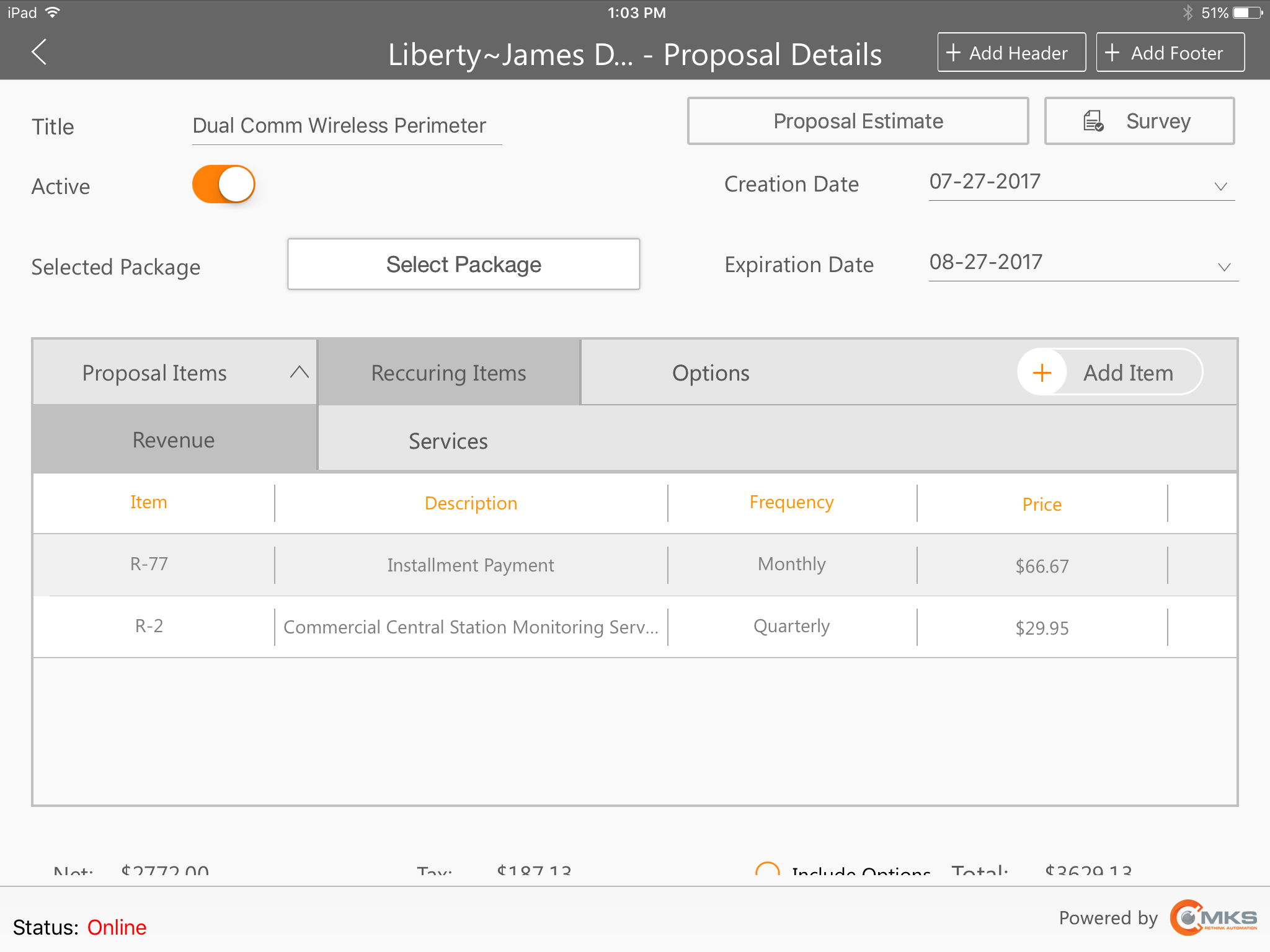
Proposal Details page - Proposal Items Grid Header - Recurring Items Grid (list)
▪Revenue option - Tap the Revenue option below the Recurring Items tab to display the list (Grid) of all previously defined Recurring Items
▪Tap the Add Item button to display the Add New Revenue page. where either an Open or Fixed Term Recurring Revenue record may be added
▪See the "Recurring Items" discussion in the Proposal Details chapter for these instructions.
3.Options - This Options choice allows the creation of an Optional Equipment and/or Optional Services List.
▪Tap the Options choice to enter any Options for this Proposal for the consideration of the Prospect (i.e., Prospect or Subscriber)
▪Tap the Add Item button to display the Add New Options Item page.
oSale Item - Tap this field to Search for the required Sale Item.
i.Type a few letters representing the desired Item to speed the location of that Sale Item
ii.Tap the Sale Item when it is located.
iii.The selected Sale Item will be inserted into the Sale Item field.
oDescription - The default Description of the selected Sale Item will be inserted automatically, but it may be modified, if appropriate.
oAmount - The default Retail Price of the selected Sale Item will be inserted automatically, but it may be modified, if appropriate.
▪Save - To record this entry, Tap the Save button at the bottom of the page.
▪See the "Optionsems" discussion in the Proposal Details chapter for these instructions.
4.Add Item - This button is available when the Proposal Items are listed (see #1 above), and when the Proposal Options are listed (see #2 above); and is used to add an additional Proposal Item or an Options item, as needed.
5.Include Options - Check this option (located at the bottom of the Add Proposal page) to have the Optional Items included in the Total Price shown at the bottom of the Add Proposal page..
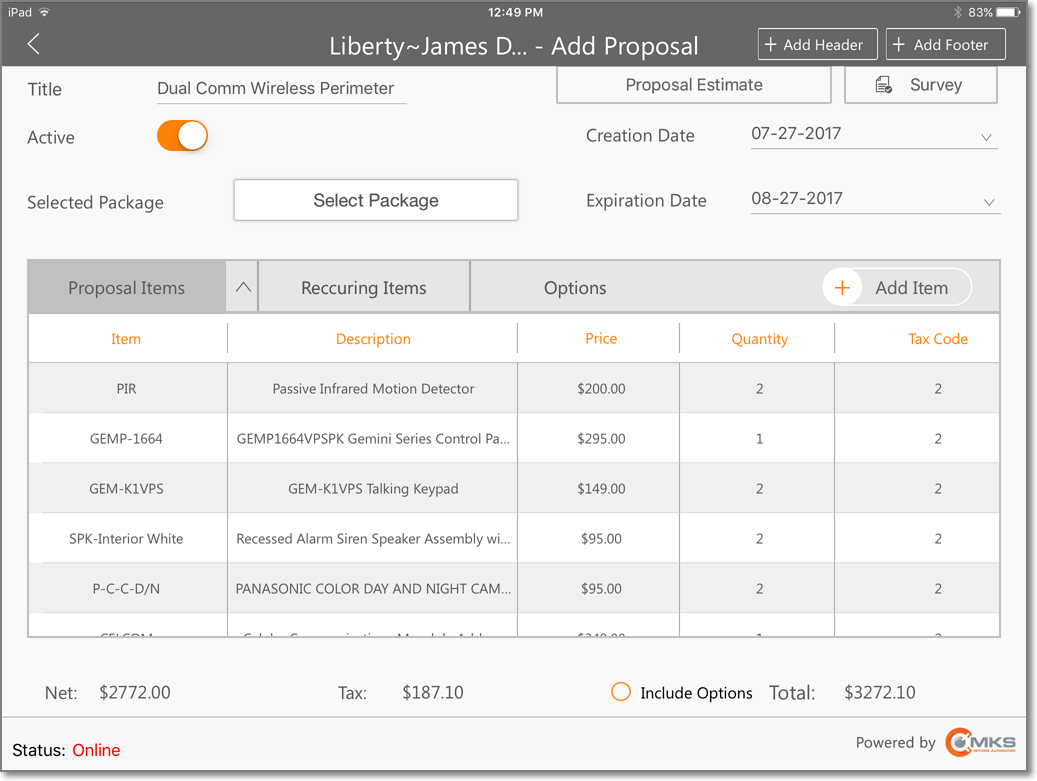
MKSales Application - Add Proposal page with Proposal Items added
❖See the Proposal Details chapter for detailed information about entering/updating Proposal Items, Recurring Items, and Options.