❑Entering the Proposal Items - While using the Proposal Items tab to enter the details of the Proposal, these Options in the Actions Menu at the top of the Proposal Form may speed the creation of the Proposal:
•Proposal Package - If this is a Proposal that conforms to what was defined as a Proposal Package,
![]()
✓Click the Packages Icon at the top of the Proposal Form (see mouse pointer in the illustration above).
▪Using the Search Proposal Package dialog (shown below), Choose the appropriate Proposal Package.
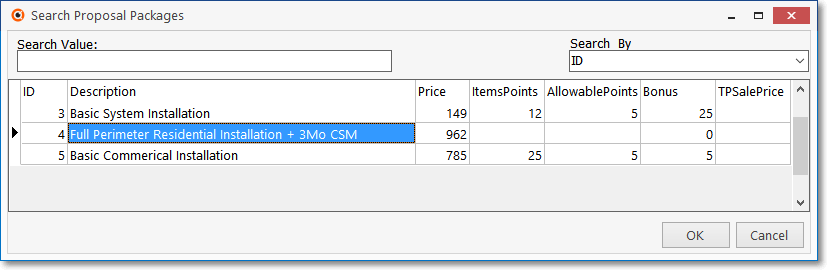
Search Proposal Package dialog
▪Search By - Use the Drop-Down Selection List to Choose either the Package ID, its Description or a Price to Search By.
▪Search Value - Enter the appropriate numbers, characters, or value to locate the desired Proposal Package.
▪Select - Click on the desired package..
▪Click OK when you have located the correct package.
✓The Proposal Items for the selected Proposal Package will be automatically inserted into the Proposal.
▪The Note field will be pre-populated with the Proposal Package line item's Description it it was previously entered in the Proposal Package Form.
▪This Note field information will also be printed on the Proposal.
•Copy from Template - If this is a Proposal that is very similar to a previously created Proposal, you may use that Proposal as a Template for this new one.
![]()
✓Click the Copy From Template Icon at the top of the Proposal Form (see mouse pointer in the illustration above).
▪Using the Proposal Search dialog (shown below), Choose the appropriate Proposal.
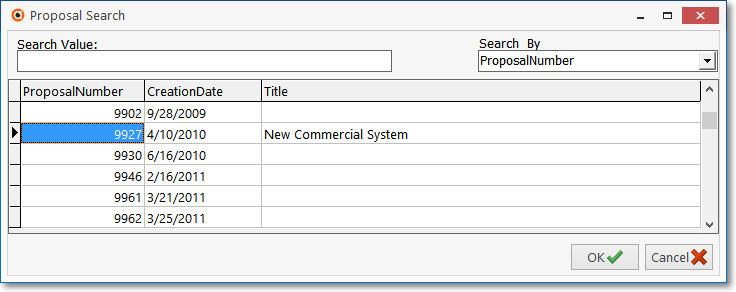
Proposal Search dialog
▪Search By - Use the Drop-Down Selection List to Choose either the Proposal Number or Creation Date to Search By.
▪Search Value - Enter the appropriate numbers, or date to locate the desired Proposal Template.
▪Select - Click on the desired template.
▪Click the OK button when you have located the correct template.
✓The Proposal Items for the selected Proposal Template will be automatically inserted into this Proposal including any information contained in the selected Proposal Template's sub-tabs (Proposal Items, Recurring Items, Job Tasks, and Options).
➢Note - Even when a Template or a Proposal Package (see "Proposal Package" above) is used to create the list of Proposal Items for this Proposal:
You can modify some of the Detail Line Items, or add additional Detail Line Items to this new Proposal.
When importing the Detail Line Items for a new Proposal by using an existing Proposal as a Template, if a Detail Line Item in the selected Template is Taxable (e.g., Tax Code is Y, 1, 2, 3) then:
a)If the Proposal is for a Subscriber the Tax Code and Tax Rate will be pulled from the Receivables section of the Edit View of the current Subscriber,
b)If the Proposal is for a Prospect the Tax Code and Tax Rate will be pulled from the Tax Information section of the current Prospect (as appropriate).
However, If any Detail Line Item in the selected Template is Non Taxable (Tax Code is N or E):
a)The system will use that same Tax Code from the selected Template's Detail Line Item (therefore the Tax Code will be N or E)
b)This is regardless of the current Subscriber's or Prospect's tax status.
❖Be sure to also read about the "Other Ribbon Menu Options on the Proposal Form" discussion at the end of this chapter.
❑Pricing the Proposal Detail Line Items - The Pricing Method that will be used is identified by activating one or more of these three Special Pricing features:
1.Price Margin Adjustment - Use the Price Margin percentage entered in the Company Options tab of the User Options Form.
✓This is accomplished by having the Proposal Prices calculated using the Cost (Price or COGS Value) entered for the Sales-Purchase Items which is then adjusted by the Proposal Margin Percentage Rate entered in the Company Options tab of the User Options Form.
2.Retail Price - Use the Price (Retail Price) as established in the Sales-Purchase Items Form.
✓The Price of each Proposal Item is based on the Retail Price assigned in the Sales-Purchase Items Form.
✓If no Retail Price was assigned, the Price of the Proposal Item must be defined manually as it is entered.
3.Pricing Markup Groups - If one or more Pricing Markup Groups have been defined, and one of these has subsequently been assigned to the current Prospect (or Subscriber), and/or Price Override information has been entered for specific Sales-Purchase Items:
a.The Retail Price assigned in the Sales-Purchase Items Form will be adjusted (up or down) by the (positive or negative) Percentage Rate assigned to the Pricing Markup Group.
▪So, if a Pricing Markup Group has been assigned to the Prospect (or Subscriber), that Pricing Method will be implemented.
b.The Price Override tab in the Sales-Purchase Items Form was used to enter a different set of Pricing Mark Up/Down Percentages for the Pricing Mark Up Group which has been assigned to this Prospect (or Subscriber),
c.However, if no Pricing Markup Group is assigned to the current Prospect (or Subscriber), Pricing Method #1 above will be applied (if activated), otherwise Pricing Method #2 above will be used.
❖In summary, based on the Pricing Method chosen for Pricing the Proposals, each Proposal's Proposal Item price will be calculated:
1)Based on the predefined mark-up of the Cost (Price or COGS Value) for that part or service (as defined in the Company Options tab of the User Options Form)
2)On a preset Price (Retail Price) as established in the Sales-Purchase Items Form, or
3)By a calculation based on the Pricing Markup Group assigned to the current Prospect (or Subscriber).
❑Entering a Proposal Detail Line Item - After starting a New Proposal (see "Creating a new Proposal" in the Proposals chapter), Click on the first line of the Proposal Items tab and follow the directions below:
•Click the Insert ![]() Icon (as shown at the bottom of the illustration below) and a new, blank Detail Line Item will be inserted - thus starting the entry of the Detail Line Items for the Proposal.
Icon (as shown at the bottom of the illustration below) and a new, blank Detail Line Item will be inserted - thus starting the entry of the Detail Line Items for the Proposal.
➢Important Note: This Insert Icon is part of the special Ribbon Menu located at the bottom of the Proposal Items tab which provides record movement Icons plus the Insert, Delete, Save, Cancel, Refresh, Reorder, and Search Icons.
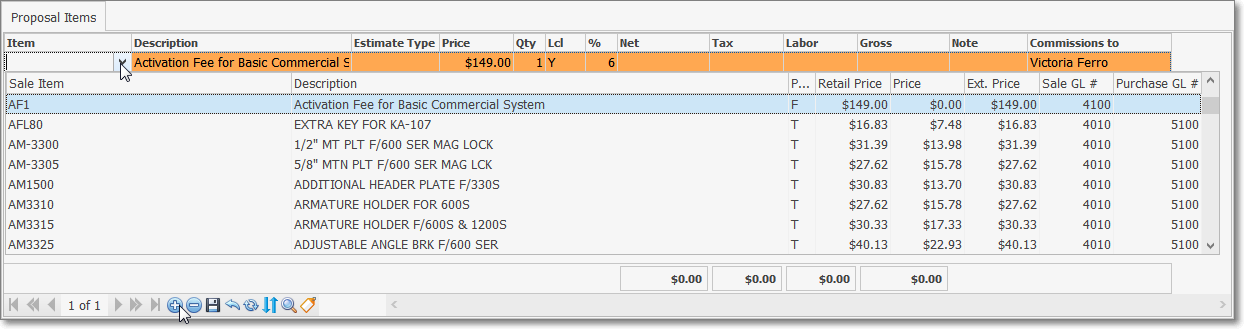
✓Item - Use the Drop-Down Selection List to Choose the Sale-Purchase Item for this line item.
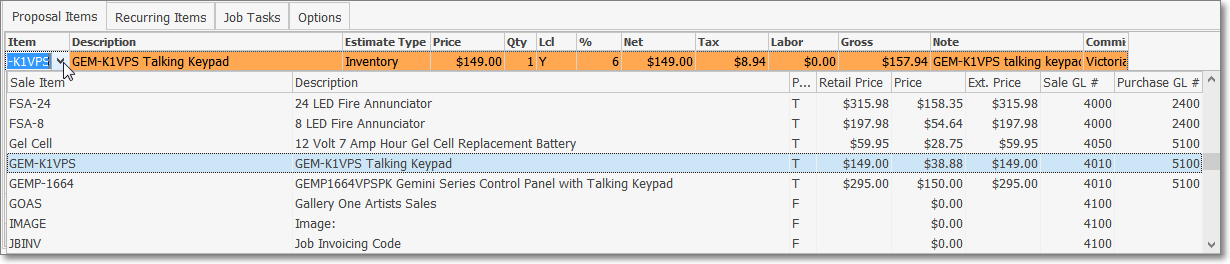
Sale-Purchase Items Drop-Down Selections List
▪If the selected Sale-Purchase Item does not have the Cost (Price or COGS Value) defined (which is used to calculate the Cost of this item in the Proposal Estimate tab), a No Estimate Price Defined warning message will appear to the right of the Proposal Items tab.
oAfter completing the Proposal, you may return to the Sale-Purchase Item Form and update the Price field.
oThen, return to this Proposal and Click the Recalculate button on the Proposal Estimate tab to recalculate the Cost Estimate values.
✓Description - By default, the Description, entered when this Sale-Purchase Item was defined, will be inserted.
▪You may revise it or simply add a Note (see Note - (Memo) below) to clarify this Proposal Item.
✓Estimate Type - For a Proposal that is to be converted to a Job by those Companies who are using the Job Costing System, and/or to ensure that the cost of each item is properly Calculated on the Proposal Estimate tab:
▪If a Job Cost Category Type for the selected Item was identified in the Sale-Purchase Item Form, that Job Cost Category will be inserted automatically.
▪If a Job Cost Category is not inserted, and one should be identified, use the Drop-Down Selection List provided to Choose the appropriate Job Cost Expense Type.
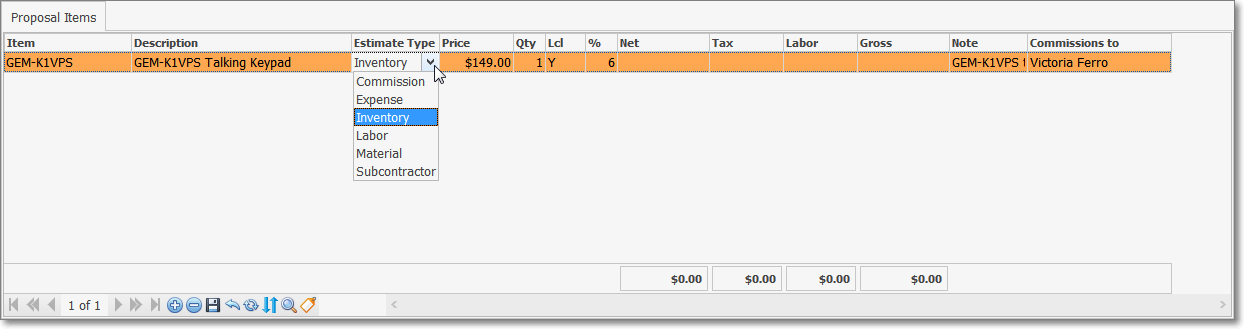
✓Price - By default, the Price - based on the Pricing Method you've chosen - will be inserted (see "Pricing the Proposal Detail Line Items" discussion above).
▪You may revise it, if required.
▪You may "zero-out" the (Retail) Price if it has been included as part of the Price of another Proposal Item, but you still want to list, and account for the item, itself.
▪Regardless of the the Pricing Method you've chosen, the wholesale Cost of this item will still be Calculated (Price of the Sale-Purchase Item entered the Detail Line Item the Proposal Form multiplied by the Quantity) and included within Proposal Estimate.
✓Qty (Quantity) - By default, the Quantity will be 1.
▪Enter whatever Quantity is appropriate.
➢Note: Most Users will only be charging a Sales Tax with up to Two Decimal Places (as illustrated above).
✓However, for those Prospects and Subscribers who have Sales Taxing Authorities which have implemented Sales Tax Percentage Rates with up to three (3) Decimal Places, three Company Settings may be re-set to support Charging and Collecting this type of Sales Tax which may exclude individual line item totals (on Proposals and Invoices), but include a Summary Totals box displayed at the bottom of the Proposal (as illustrated below).
1)3 Digits Tax - By default, the 3DigitsTax option is set to False ("F").
▪When Sales Taxing Authorities have implemented Sales Tax Percentage Rates to three (3) Decimal Places (e.g., nn.nnn%), this is one of the three Company Settings that must be re-set to support Charging and Collecting this type of Sales Tax.
▪Setting this 3DigitsTax option to True ("T") will activate this Three Decimal Places Sales Tax feature in this Tax Rates Form.
2)Show Tax And Total Per Line Item Report - By default, the ShowTaxAndTotalPerLineItemReport option is set to False ("F").
▪When Sales Taxing Authorities have implemented Sales Tax Percentage Rates to three (3) Decimal Places (e.g., nn.nnn%), this is one of the three Company Settings that should be re-set ( see "Show Tax And Total Per Line Item Screen" immediately below) to add support on Reports for Charging and Collecting this type of Sales Tax.
▪Setting this ShowTaxAndTotalPerLineItemReport option to True ("T") will include this Three Decimal Places Sales Tax feature's three (3) Decimal Places Sales Tax format on reports.
3)Show Tax And Total Per Line Item Screen - By default, the ShowTaxAndTotalPerLineItemScreen option is set to False ("F") which - regardless of the 3DigitsTax setting, excludes Detail Line Item calculations for Sales Tax Amounts (the Tax Rate is still shown); but instead provides a Totals information box with Net, Tax, and Gross Amounts at the bottom of the Invoice.
▪When Sales Taxing Authorities have implemented Sales Tax Percentage Rates to three (3) Decimal Places (e.g., nn.nnn%), this is one of the three Company Settings that may be re-set (see "Show Tax And Total Per Line Item Report" immediately above) to add support for Charging and Collecting this type of Sales Tax on Invoices.
▪Setting this ShowTaxAndTotalPerLineItemScreen option to True ("T") will activate this Three Decimal Places Sales Tax feature on Invoices thus showing three (3) Decimal Places on all Detail Line Item entries plus column totals.
▪However, consider leaving the ShowTaxAndTotalPerLineItemScreen option setting to its default of False ("F") when the this 3DigitsTax option to True ("T").
oThis False setting will show the Tax Rate on an Invoice's Detail Line Item in three (3) Decimal Places but will not show the extension pricing in three (3) Decimal Places to avoid confusion.
oIn this case a Totals information box with Net, Tax, and Gross Amounts is included at the bottom of the Invoice.

Subscriber's Proposal Form - special Three (3) Digit Sales Tax format - with no Detail Line Item Totals - but with a Summary Totals box added
❖See the Sample Results of these Sales Tax related Company Settings Options discussion in the Company Settings for Accounts Receivable chapter for Invoice Detail Line Item illustrations.
✓Local Tax: If your Company must charge a Local Sales Tax and you should have:
a)Completed the Tax tab in the User Options Form and
b)Defined the appropriate Tax Rates, and
c)Assigned the required Tax Rate Code and Sales tax Percentage Rate(s) in the Tax Information section for the Prospect (or Receivables section for the Subscriber), then
d)These Tax related fields will appear, otherwise they will not be displayed.
▪Lcl (Local Tax Rate Code) - If this Prospect/Subscriber is Taxable and is charged a Local Sales Tax, and this selected Sale-Purchase Item code is Taxable, (as identified in the Sale-Purchase Item Form), the appropriate Tax Rate Code (i.e., Y, 1, 2, or 3) is inserted, otherwise No for Non-taxable in inserted.
▪% (Tax Rate) - If there is a Local Sales Tax in effect and this item is Taxable, the Local Sales Tax Rate is inserted automatically based on the Lcl (Local Tax Rate Code).
oThe Local Sales Tax is not included in the Proposal Estimate tab calculation because it is a "pass through" from the Prospect (or Subscriber) to the Government.
oIf the ShowTaxAndTotalPerLineItemScreen option is set to True ("T") in Company Settings, the Local Tax Rate field will accept a Tax Percentage Rate with up to three (3) Decimal Places, otherwise only two (2) Decimal Places will be accepted.
✓National Tax: If you must charge a National Sales Tax and have correctly completed the Tax tab in the User Options Form, these fields will appear, otherwise they will not be displayed.
▪Natl - If this Prospect/Subscriber is Taxable and is charged a National Sales Tax, and this selected Sale-Purchase Item code is Taxable, (as recorded in the Sale-Purchase Item Form), the appropriate Tax Rate Code (i.e., Y, 1, 2, or 3) is inserted, otherwise No for Non-taxable in inserted.
▪% (Tax Rate) - If there is a National Sales Tax in effect and this item is Taxable, the National Sales Tax Rate is inserted.
oThe National Sales Tax is not included in the Proposal Estimate tab calculation because it is a "pass through" from the Prospect (or Subscriber) to the Government.
✓Net - The proposed item's Retail Price multiplied by the Quantity proposed, is automatically computed by the system.
✓Tax - The proposed item's Sales Tax multiplied by the Quantity proposed, is automatically computed by the system.
✓Labor - The proposed item's Labor Cost multiplied by the Quantity proposed, is automatically computed by the system.
▪When Printing this Proposal, you may exclude the retail price for Labor by removing the Check in the Display Labor? field.
▪Whether or not you've chosen to Display Labor charges on the Printed Proposal, internally the actual Labor Cost will be calculated and included when you display the Proposal Estimate information.
✓Gross - The sum of this proposed item's costs as described above 9including the Labor Charges if itemized), is automatically computed by the system.
▪When Printing this Proposal, if you exclude the retail price for Labor by removing the Check in the Display Labor? field, the retail Labor charges will not be included in the calculation.
▪Whether or not you've chosen to Display Labor charges on the Printed Proposal, internally the actual Labor Cost will be calculated and included when you display the Proposal Estimate information.
✓Note - If a more detailed explanation is needed for the Proposal Item, use the Note field to enter this information which will then be printed on the Proposal immediately below the associated Detail Line Item.:
▪Double-Click the Note field which will open a Rich Text Editor dialog.
▪Enter and Format the appropriate explanation, then Press Ctrl+S or Click the Save option on the Rich Text Editor Form
▪If this Proposal Item was inserted using a predefined Proposal Package or Copied From Template, this Note field will be populated automatically when the imported Proposal Item has Proposal Description information available.
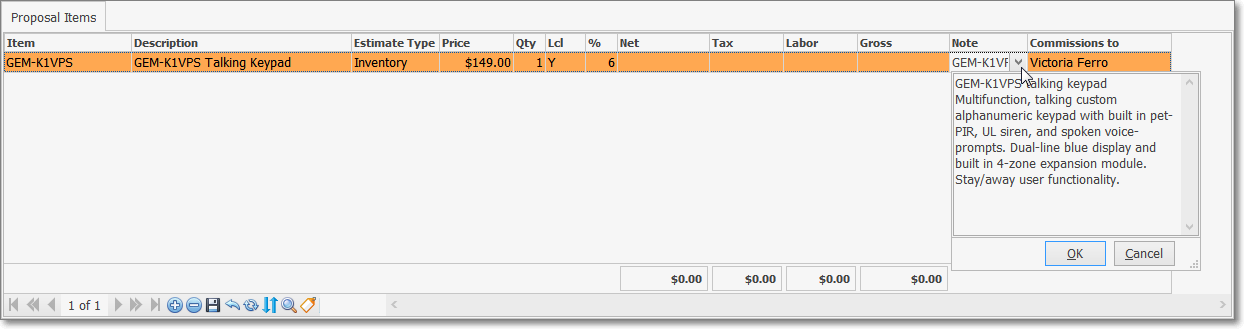
▪Click OK when finished.
✓Commission to - By default, this will be the Salesman assigned to the Prospect.
▪When assigning a Salesperson to a Detail Line Item of a Proposal: only those Employees whose Employee Type is identified as either Sales or All will be available (in the Drop-Down Selection List) for populating the Commission To field.
•Click the Save ![]() Icon on the Ribbon Menu located at the bottom of the Proposal Items tab to record the Proposal Item.
Icon on the Ribbon Menu located at the bottom of the Proposal Items tab to record the Proposal Item.
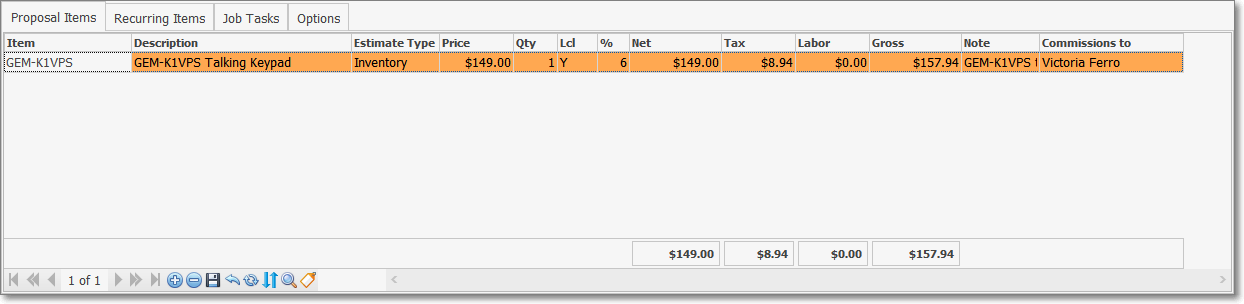
Proposals Form - Detail Line Item added - Totals calculated
•Press the keyboard's Down Arrow i to start a new Proposal Line Item.
❑Finalizing the Proposal:
•Totals - The sum of all of the Net, Tax, Labor and Gross entries for all of the Proposal Items is calculated automatically.

Proposals Form - Detail Line Item added - Totals calculated and shown at the bottom of the columns
✓These "Totals" fields are shown at the bottom of the columns for Net, Tax, Labor and Gross by default (as illustrated above).
✓When Three Decimal Places Sales Tax Rates are required, these "Totals" shown are rounded
❖Setting this 3DigitsTax option to True ("T") in Company Settings will activate this Three Decimal Places Sales Tax feature in the Tax Rates Form.
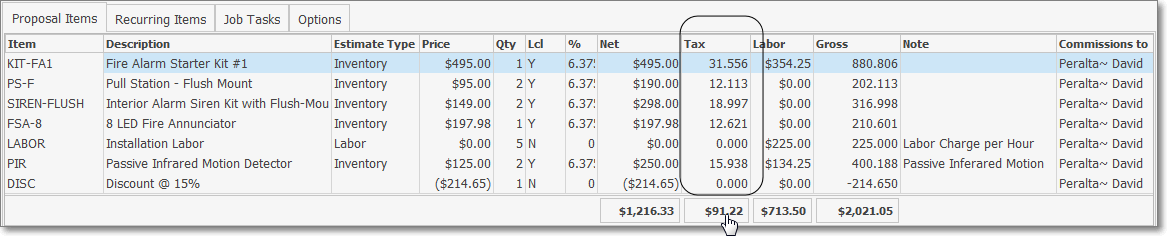
Proposals Form - 3 Digit Sales taxed Detail Line Item added - Rounded Totals calculated and shown at the bottom of the columns
•Click the Save ![]() Icon to record the Proposal Item.
Icon to record the Proposal Item.
❑Using the special Search and Reorder Icons on the Navigation Menu located on the bottom of the Proposal Items tab (e.g., There is often an additional Navigation Menu located at the bottom of a tab and/or a sub-tab which provides record movement Icons and may also offer Insert, Delete, Save, Cancel, Refresh, Reorder, Search and Filter options):
•Search - When there are a great number of Proposal Items on the Proposal, and you need to locate a specific one:
![]()
Proposal Form - Proposal Items tab - Search field
✓Click the Search Icon on the Navigation Menu located on the bottom of the Proposal Items tab on the Proposal Form.
✓The Search text entry field will be displayed along with the Find and Clear buttons.
✓To Locate the desired record:

▪Find - Click the Find option.
▪Enter text to search... Enter appropriate characters to start this search for a specific record.
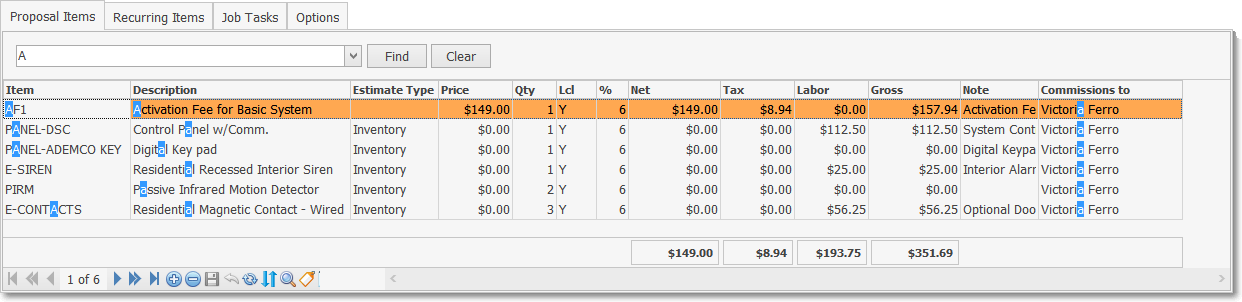
oAs you type, an incremental search - based on your entry - will be performed on all fields in the List.
oAll data matches will be highlighted in blue.
oSelect the desired record.
▪Clear - To remove the search characters (perhaps to start a different search), Click the Clear option
oThen, Click the Search Icon again to hide this Search function.
oYour selected record will still be in view.
•Reorder - If the sequence of the items on the Proposal might cause confusion and you would like to rearrange the (listed) order in which they will be printed:
✓Click the Reorder Icon on the Navigation Menu located on the bottom of the Proposal Items tab on the Proposal Form to rearrange the sequence of the Proposal Items.
![]()
▪The Reorder Items dialog box will be displayed.
▪Click on the item to be moved
▪Click the Up h or Down i button as needed to relocate the item.
▪Click the Save button and Confirm that you do want to Reorder the item.
▪Repeat the selection and move process as needed.
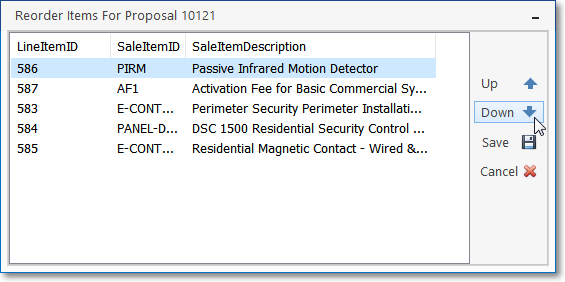
Reorder Items dialog
✓Click the Save ![]() Icon on the Navigation Menu located on the bottom of the Proposal Items tab to record these changes to this Proposal.
Icon on the Navigation Menu located on the bottom of the Proposal Items tab to record these changes to this Proposal.
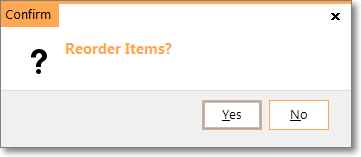
Reorder Items?
▪Confirm the Reorder setting.
❑Ribbon Menu Options provided on the Ribbon Menu of the Proposal Form:
•Discount - The Discount function allows you to apply either a specific "percentage off" value (the default), or a specific "dollar off" amount, either of which will be calculated by the Proposal Form and inserted as a separate Proposal Item.
✓To Discount the Net Amount of this Proposal from its total originally calculated price (whether for a Sales Promotion or some other compensation situation):
![]()
✓To provide a Discount based on a specific Dollar Value, after the Proposal has already been completed and saved:
▪Enter that Dollar Value in the Discount field
▪Do Not Check the % box.
▪Press the Tab F key
![]()
Dollar Value Discount entry
▪Click the Discount option.
▪Click the ![]() Icon to record this Discount entry.
Icon to record this Discount entry.
✓To provide a Discount based on a Percentage Value, after the Invoice has already been completed and saved:
▪Check the Discount Box:
▪Enter the desired Discount Percentage of Discount.
▪Press the Tab F key
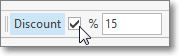
▪Click the Discount option.
▪Click the ![]() Icon to record this Discount entry.
Icon to record this Discount entry.
✓Sales Tax Issues: In some states, Sales Tax may not be credited as part of the Discount.
▪If this is your situation and Sales Tax has been charged on other items, Click the Local Tax Code column and, using the Drop-Down Selection List provided Choose "N" (No) - which is the default.
▪If a Discount can be applied to Sales Tax and you want to do so:
oClick the Local Tax Code column.
oUsing the Drop-Down Selection List provided, Choose "Y" (Yes).
oManually enter the Sales Tax Percentage Rate %.
➢Note: The above step is not necessary when creating a Proposal for a Subscriber.
The Tax Rate % and Discounted Sales Tax amount will be inserted automatically when the Local Tax Code is re-set to Y.
oClick the Save ![]() Icon at the top of the Proposal Form.
Icon at the top of the Proposal Form.
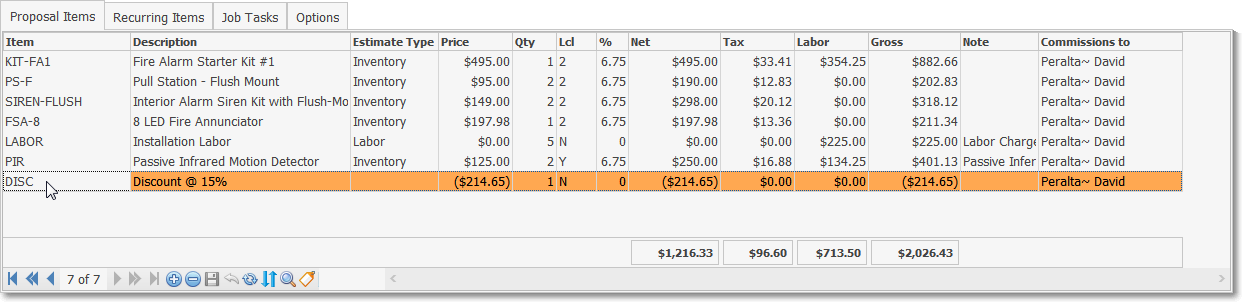
oAny Sales Tax Amount which is permitted to be discounted, will be calculated automatically.
•Add Documents to Proposal - Documents may be attached to this Proposal using this Icon.
![]()
✓Click the Add Documents to Proposal Icon at the top of the Proposal Form (see mouse pointer in the illustration above).
▪Follow the instructions in the Documents chapter to add a Documents to this Proposal.
✓These Document may then be printed as part of the Proposal by Checking the Print Attached Documents option on the Print Proposal dialog.
•Print - Click the Print Icon on the top of the Proposal Form to view and/or print this Proposal.
![]()
✓The Print Proposals dialog will be displayed with the associated information for the selected Proposal already inserted.
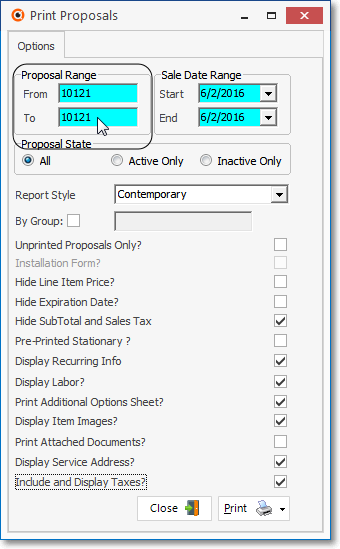
Print Proposals dialog opened from Proposal Form
•See Print Proposals for complete information on how to print your Proposals.
❑Modifying an Existing Proposal:
•After entering a Proposal, there may be a need to Modify a specific Proposal Item on an Existing Proposal,
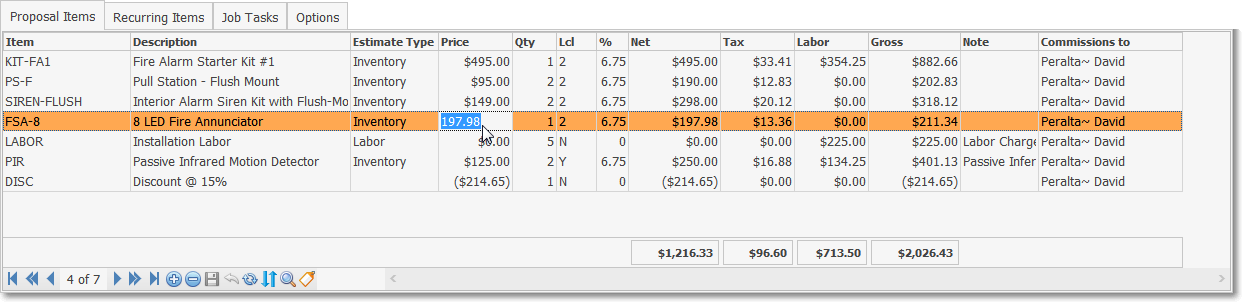
Modifying a Detail Line Item within the Proposal Items tab on the Proposal Form
•Click on the row of that Proposal Item which needs to be changed, and then refer to the "Entering a Proposal Detail Line Item" instructions above.
•Also, if an additional Proposal Item must be inserted into an Existing Proposal,
✓Click on the last Proposal Item
✓Press the Down-Arrow i on your keyboard
✓This will insert a new Proposal Item line.
✓Enter the new Detail Line Item
•Click the Save ![]() Icon at the bottom of the Proposal Form to record these changes to this Proposal.
Icon at the bottom of the Proposal Form to record these changes to this Proposal.
•To Delete a Detail Line Item:
✓Select the Detail Line Item that is to be Deleted.
✓Click the Delete Icon at the bottom of the Proposal Items tab (or Right-Click the Detail Line Item)
✓Confirm the Deletion.
•There are situations where a User who has Access Rights to Create, Read, Update, and Audit. but not to Delete a Proposal - but that User may still need to Delete a specific Detail Line Item.
✓This capability is established with the Proposal Override Line Item Delete ("ProposalOverrideLineItemDelete") option in Company Settings.
a)When ProposalOverrideLineItemDelete is set to False ("F") - which is the default - the normal case exists (i.e., When a User does not have Delete Access Rights for a Proposal, he/she may not delete a Proposal nor any Detail Line Item in that Proposal.
b)When set to True ("T"), if a User does not have Delete Access Rights for a Proposal, he/she will be able to delete any Detail Line Item in that Proposal.