❑The MKS Web Dealer (and Web Dealer Enhanced) Access - Dashboard is displayed by default when the MKS Web Dealer (and Web Dealer Enhanced) Access module is opened.
•Tap or Click the Main Menu Icon (see the Hand Pointer in the illustration below) to open the Main Menu.
![]()
MKS Web Dealer Access - Main Menu Icon
•Tap or Click the On Test option to list the Accounts that are currently On Test.
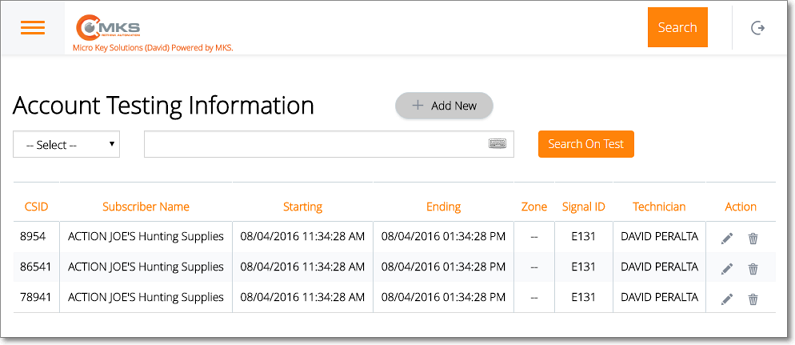
MKS Web Dealer Access - On Test option - Account Testing Information page
❑Understanding and Using the Account Testing Information page:
•This Account Testing Information page accessed with the Main Menu's On Test option provides five features:
a)Search - Uses the Multi Field Search dialog to locate a specific set of one or more Subscriber(s) by their CSID, Name, and/or many other data types.
b)Search On Test - Used to locate a specific Account that has already been placed On Test.
c)List - A List of all previously entered On Test records
d)Actions - Ability to Edit and/or Delete previously defined On Test records.
e)Add New - Ability to Add a new On Test entry
A.Search - Locate a specific Subscriber by their CSID or Name.
✓Tap or Click the Search button at the top of the page or Tap or Click the + Add New option (see E. below)
▪The Search dialog described below will be activated.
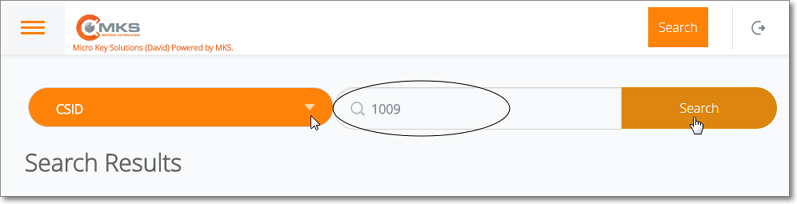
MKS Web Dealer Access- Search option
a.Search By - Tap or Click the down arrow in this Search By field (see the mouse pointer in the illustration above) to display a Drop-Down Selection List from which the appropriate Search By method (i.e. field name) may be chosen.
b.Search Text - Enter the characters that will identify the desired Subscriber record (see the circled data in the illustration above) based on the Search By method chosen above.
c.Search - Tap or Click this Search button (see the hand pointer in the illustration above) to execute the Search.
d.List - The Subscriber(s) that best match your entry will be listed.
e.Go To Subscriber - Tap or Click on the desired Subscriber record within this list to open that Subscriber Information page.
✓Because you need to add a new On Test record:
▪From the Subscriber Information page, Select the Panels tab and Choose the On Test option
▪Follow the + Add New instructions in the On Test chapter.
B.Search On Test - Display a list on On Test records for a specific Subscriber:
i.Select - Using the Drop-Down Selection List provided, Choose whether to search by Subscriber (Name) or CSID.
ii.Search Information - Enter the characters that will identify the desired Subscriber record.
oIf there are no On Test records for the Subscriber Name/CSID you've entered, a No Results message will be displayed.
iii.Search On Test - Tap or Click this Search on Test button to display the fill list of On Test records for the selected Subscriber.
C.List - List of On Test records has several columns
i.CSID - The Account (and/or Signal ID and/or Physical Zone) which is currently on test
ii.Subscriber Name - The Subscriber's Name on the Account
iii.Starting - Date and Time when the on test status is to be (was) initiated
iv.Ending - Date and Time when the on test status is to end
v.Zone - If a specific Physical Zone was placed on test, that will be inserted here
vi.Signal ID - If a specific Signal ID was placed on test, that will be inserted here
vii.Technician - The Technician who requested the on test status
viii.Actions - The Actions available (see D. Actions below)
D.Actions - Offers an Edit (select to update existing Account Testing Information records), and a Delete (select to remove an Account Testing Information record) option
E.+ Add New - Tap or Click this button to open the On Test entry page (see A. Search above).
•The Search dialog will be presented (see A. Search above for those instructions) which you will use to Locate the Subscriber whose Account Testing Information information will be entered.
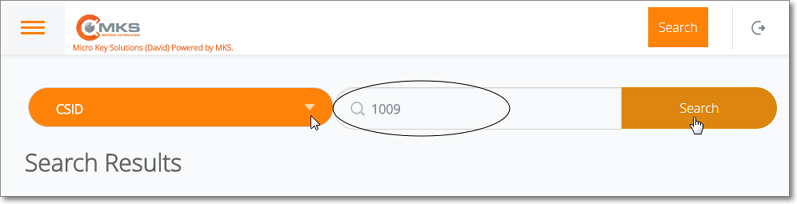
MKS Web Dealer Access- Search option
•Once a Subscriber is selected, the Account Testing Information entry page will be presented.
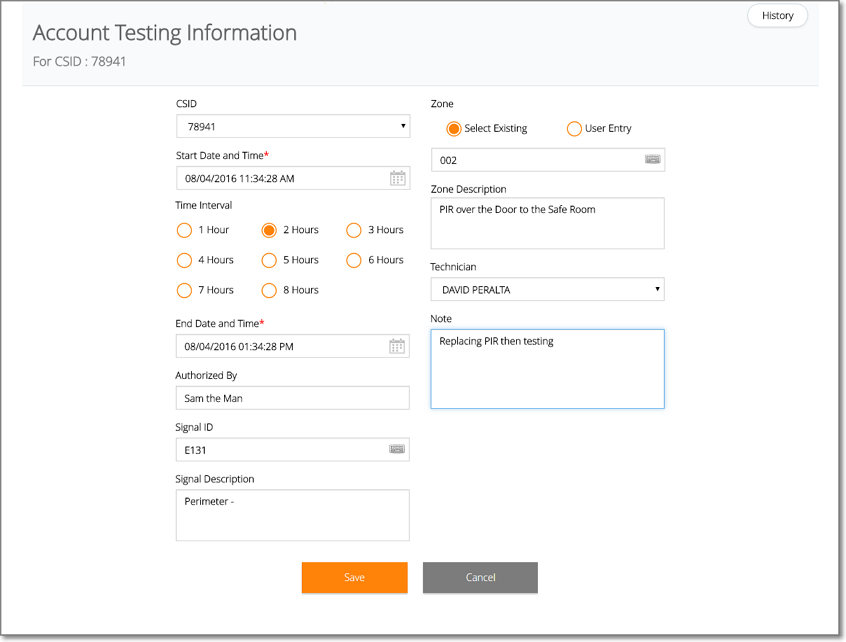
Web Dealer Access - Main Menu - On Test entry page
✓See the Web Dealer Access -Panels Tab - On Test chapter for complete information.