❑An Operator is frequently required to enter Notes about the Alarm Signals being processed.
•To assure consistency, increase accuracy, and reduce the Operator's stress level, these often repeated Notes may be predefined.
✓Any number of these Quick Notes may be entered.
•When Notes are required or recommended during Alarm Processing, the Quick Notes defined here may be selected for instant insertion into the appropriate Notes field.
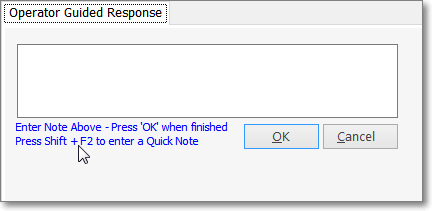
Operator Guided Response - Notes field
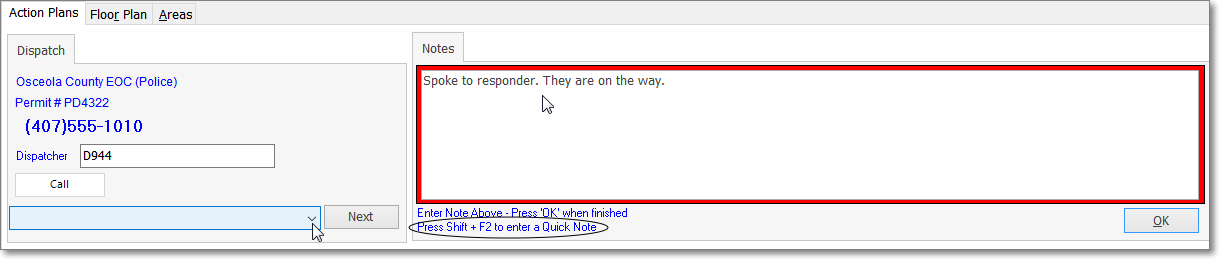
Action Plans tab - Dispatch is initiated per Action Plan - Notes field - Response Code field - Next button
✓By Pressing Shift+F2 when the cursor is within the Notes field while in the MKMSCS Signal Processing mode, the Operator will be able to Select the appropriate predefined Quick Note from the Select a Quick Note dialog List.
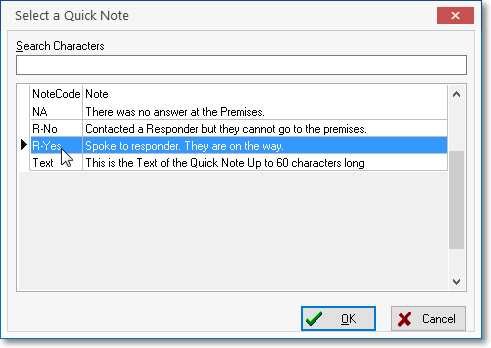
Select a Quick Note dialog
✓More than one Quick Note may be inserted in the same Note field.
▪Even when one or more Quick Notes are inserted into a Note field, manually entered Notes may also be added to that Note field.
▪These Quick Notes, and any manual additions to them, are then inserted into the Subscriber's Alarm History for the Alarm Signal or Event currently being processed.
•To Access the Quick Notes Form:
a)From the Backstage Menu System Select Maintenance and Choose the General option, then select the General Maintenance option which displays the secondary Maintenance Menu, or
b)From the Quick Access Menu, Select Maintenance and Choose General Maintenance to display the secondary Maintenance Menu.
✓Once the Maintenance Menu is displayed, Choose the Monitoring sub-menu, then Click on the Quick Notes option.
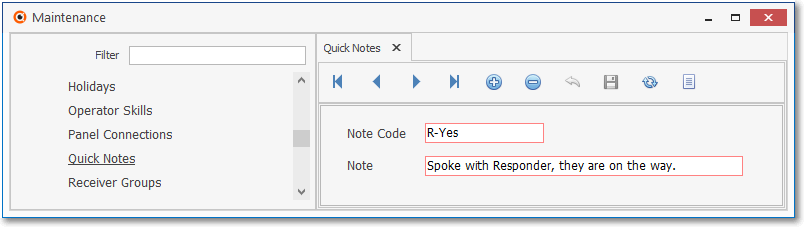
Quick Notes Form
✓This Quick Notes Form may be Re-sized by Dragging the Top and/or Bottom up or down, and/or the Right side in or out.
•Navigation Menu - The Navigation Menu is located at the top of the Quick Notes Form.

✓This Navigation Menu provides the normal Record Movement, New, Delete, Save, Refresh, and List options.
•Record Editing section - The details of the currently selected record are displayed below the Navigation Menu at the center (Main Body) of the Quick Notes Form.
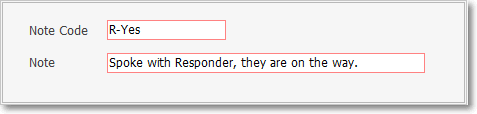
Quick Notes Form - Record Editing section
•To define a Quick Note:
✓Click the ![]() Icon to start the Quick Note entry in the Record Editing section.
Icon to start the Quick Note entry in the Record Editing section.
▪Note Code - Enter a short (up to 5 characters) abbreviation for this Quick Note.
oUpper and lower case letters, spaces, numbers and basic punctuation marks are accepted.
▪Note - Enter the text for this Quick Note.
oThe text may be up to 60 characters in length and contain Upper and lower case letters, numbers, spaces and normal punctuation.
✓Click the ![]() Icon to record this Quick Note entry.
Icon to record this Quick Note entry.
✓Repeat this process, as needed, to define each Quick Note.
![]() List Icon - The Navigation Menu also has a List option which provides a tabular view of these Quick Note records.
List Icon - The Navigation Menu also has a List option which provides a tabular view of these Quick Note records.
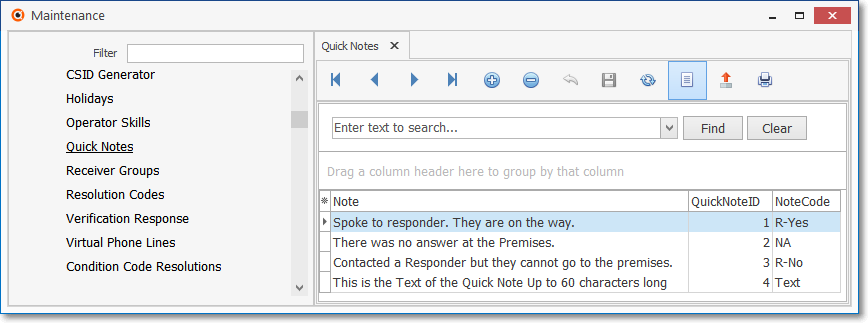
Quick Notes Form - List View
✓Some columns may contain expanded comments or other information which may make the List View's display somewhat difficult to use.
Ø - Click the Asterisk at the left of the row of Header Names to display a Drop-Down Check List of each column's Headed Name.
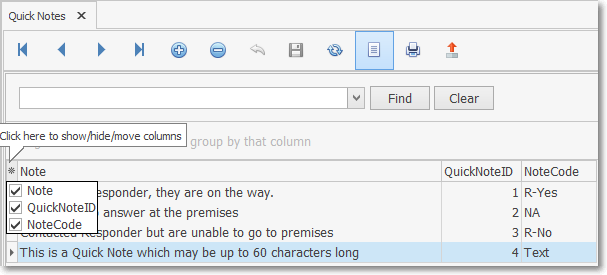
▪Check any Header Name to be included in the List View (by default, All Header Names will be Checked)
▪Remove the Check for any Header Name (see illustration below) that is to be removed from the List View.
✓Click the List Icon to display the associated Grid Data.
✓The columns of Grid Data may be rearranged, filtered, sorted, and exported as a PDF file and/or an Excel formatted file.

✓Find - Enter text to search for a specific record, then Click the Find option.
✓Clear - To remove the text to search for entry, Click the Clear option
![]()
Navigation Menu shown with the List Options for Export & Print
✓Click the List Icon again to Close the List View and return to the Record Editing View.
❖See the Grid & Lists - Print Preview - Export Data chapter for complete information on using the List View, including its Export & Print options.