❑This Job Status Form is used to define the Progress of Job Costing records (e.g., Status of the Job as it progresses from creation to completion)
•The Job Status of a Job Costing entry is initially assigned when it is created, and then periodically updated as that Job progresses toward completion.
•Some Job Status definitions are already created but any number of additional definitions may be added based on your Company's business model.
•To view, enter, or modify Job Status information:
a)From the Backstage Menu System Select Maintenance then Select the General sub-menu and Choose General Maintenance, or
b)From the Quick Access Menu, Select the Maintenance sub-menu and Choose General Maintenance
✓On the (General Maintenance's) Miscellaneous Menu, Select the Miscellaneous sub-menu and Choose Job Status
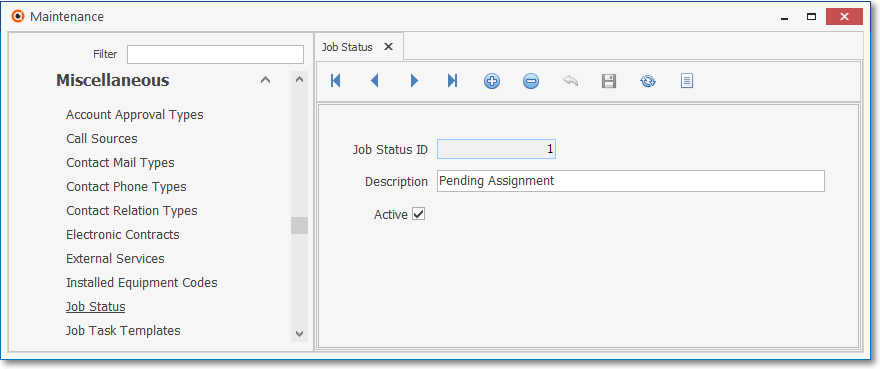
Job Status Form
•Navigation Menu - The Navigation Menu is located at the top of the Job Status Form.

✓This Navigation Menu provides the normal Record Movement, plus Add, Delete, Cancel, Save, and List options.
•Record Editing section - The details of the currently selected record are displayed below the Navigation Menu at the center (Main Body) of the Job Status Form.
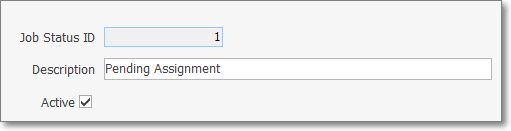
Job Status Form - Record Editing Section
•To define a Job Status:
✓Click the ![]() Icon to start a Job Status entry in the Record Editing section.
Icon to start a Job Status entry in the Record Editing section.
✓Job Status ID - Inserted by the system when this entry is saved.
✓Description - Enter a Description of this Job Status.
▪It may be up to 25 characters in length and include upper and lower case letters, numbers, spaces, and common punctuation marks.
✓Click the ![]() Icon to record this Job Status.
Icon to record this Job Status.
•Any number of Job Status definitions may be identified, as required.
•Existing Job Status entries may be modified, as required.
![]() List Icon - The Navigation Menu also has a List option which provides a tabular view of the records.
List Icon - The Navigation Menu also has a List option which provides a tabular view of the records.
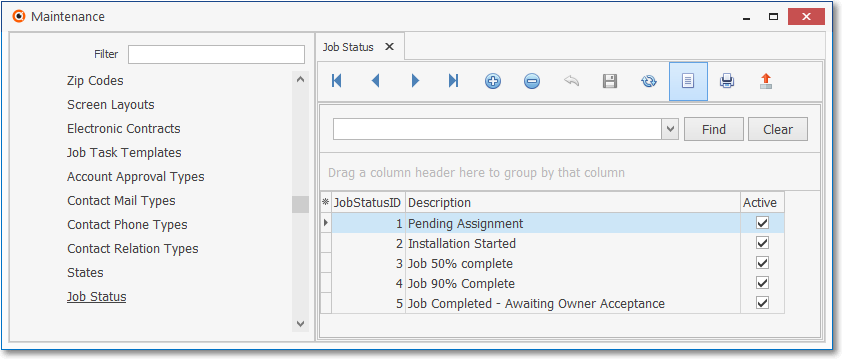
Job Status Form - List View
✓The columns of listed Grid Data may be rearranged, filtered, sorted, and exported as a PDF file and/or an Excel formatted file.

✓Find - Enter text to search for a specific record, then Click the Find option.
✓Clear - To remove the text to search for entry, Click the Clear option
![]()
Navigation Menu shown with the Icons for List, Export and Print
![]() List Icon - Click the List Icon again to Close the List View and return to the Record Editing View.
List Icon - Click the List Icon again to Close the List View and return to the Record Editing View.
![]() Export Icon - Click the Export Icon to create (one of there types of) a spreadsheet compatible file containing the Grid Data as it is currently organized and filtered.
Export Icon - Click the Export Icon to create (one of there types of) a spreadsheet compatible file containing the Grid Data as it is currently organized and filtered.
![]() Print - Click the Print Icon to display the Print Preview Form from which a custom report may be designed and "printed" as an Adobe® PDF File.
Print - Click the Print Icon to display the Print Preview Form from which a custom report may be designed and "printed" as an Adobe® PDF File.
❖See the Grids - Print Preview - Export Data chapter for complete information on using the List View, including its Export & Print options.