❑The Job Tasks Aging As Of dialog provides an Open Job Task listing (an Open Job Task will not have a Completed date entered) in a Grid format with (among much other data) the Age (in Days) of those Job Tasks, based on the number of Days between the Due Date (entered on the Job Task line item) and a User specified As Of Date, and may be Printed as a report, and/or Exported to an Excel style Spreadsheet.
•There are two ways to access the Job Tasks Aging As Of dialog:
a)From the Backstage Menu System Select Reports and Choose Job Costing and Select the Job Costing 2.0 option and Click the Job Tasks Aging As Of option, or
b)From the Quick Access Menu, Select Reports and Choose Job Costing and Select the Job Costing 2.0 option and Click the Job Tasks Aging As Of option
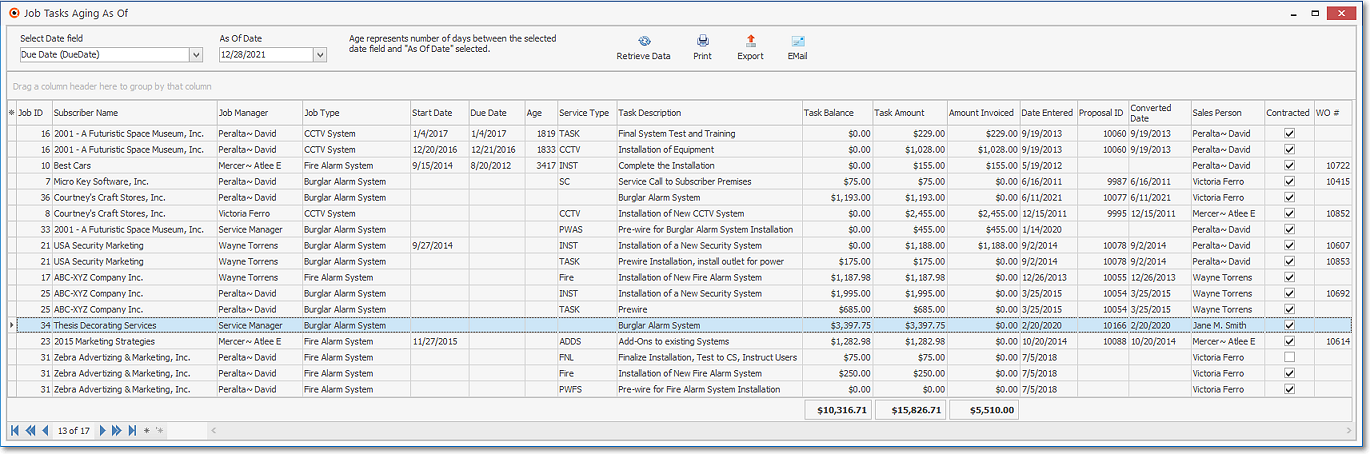
Job Tasks Aging As Of dialog
❑Setting Up the Job Tasks Aging As Of dialog's data grid Options:
•Select Date field - Use the Drop-Down Selection List provided to Choose what the As Of Date (see immediately below) represents:
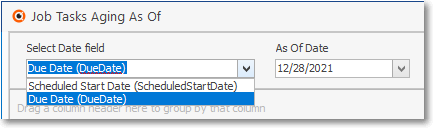
Select Date field options
1)Scheduled Start Date - Date on which this Job Task was supposed to be Started (as entered in the Job Tasks tab on the Job Costing Form)
2)Due Date - Date on which this Job Task was Due (as entered in the Job Tasks tab on the Job Costing Form)
•As Of Date - Initially, the default As Of Date field is set as Today (until you make your selections and Select Print or Export) which will provide an "Aged Listing" of all Jobs with Job Tasks that have not been Completed as of Today (or the selected As Of Date).
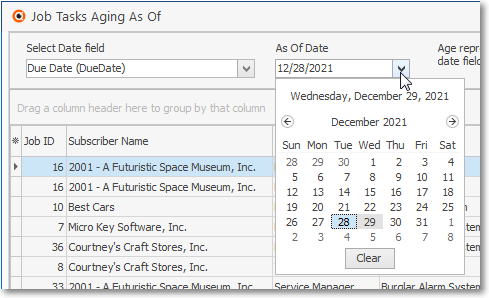
Job Tasks Aging As Of - As Of Date field
•Retrieve Data - Once the appropriate As Of Date entry is specified:
✓Click the Retrieve Data Icon to load that set of Job Task records into the Job Tasks Aging As Of Grid.
![]()
Retrieve Data
•Go To Options: A Radial Right-Click Menu offers Go To WO, Go To Job, and Go To Subscriber options for the Grid's currently selected line item
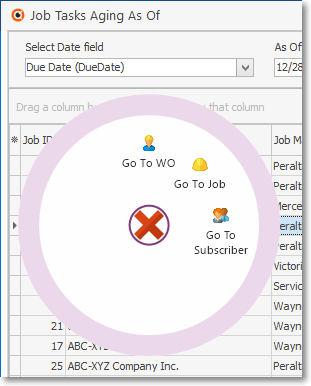
Job Tasks Aging As Of - Go To Job and Go To Subscriber options
•Print - Once the Job Tasks Aging As Of list has been formatted as needed, the User may Click the Print Icon to create a Print Preview.
✓See the "Formatting the Job Tasks Aging As Of data grid" discussion later in this chapter for those instructions.
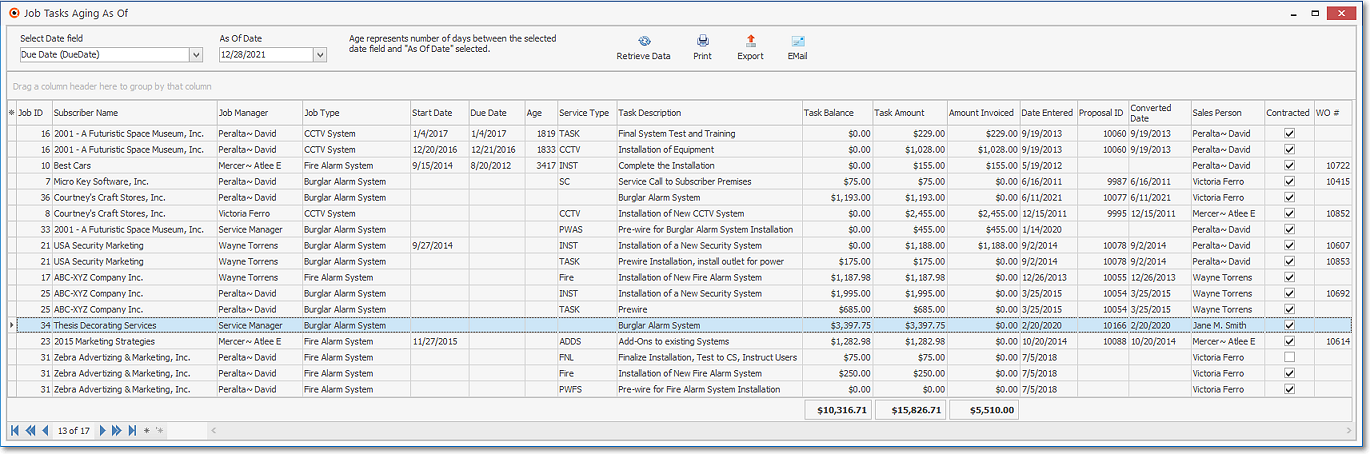
Job Tasks Aging As Of - Formatted for Printing
✓This Print Preview will be formatted (see the illustration below) as the data grid was formatted (see the illustration above).
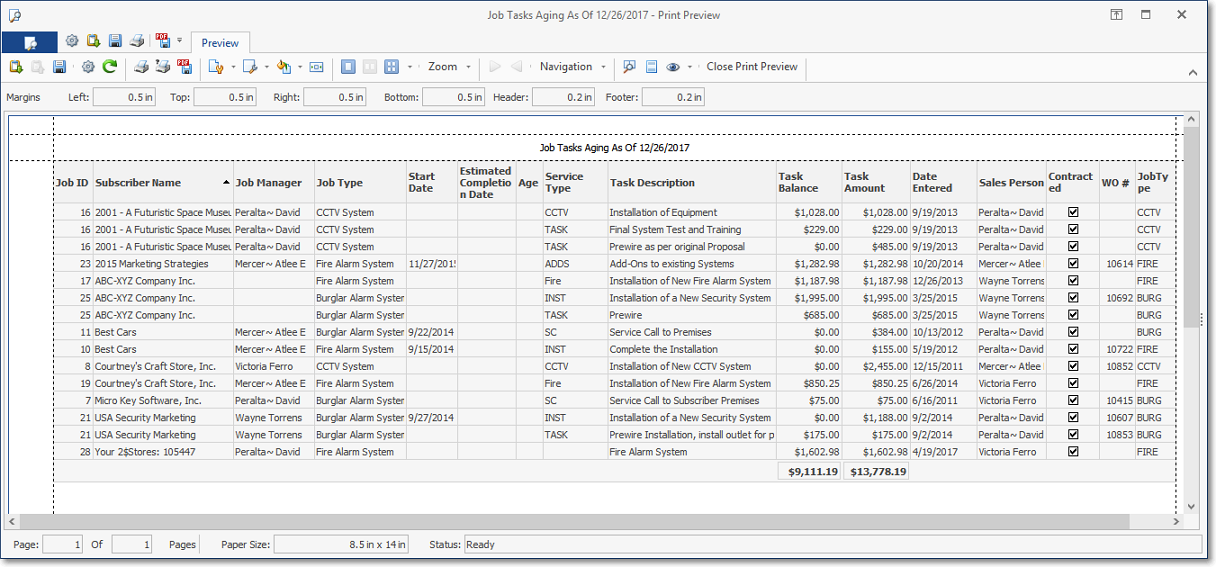
Job Tasks Aging As Of - Print Preview
•Export - Once the data has been formatted, filtered, sorted and configured as needed, Click the Export Icon to display the standard Windows® Save As dialog.
✓See the data grid chapter for more information.
•EMail - Once the data has been formatted, filtered, sorted and configured as needed, Click the EMail Icon to send this data as a PDF attachment to an Email address of your choosing.
❑Formatting the Job Tasks Aging As Of data grid:
•Select columns to be displayed - Choose the columns of data which are to be included in this data grid
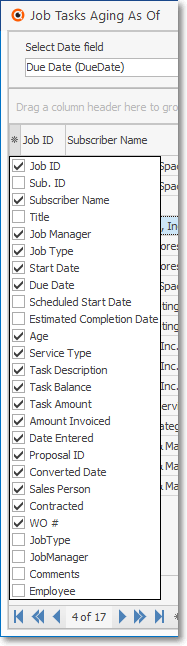
Select Data Columns for Display
✓Click the asterisk (¬) at the left of the data grid's Header row (see the mouse pointer in the illustration above) to display a list of all of the column names - and associated data - which may be displayed.
✓By default, all Column Names will be Checked.
✓Remove the Check mark (Click on the Check to remove it) to hide that column of data from the data grid.
•Setting the Order in which the data in the grid is Listed within the Job Tasks Aging As Of dialog (Report):
✓The default sorted order of the Job Tasks Aging As Of List is based on the Job's Subscriber Name - which is ordered from lowest to highest (A - Z).
✓Thereafter, the column that determines the sorted order of the List may be easily changed, whenever needed.
✓Once reset, this will be the new default sorted order for the Job Tasks Aging As Of dialog (Report).
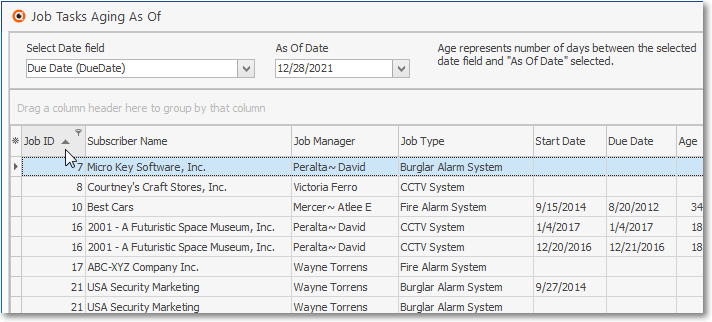
Job Tasks Aging As Is Grid - re-ordered by Job ID
✓To do so:
▪Click another column's Header Name (the mouse points to the sorting arrow within the Job ID Header Name in the illustration above) to change the sorted order to by on that column of data, with the sorted order automatically set from lowest to highest (a-z or 1 - 9).
▪To change this newly selected column's sorted order from highest to lowest, Click that column's Header Name again.
▪An Arrow next to the Header Name indicates the column that is determining the sorted order of the Grid Data.
o~ indicates lowest to highest (a-z or 1 - 9)
o€ indicates highest to lowest (z-a or 9-1).
•Grouping the Grid Data - The data grid may be separated into Groups based on a selected column's Header Name.
✓To do so: Drag & Drop a Header Name to the Drag a column here to group a column area above the data grid's Header.
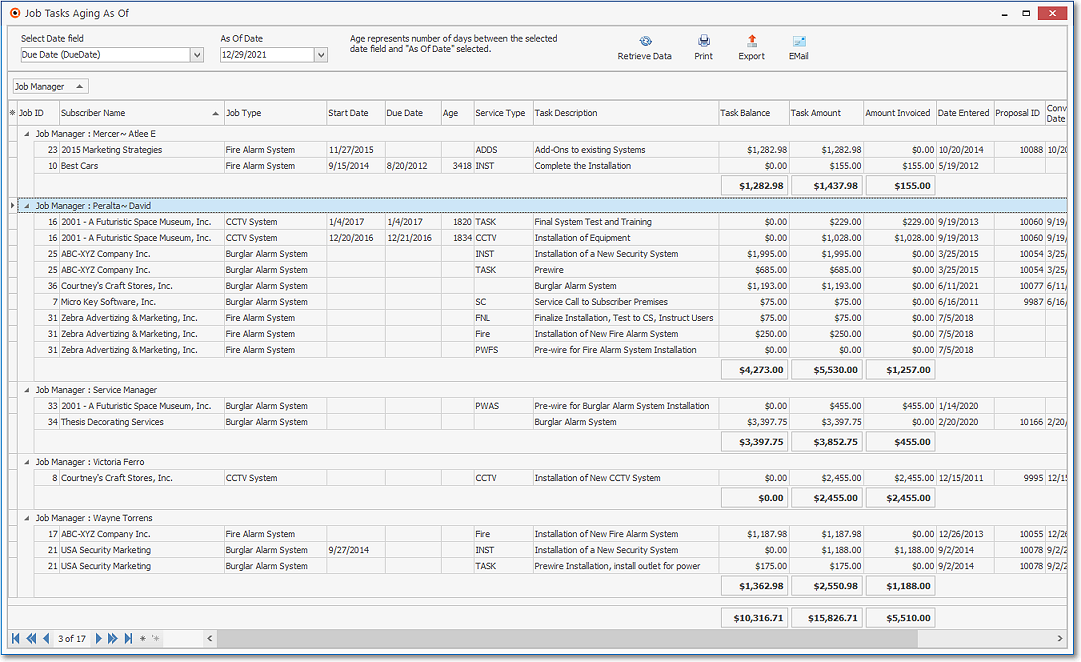
Job Tasks Aging As Is Grid - grouped by Job Manager
▪All the rows associated with the selected Header Name will be Grouped together, followed by the next Header Name and its associated rows, etc.
✓To cancel the Grouping, just Drag & Drop the selected Header Name back to the Header itself.
▪If this Job Tasks Aging As Of data grid is closed when Grouping is still in effect, once reopened, the previously established Grouping will still be in effect.
❑Job Tasks Aging As Of dialog - Output - The data is presented in a Grid format and therefore has all of the normal Grid features and functions such as Sorting, Relocating, and Filtering the data presented before it is Printed as a report, and/or Exported to a file.
a)Choose which columns of data are to be included,
b)Set the order in which they are to be listed, related any columns (if appropriate),
c)Adjust any column's width,
d)Then, when ready:
i.Print - Click the Print Icon at the top of the Form to display the Print Preview dialog.
ii.Export - Click the Export Icon to display Save as... Windows® dialog.
•See the Grids & Lists - Print Preview - Exporting Data chapter for much more information about formatting and printing (and exporting) the Job Tasks Aging As Of dialog's data grid