❑The Electronic Contracts Form is provided to establish and store your Company's contracts in a PDF format which can then be populated and distributed, as appropriate to Subscribers, Prospects, and/or Vendors.
•Entering Electronic Contracts
a)From the Backstage Menu System Select Maintenance and Choose General and Click the General Maintenance option which displays the Maintenance Menu or,
b)From the Quick Access Menu, Select Maintenance and Choose General Maintenance to display the Maintenance Menu.
✓Once the Maintenance Menu is displayed, Select Miscellaneous and Choose Electronic Contracts.
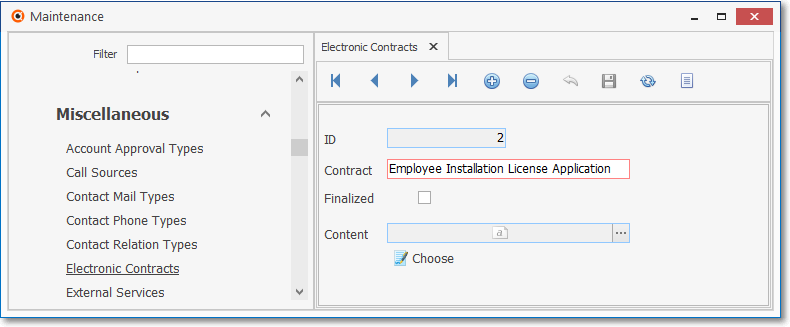
Electronic Contracts Form
✓This Electronic Contracts Form may be Re-sized by Dragging the Top and/or Bottom up or down, and/or the Right side in or out.
•Navigation Menu - The Navigation Menu is located at the top of the Electronic Contracts Form.

✓This Navigation Menu provides the normal Record Movement, plus Add, Delete, Cancel, Save, Refresh, and List options.
•Record Editing View - The details of the currently selected record are displayed below the Navigation Menu at the center (Main Body) of the Electronic Contacts Form.
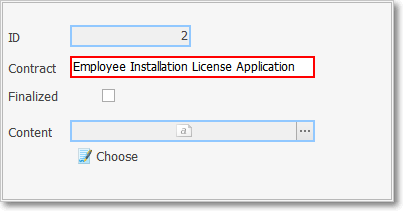
•To identify an Electronic Contract :
✓Click the Add ![]() Icon to start the Electronic Contract entry in the Record Editing View.
Icon to start the Electronic Contract entry in the Record Editing View.
✓ID - This is the system assigned record number which is inserted automatically when the record is initially saved.
✓Finalized - Check this box to indicate that the Contract has been signed and accepted by all affected parties.
✓Content
▪Choose - Locate and Load the desired PDF file:
oClick the Choose Icon to open the Windows Open dialog;
oLocate and Click On the required file;
oSelect the Open option on that dialog;
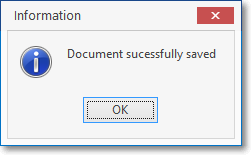
oAnd a Document successfully saved Information message will be displayed.
▪Click the Save ![]() Icon to record this entry.
Icon to record this entry.
oThe system will assign an ID.
oAny number of additional Electronic Contracts may be identified.
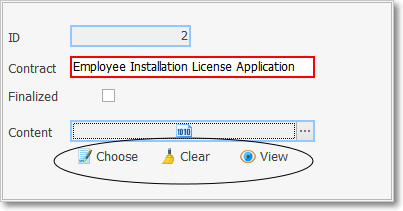
▪Clear - Once a PDF file has been successfully chosen and saved, the Clear (and View) option will become visible.
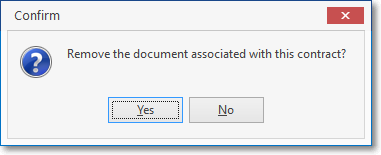
oTo remove the PDF file from the Contents field, Click the Clear Icon and answer Yes to the Remove Contract message.
▪View - To view the PDF file stored in the Contents field, Click the View Icon
oAdobe® Reader X© must be available (or another PDF reader utility like Microsoft® Edge).
![]() List Icon - The Navigation Menu also has a List option which provides a tabular view of these Electronic Contract records.
List Icon - The Navigation Menu also has a List option which provides a tabular view of these Electronic Contract records.
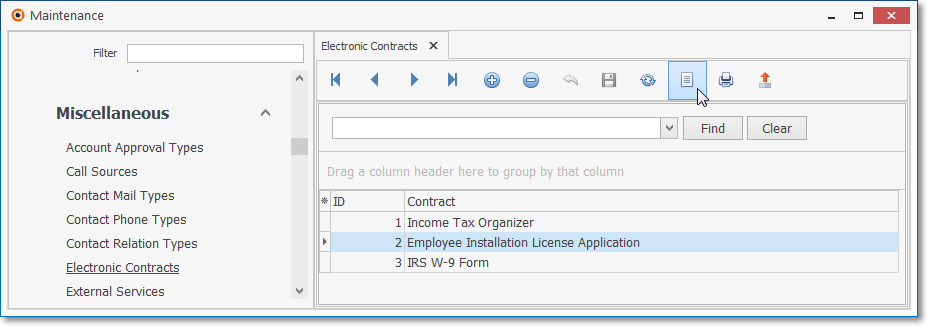
Electronic Contracts Form - List View
✓The columns of listed Grid Data may be rearranged, filtered, sorted, and exported as a PDF file and/or an Excel formatted file.

✓Find - Enter text to search for a specific record, then Click the Find option.
✓Clear - To remove the text to search for entry, Click the Clear option
![]()
Navigation Menu shown with the Icons for List, Export and Print
![]() List Icon - Click the List Icon again to Close the List View and return to the Record Editing View.
List Icon - Click the List Icon again to Close the List View and return to the Record Editing View.
![]() Export Icon - Click the Export Icon to create (one of there types of) a spreadsheet compatible file containing the Grid Data as it is currently organized and filtered.
Export Icon - Click the Export Icon to create (one of there types of) a spreadsheet compatible file containing the Grid Data as it is currently organized and filtered.
![]() Print - Click the Print Icon to display the Print Preview Form from which a custom report may be designed and "printed" as an Adobe® PDF File.
Print - Click the Print Icon to display the Print Preview Form from which a custom report may be designed and "printed" as an Adobe® PDF File.
❖See the Grids - Print Preview - Export Data chapter for complete information on using the List View, including its Export & Print options.