❑The Subscriber Information page has three (3) tabs one of which is the Panels tab
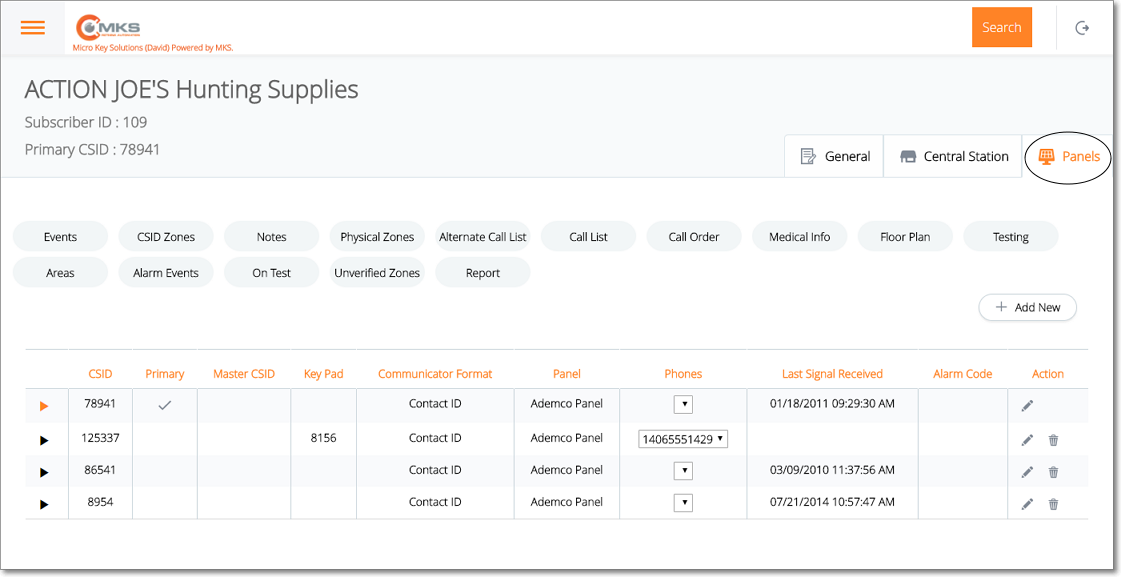
Web Dealer Access - Subscriber Information - Panels tab
•The Panels tab contains the list of the CSIDs which are being monitored for this Subscriber; and (among other options) has a Call List option.
✓Select the CSID from the list on the Panels tab that has the Call List which is to be viewed, added to, modified and/or deleted.
✓Tap or Click on the Call List option to display the Call List page for that selected CSID.

Web Dealer Access - Subscriber Information - Panels tab - Call List page - People To Call list
✓Once you have finished using the Call List page, Tap or Click on the Panels tab to return to it.
❑Understanding and Using the Call List page:
•This Call List page provides three features:
A.List - A List of all previously defined names, telephone numbers and related information in the Call List
B.Actions - Ability to Edit and/or Delete a previously defined Call List record.
C.Add New - Ability to Add a new Call List record
A.List - List of People To Call has several columns
1.Name - The actual Zone Code sent by the control panel
2.Passcode - The description and associated information for this Physical Zone
3.User Number - Special purpose Icons (see B. below).
4.CSID - The CSID to which this Call List is associated.
5.Type - The type (e.g., Home, Work, Cell) of contact
6.Number - The Telephone number for this the Contact.
7.Action - Special purpose Icons (see B. below).
B.Action - A Change Order button will be available when a contact has multiple Telephone Numbers defined; and an Edit (select to update existing Call List information), and a Delete (select to remove this Call List entry) option
1.Change Order - When a People To Call entry has multiple Telephone Numbers available, you may change the order in which those are displayed (here and for an Operator) using the Change Order option.
a.Tap or Click the Change Order button

b.Tap or Click the Telephone Number to be relocated in the list.
c.Tap or Click the Up or Down Arrow to relocate the selected Telephone Number.
d.Tap or Click the Update button to save this Change Order request.
2.Edit - Tap or Click ![]() to open the People To Call page
to open the People To Call page
a.See Defining a People To Call entry in the Call List page.
3.Trash - Tap or Click ![]() to remove this People To Call entry.
to remove this People To Call entry.
C.+ Add New - Tap or Click this button to open the Call List entry page.

Web Dealer Access - Subscriber Information - Panels tab - new Call Order entry
❑Defining a People To Call entry:
•People To Call - Tap or Click the + Add New option next to the People To Call section to enter basic information as needed for this Contact
✓Name - Enter the Name - as the Operator should normally say it.
✓Title - Enter the appropriate title of this individual, if needed.
▪The same person may have many telephone numbers defined.
▪However, if there is more than one individual with this same Name, be sure to enter a different Title for each person with that Name.
✓Street - Enter the person's street address.
✓City - Enter their city.
✓State - Enter the state.
✓Zip - Enter the zip code.
✓CSID - The CSID associated with the Contact is inserted automatically.
✓User Number - If this Contact also has a User Number programmed into their Alarm System, enter that Number here.
✓Has Keys - Check this box if the Contact has a key to the premises.
✓Passcode - Enter the Password this Contact will use to identify themselves when speaking to an Operator.
✓Pager Service - Use the Drop-Down Selection List to Choose this individual's Pager Service that should be used for Alarm Signal notifications.
▪If no Pager Service is used, Choose the N/A option.
✓Pager Unit - Enter their Pager's ID.
▪If no Pager Service is used, leave this field blank.
✓Email - Enter the Email address that should be used for Signal notifications.
▪If no Email communication to this person will be required, leave this field blank.
✓Comments - If appropriate, enter a note or comment - using the enhanced text editor functions, when appropriate - related to this Contact.
•Phone Numbers - Tap or Click the + Add New option next to the Phone Numbers section to enter the Telephone Number(s) which may be used to call this Contact.
✓Phone Number - Enter the telephone number following the rules below.
➢Note: Unless Remove Phone Formatting option has been Checked in the User Options Form's Company Options tab, Formatting - parentheses and dashes - is applied automatically by the system - you do not have to type them.)
▪If no area code is needed, enter the telephone number (it cannot start with a 1)
▪If you have 10 digit dialing where no "1"prefix is needed, but you do need to dial an area code as part of the telephone number:
▪Press the <Space Bar> first.
▪Enter the three digit area code.
▪Then enter the seven digit telephone number.
▪Correct telephone number formatting will occur automatically.
▪Long distance numbers (with a "1" prefix) are entered as such with the formatting parentheses and dash supplied automatically
✓Extension - Enter the appropriate extension number, if needed.
✓Number Type - Use the Drop-Down Selection List to Choose the type of line this is.
✓Pager ID Note - If using a Pager for contact, enter Pager ID information, as needed.

•Save - Tap or Click the Save option to record any changes or updates to this information.
✓A confirmation message will be displayed when the changes have successfully been posted to the database.
✓Tap or Click the OK button to continue.