❑Understanding the MKS Web Dealer (and Web Dealer Enhanced) Access - Dashboard
•The Dashboard is displayed by default when the MKS Web Dealer (and Web Dealer Enhanced) Access module is accessed (except when an individual Subscriber has logged in).
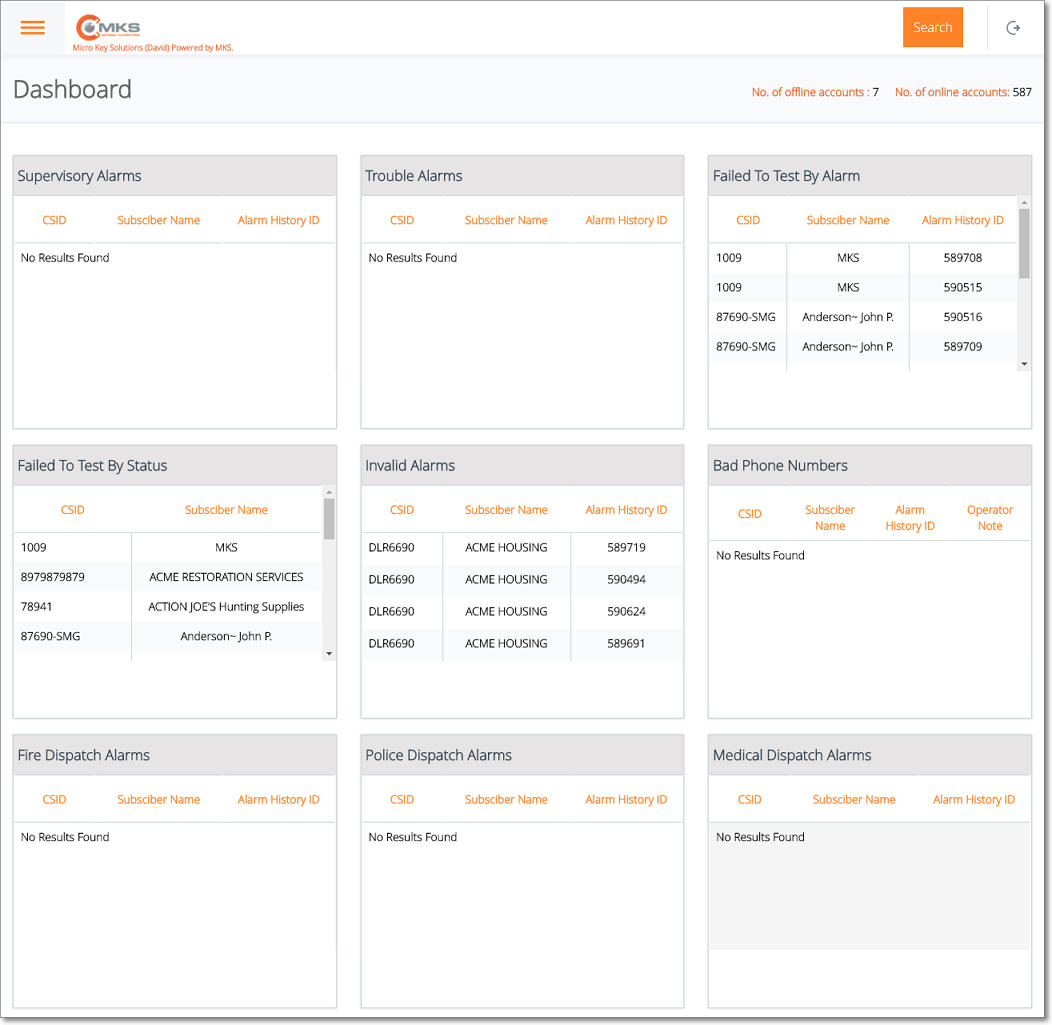
MKS Web Dealer Enhanced Access - Dashboard
✓This Dashboard page has:
a)A Search option
b)Displays the number of Accounts that are of Off Line and/or On Line
c)Contains nine (9) Dashboard information Blocks ("blocks of data")
a.Search - Tap or Click on Search to open the Multi Field Search dialog from which one, or a specific grouping of one or more Subscriber records - (based on the search data entered in the search-able fields) - may be located and listed.
▪Search Results - Initially, a list of all Subscribers for this Dealer or Sub Dealer will be displayed.
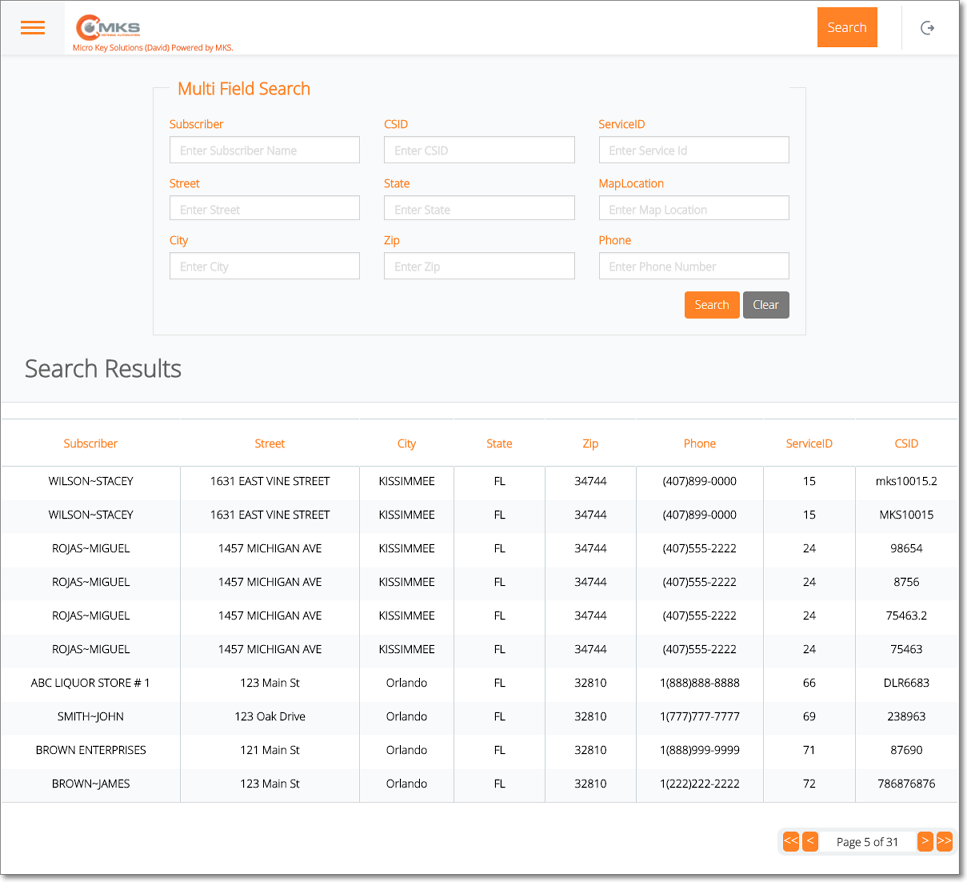
MKS Web Dealer Enhanced Access - Dashboard - Multi Field Search dialog
▪Search By Fields - Enter the appropriate Search information:
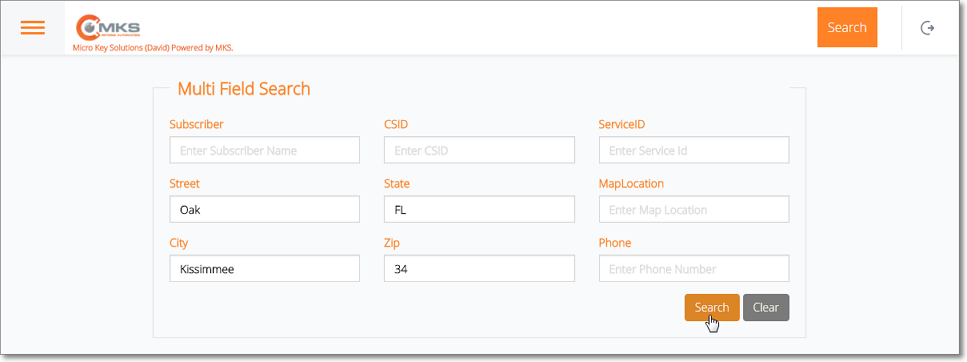
▪Search Results - The Subscribers matching the Multi Field Search criteria will be displayed.
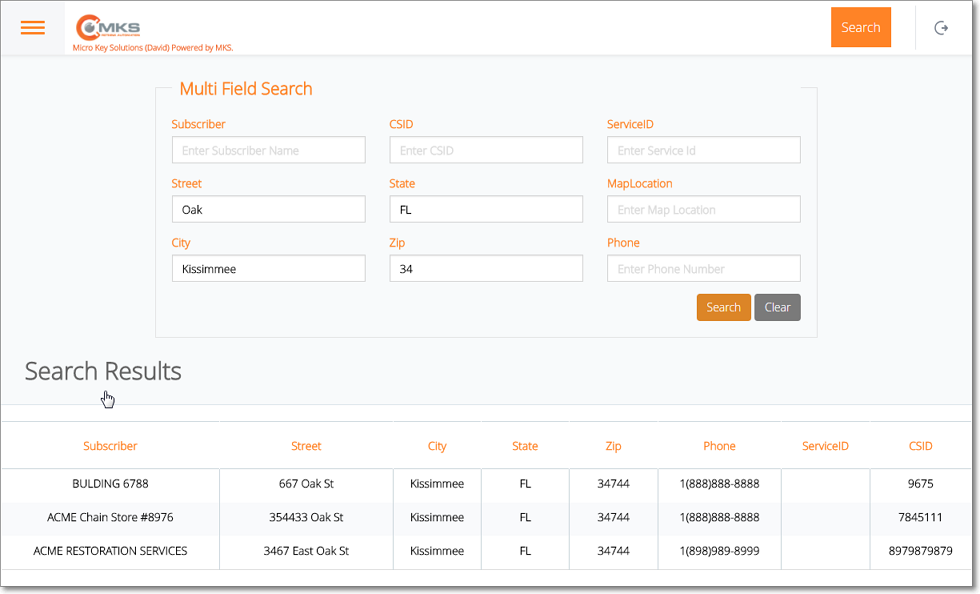
▪To Display a specific Subscriber - Tap or Click on a listed Subscriber record to display that Subscriber Information page.
b.No. of offline accounts / No. of online accounts - Displays the current offline and/or online count for all Subscribers.
i.When a Dealer logs in, their Dashboard is fully populated immediately (e.g., No. of offline accounts / No. of online accounts, and all of the Dashboard Blocks)
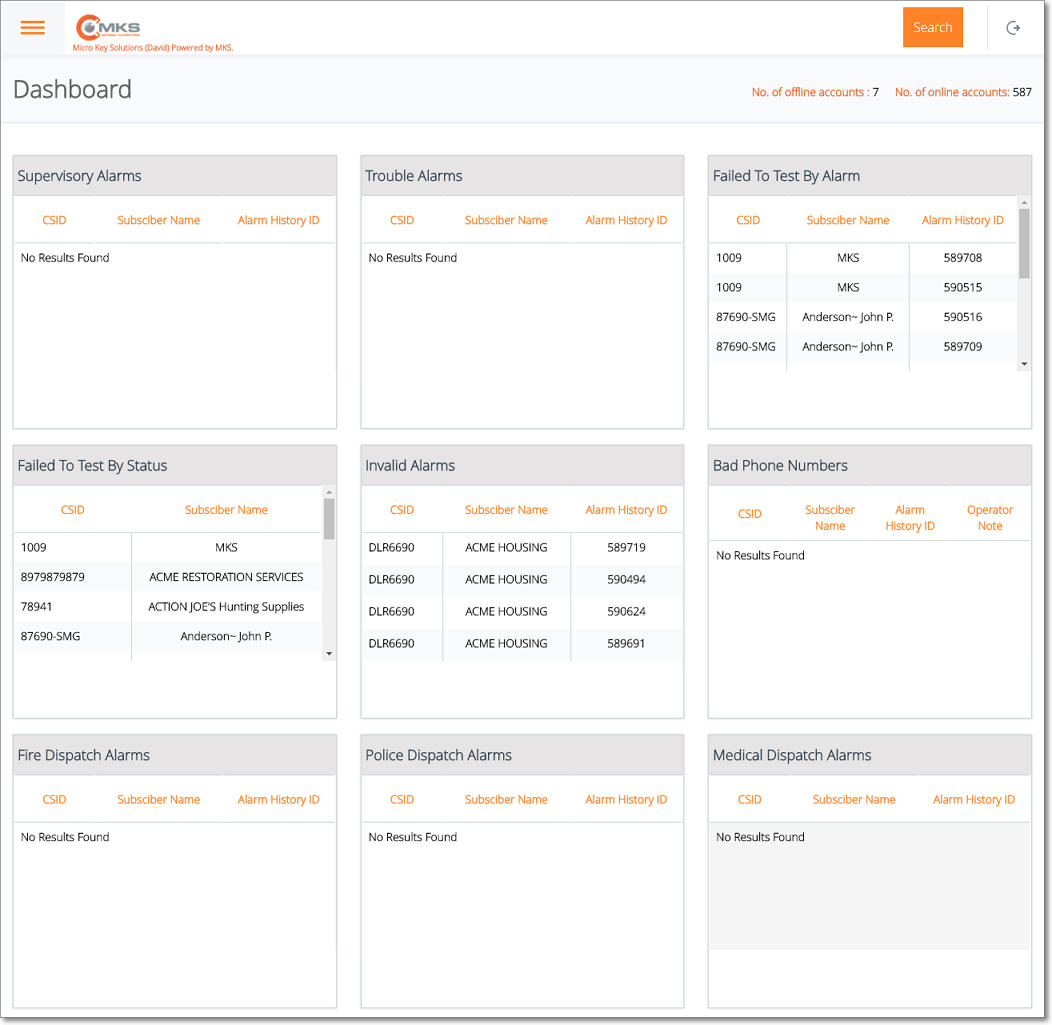
ii.However, when a Sub Dealer logs in, initially their Dashboard contains no updated information (it is being internally located based on which Accounts for this Dealer have been assigned to this Sub Dealer)
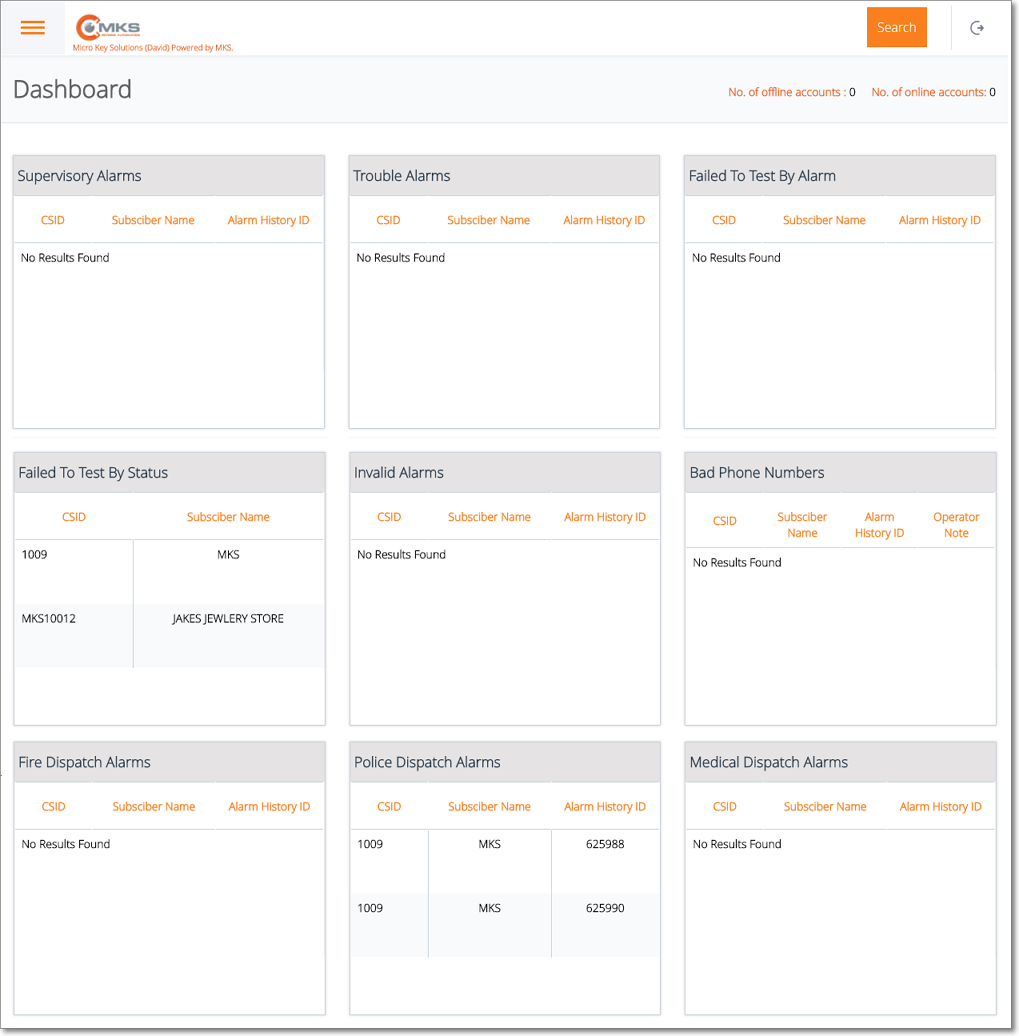
iii.Once the Sub Dealer's information is identified and calculated, the appropriate Dashboard information will be updated automatically (this may takes seconds, or minutes - based on the number of Accounts which this Dealer has and the portion of those Accounts that are assigned to this Sub Dealer.
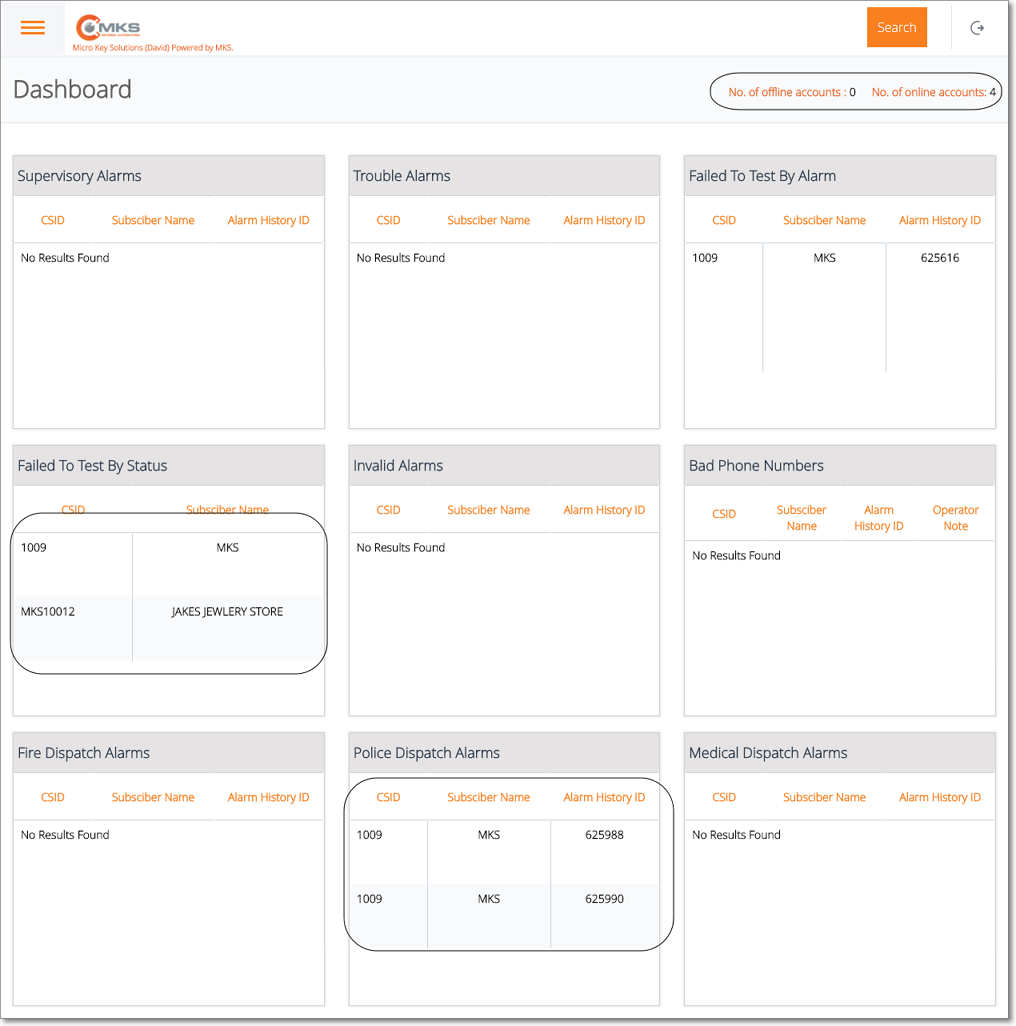
c.Dashboard information Blocks:
1.Supervisory Alarms - Lists the CSID, Subscriber Name, and the Alarm History ID of the most recent Supervisory Alarms (e.g., Signals reported with the FO*, FC*, FR*, IC*, IO*, or RA* Alarm Condition Code)
2.Trouble Signals - Lists the CSID, Subscriber Name, and the Alarm History ID of the most recent Trouble Signals (i.e., Signals reported with the "TRB" Alarm Condition Code).
3.Failed To Test By Alarm - Lists the CSID, Subscriber Name, and the Alarm History ID of the most recent, unresolved Failed To Test Alarm Signals (i.e., Signals reported with the "FT*" Alarm Condition Code).
4.Failed To Test By Status - Lists the CSID, Subscriber Name, and the Alarm History ID of the any unresolved "In Failed State" Status identified on the Account Testing tab in the Subscriber Panels section of the Monitoring tab within the Edit View of the Subscribers Form.
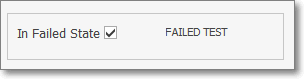
5.Invalid Alarms - Lists the CSID, Subscriber Name, and the Alarm History ID of the most recent Invalid Alarm Signals (i.e., Signals reported with the "IA*" Alarm Condition Code).
6.Bad Phone Numbers - Lists the CSID, Subscriber Name, Alarm History ID and the Operator Note of the most recent Operator reported Invalid Phone Numbers (i.e., Telephone Numbers identified as such by an Operator using a Verification Response Code that has a Check Mark in the Invalid Phone Number field in the Response Types section within the Verification Response Form).
7.Fire Dispatch Alarms - CSID, Subscriber Name, and the Alarm History ID of the most recent Fire Alarm Dispatches (i.e., Signal identified as such by an Operator by using the Fire Dispatch "FD" Resolution Code ).
8.Police Dispatch Alarms - CSID, Subscriber Name, and the Alarm History ID of the most recent Police Alarm Dispatches (i.e., Signal identified as such by an Operator by using the Police Dispatch "PD" Resolution Code ).
9.Medical Dispatch Alarms - CSID, Subscriber Name, and the Alarm History ID of the most recent Medical Alarm Dispatches (i.e., Signal identified as such by an Operator by using the Medical Dispatch "MD" Resolution Code ).
•You can Tap or Click on the any record listed in any of these Dashboard information Blocks to view the details of that selected record:
✓CSID - Displays the Subscriber Information page
i.The General tab is selected by default and contains the full contact and related information which may be updated, as appropriate.
ii.The Central Station tab which contains the Central Station Date information plus the Subscriber Actions Plans and Scheduled Reports options
iii.The Panels tab which contains the list of CSIDs identified for this Subscriber, and Events, Notes, CSID Zones, Physical Zones, Call List, Call Order, Medical Info, Floor Plan, Testing, Areas, Alarm Events, On Test and Report options
✓Subscriber Name - Displays the Subscriber Information page
i.The General tab is selected by default and contains the full contact and related information which may be updated, as appropriate.
ii.The Central Station tab which contains the Central Station Date information plus the Subscriber Actions Plans and Scheduled Reports options
iii.The Panels tab which contains the list of CSIDs identified for this Subscriber, and Events, Notes, CSID Zones, Physical Zones, Call List, Call Order, Medical Info, Floor Plan, Testing, Areas, Alarm Events, On Test and Report options
✓Alarm History ID - Displays the associated Alarm Ticket information for the selected Alarm History ID
▪This Alarm Ticket information may be exported as a PDF file.