❖Sale-Purchase Items Form - The Sale-Purchase Items Form has been revised and now has several new fields including Sales Tax status fields, and a WIP (Work in Progress) field containing the Quantity of items identified as Inventory Items which in the process of being used on a Job and/or Work Order.
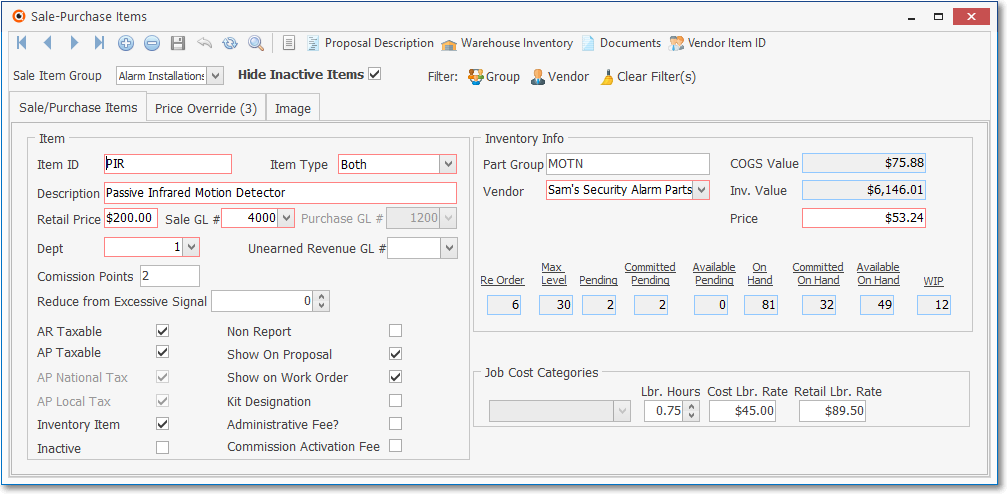
•A new Work In Progress field (WIP) on the Sale-Purchase Items Form tracks that WIP Quantity of Inventory Items as follows:
✓The WIP Quantity is increased when an Inventory Item is Used on a Job; and/or recorded in the Inventory/Materials tab on a Work Order Form.
✓The WIP Quantity is reduced when those Inventory Items recorded on the Inventory/Materials tab on a Work Order are actually Invoiced to the Subscriber after the Work Order is completed; or when a Work Order associated Job Task is Invoiced, and/or the Job itself is marked as Completed.
•New Check boxes - There are several new Check Boxes:
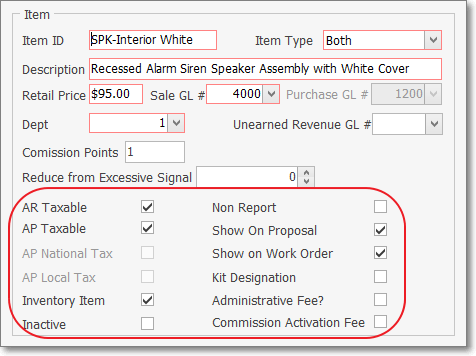
✓AR Taxable - Check this box if this Item is normally Taxable.
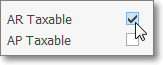
▪When entering a Sales Invoice:
a)If AR Taxable is Checked, whenever this Inventory Item is entered on a Sales Invoice, the appropriate Tax Code & Tax Percentage Rate will be inserted automatically, based on the Sales Tax information entered in the Receivables section within the Edit View for that Subscriber.
b)If Not Checked, whenever this Inventory Item is entered on a Sales Invoice, the Tax Code will be entered as N (Non) and the Tax Percentage Rate set set at 0%, regardless of the Sales Tax information entered in the Receivables section within the Edit View for that Subscriber.
✓AP Taxable - Check this box if your Company is normally charged Sales Tax when purchasing this Inventory Item.
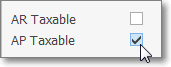
▪When entering a Bill (Vendor's Invoice):
a)If AP Taxable is Checked, whenever this Inventory Item is entered on a Bill (Vendor's Invoice), the appropriate Tax Code & Tax Percentage Rate will be inserted automatically, based on the Sales Tax information entered in the Tax Information section within the Edit View for that Vendor.
b)If Not Checked, whenever this Inventory Item is entered on a on a Bill, the Tax Code will be entered as N (Non) and the Tax Percentage Rate set set at 0%, regardless of the Sales Tax information entered in the Tax Information section within the Edit View for that Vendor.
✓Inventory Item - Check the Inventory Item box.
▪When you Check Inventory Item, the Form will require additional information needed to properly track Parts as actual Inventory.
▪If an Inventory Item is entered, and saved, and subsequently a User attempts to Remove this Check mark, a Warning will be displayed.
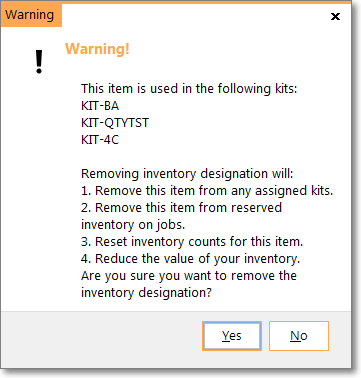
▪Never Check the Inactive box unless this part will no longer be used.
▪Do not Delete an Inventory Item record once it has been used in an Invoice or a Bill (i.e., Sales or Purchases).
▪If you will no longer order or sell the part, just mark it as Inactive.
✓Show on Work Order - Check the Show on Work Order box if this Sale-Purchase Item has been assigned an Item Type of Sale or Both and might be needed when recording the use of Inventory and/or Materials on a Service Request.
▪The Drop-Down Selection List used to Choose the appropriate Inventory Item used on a Work Order, accessed within the Web Tech Service, will list only those Sale-Purchase Items which have a Check in the Show on Work Order box.
▪The Drop-Down Selection List used to Choose the appropriate Inventory and/or Materials usage in the Inventory/Materials tab of the Service Request Form will list only those Sale-Purchase Items which have a Check in the Show on Work Order box.
▪By Not Checking this box, this Sale-Purchase Item will not be included in the Drop-Down Selection Lists that are provided to a Technician working in the field using the Web Tech Service and/or to any User recording information within the Inventory and/or Materials tab on a Service Request Form.
▪Therefore any Sale-Purchase Items that are defined to identify Purchases or Sales which are unrelated to providing Service to Subscribers will be eliminated from the list - making that Selection process easier and faster, thus reducing the length of the Drop-Down Selection List to a manageable size, and more importantly, with a definable content.
✓Administrative Fee? - If shown, Do not Check this box unless you are defining an Administrative Fee for the Dealer Billing application.
➢Note: For Companies using the Central Station Monitoring module and providing Monitoring Services for the Subscribers of other Alarm Dealers, and are also using the Accounts Receivable module, a Sale-Purchase Item for each type of Excessive Signal category should be defined. See the "Understanding the Excessive Signal Tracking" section of the Excessive Signal chapter of your Help Files for complete information about the Excessive Signals Invoicing feature.
✓Each Dealer is assigned a specific number of Maximum Allowable Signals based on three categories:
✓As shown in the illustration below, the Maximum number of Active (those requiring an Operator to process and complete) Signals; Passive Signals (those which the system (SPA and/or MKMSCS process automatically) and the Total Signals (any Signal received by SPA) must be specified in the Dealers Form.
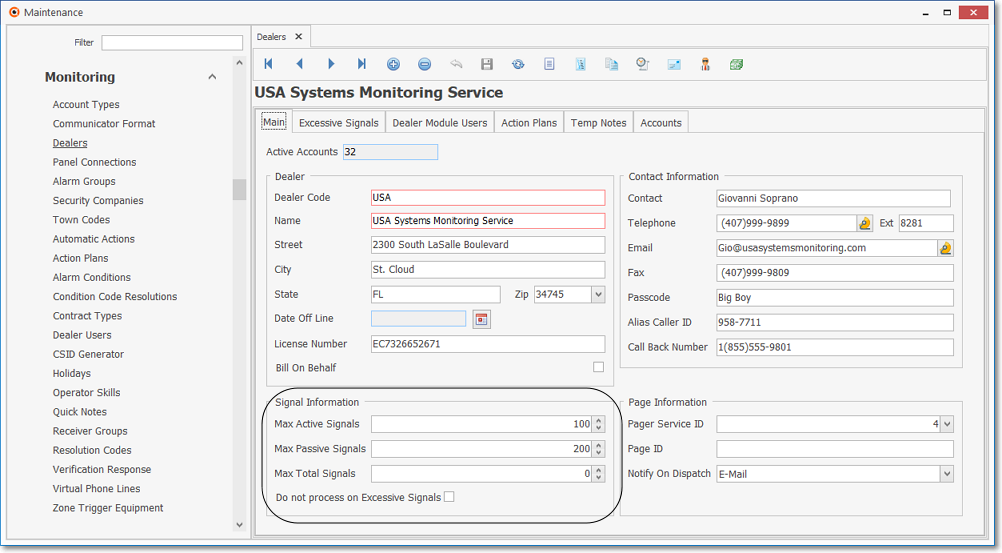
Signal Information section
1.Maximum Active Signals Allowed - The number of Active Signals per Account that are allowed.
2.Maximum Passive Signals Allowed -The number of Passive Signals per Account that are allowed.
3.Maximum Total Signals Allowed - The number of Total Signals per Account that are allowed.
✓Do not process on Excessive Signals - Checked if this Dealer is not to be billed for their Excessive Signals.
•Therefore, Sale-Purchase Items for each type of Excessive Signals category must be defined.
✓By doing so, using the Excessive Signal dialog, those Dealers (or those Dealer's Subscribers) may easily be Invoiced for those Excessive Signals.
✓The three Sale-Purchase Items that should be created are:
1.for Excessive Signals from Active Accounts (supervised),
2.for Excessive Signals from Passive Accounts (non-supervised), and
3.for the Total number of Excessive Signals.
✓Once created, when using the Excessive Signal dialog, the appropriate Sales Category (and associated Price) may be properly assigned to each Excessive Signal category.
•To access the Sale-Purchase Items Form to define an Excessive Signal category:
a)From the Backstage Menu System Select Maintenance and Choose Sales-Purchase Items, or
b)From the Quick Access Menu, Select Maintenance and Choose Sales-Purchase Items.
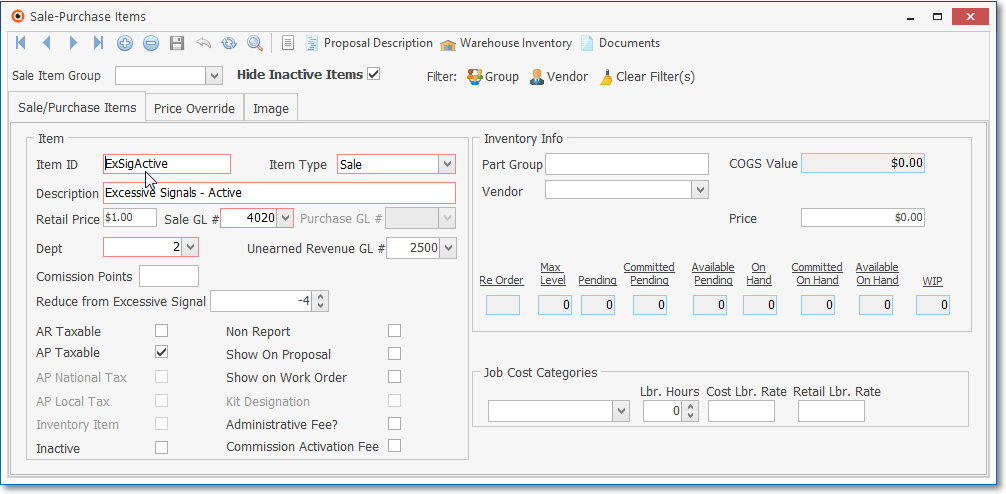
Sale-Purchase Items Form - Excessive Signals Sales Category
•Click the ![]() Icon on the Navigation Menu to start the Excessive Signals fee entry.
Icon on the Navigation Menu to start the Excessive Signals fee entry.
✓Item ID - Enter a unique code of up to 40 alpha-numeric characters (most punctuation marks are also permitted) for this Excessive Signals fee.
▪All letters will be capitalized automatically.
✓Item Type - Select Sale rather than Both
✓Description - Enter a clear, concise description of this Excessive Signals fee entry.
▪Up to 70 alpha-numeric characters may be entered, upper and lower case letters are allowed, most punctuation marks, with spaces also permitted.
▪A more detailed Description if this Excessive Signals fee using the Proposal Description Icon on the Navigation Menu at the top of the Form may be defined.
✓Retail Price - Enter the usual Retail Price for this Excessive Signals fee, the Retail Price is mandatory.
✓Reduce from Excessive Signals - If the Recurring Revenue being billed to a Subscriber uses this Recurring Revenue Sales Category, and it should have the Excessive Signals calculation reduced by a specific number based on certain circumstances, enter that number here.
▪These special circumstances are usually because the Amount being billed for this Recurring Revenue Charge is paying for most, if not all of the normal number of Signals that will be sent be the Subscriber.
▪Therefore, the Number entered in this Reduce from Excessive Signals field should represent the Number of Signals that are being prepaid by that billing.
▪If the Number entered in this Reduce from Excessive Signals field should be exceeded, the Excessive Signals function will bill for those excessive Signals.
✓General Ledger System Users - If you are using the General Ledger System (The General Ledger related fields will be boxed in Red):
▪Sale GL # - Enter the General Ledger Account Number for this type of Excessive Signals fee Sale.
▪Dept - If you have initiated the use of Departments, enter the appropriate Department number using the Drop-Down Selection List provided.
•Click the ![]() Icon to record this Sale-Purchase Item record.
Icon to record this Sale-Purchase Item record.