❑Completing a Job:
•When a Job is actually completed (i.e., all Tasks, Commissions, Expenses, Inventory, Labor, Materials, and/or Sub Contractor related costs have been posted) and all associated Service Requests (Work Orders) have been appropriately Invoiced,
![]()
✓Click the Complete Job button.
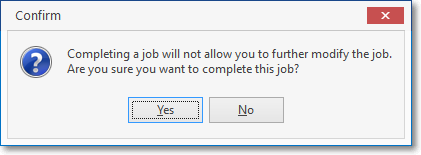
Complete this Job?
✓Click the Yes button to mark the Job as Completed.
✓The Current Date (Today) will be inserted into the Complete Date field next to the Complete button.

•Use the Drop-Down Calendar/Date Entry field to change this Date, if appropriate.
![]() Click the Save Icon on the Navigation/Options Menu at the top of the Job Costing Form to Complete the Job.
Click the Save Icon on the Navigation/Options Menu at the top of the Job Costing Form to Complete the Job.

▪Complete - The Complete Job button will be removed and the selected Completion Date will be locked in.
▪Un-Complete Job - This option will re-set the internal field Completed=F and CompleteDate=null.
oIf the existing CompleteDate is in a period that is closed, the program will raise the error "Period closed to all edits"
oThis Un-Complete Job feature is required because the system normally does not allow Inventory Items to be added or deleted to/from an Invoice that is coming from a Job.
oThe system also ensures the CompleteDate is not in a closed period when completing or un-completing a Job.
▪If there are no closing date issues, the system will allow you to re-open the Job.
•Any attempt to modify a Completed Job that has not been re-opened (see Un-Complete above) will fail and the message shown below will be displayed as a reminder.
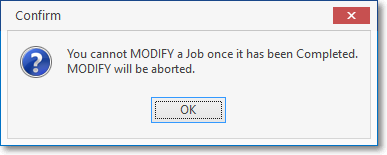
❑Open Job Items dialog - Dealing with Job Closing Issues:
•However, certain situations may prevent this Job from being Closed.
✓Particularly, if there are Job Costing related items which have not been properly completed, an Open Items Found! list will be displayed.
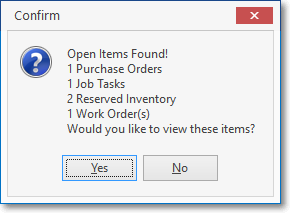
Open Items Found!
✓Click the Yes button to view the Open Job Items dialog.
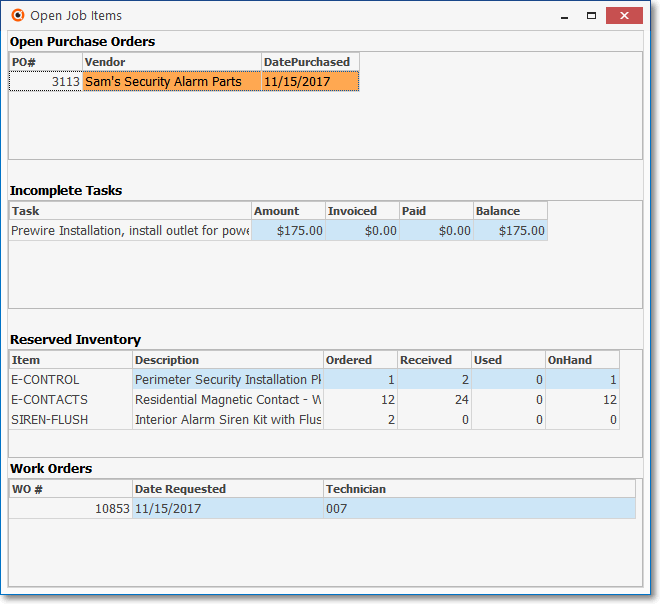
Open Job Items dialog
▪The Open Job Items dialog will be displayed for your review.
•Using the Open Job Items dialog to finalize the Job Costing record.
✓Open Purchase Orders - Locate and complete or modify the open Purchase Order(s).-
▪Right-Click on any Purchase Order line item to display its associated Radial Right-Click Menu
▪This provides access the Go To Purchase Order Option which displays the related Purchase Order Form.
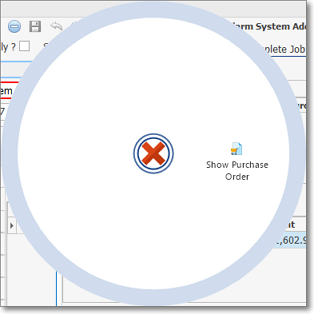
Open Job Items dialog - Go To Purchase Order option
✓Incomplete Tasks - Redisplay the Job Costing record and select the Job Task tab.
▪Locate the incomplete Job Task and correct as needed (create or complete the Work Order, Generate an Invoice, delete an un-needed Task, etc.)

Job Tasks tab - Open Job Task example
✓Open Work Order(s) - Locate and complete or modify the open Work Order(s), as needed:
▪Go To Work Order - Right-Click on any Work Order line item to display its associated Radial Right-Click Menu
▪This provides access the Go To Work Order Option which displays the related Work Order Form.
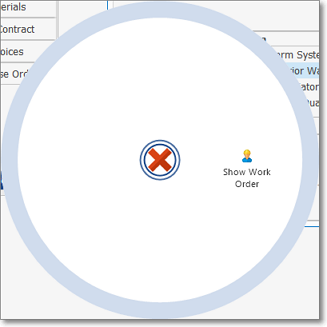
Open Job Items dialog - Go To Work Order option
▪Locate and complete or modify the open Work Order(s), as needed.
✓Click the Close ![]() box on the top of the Form to exit the Open Job Items dialog.
box on the top of the Form to exit the Open Job Items dialog.
▪This will return you to the Job Costing Form. from where you may continue to complete the unfinished steps listed in the Open Job Items Form.
✓If you Click the No option, you must Acknowledge that you will complete these Open Job Items.
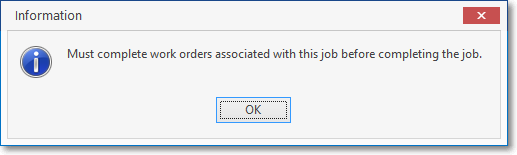
▪Click the OK button to proceed.
▪This will return you to the Job Costing Form where you will be able to complete the Tasks listed in the Open Job Items Form.