❑New Accounts Receivable As Of Reporting Capability
•The new Accounts Receivable As Of Report - with a user defined As Of Date - has been completely revised and is now presented as a Sortable, Filterable, and Configurable Grid (see the "Understanding Grids" discussion below) with both Print (Print Preview) and Export options
a)It provides an anytime "look-back" and the related Aging information for any Outstanding Balance(s) owed by those Subscribers
b)It lists the Average Monthly Recurring Revenue Amount (AvgRMR) for each listed Subscriber.
c)A Show Detail option offers a detailed view of what was sold on the Invoices making up the Outstanding Balance, and/or any Receipts not been fully Allocated to Invoice(s).
d)The Subscriber Form associated with any line on the List may be displayed with a Double-Click on that line item.
e)Companies who have one or more members of a group of Subscribers assigned to a different Division code can be reported by Division by setting a Filter on the Division column.
f)Display (i.e., View, Print, Export) the Outstanding Balances data for any As Of Date (i.e., Today, or any previous Date in the past for which Sales Invoice and Receipt records have been entered in the MKMS Accounts Receivable System module).
❑When is this Look Back list needed?
•As part of an Accounting Period Closing process which includes the Accounts Receivable module, typically an Accounts Receivable Report is created (and printed to a File or on Paper) to record a snap-shot view of the Company's Receivables that existed at that time.
✓When you don't have this "look-back" capability:
▪A reporting (accuracy) problem could occur if the typical type of Accounts Receivable Report was not printed at the end of the month - before new Sales Invoice and/or Receipt were recorded for the next month.
▪Thereafter, once Sales Invoices and/or Receipts are posted for the following month, a complex process (i.e., reporting and deducting these new Sales, and then reporting and deducting the new Receipts) is required to recalculate what Accounts Receivable Balance would have existed at the end of the previous month.
▪This becomes even more difficult as additional months pass before recalculating what the Accounts Receivable Balance should have been at the end of an even "older" month.
•The solution to this problem is to use this Accounts Receivable (As Of) dialog
✓The Accounts Receivable (As Of) dialog provides:
i.A List of Subscribers who have Outstanding Balances (i.e., a data grid with this information), plus
ii.Additional columns listing how long (old) those Outstanding Balances are, and
iii.A "look-back" capability so you can view that list of Outstanding Balances as it existed on any Date within any Month (now or in the past)
iv.Assuming that Sales Invoice and/or Receipt records have been entered within the MKMS Accounts Receivable module prior to that Date.
✓Because this is a true Grid (see the Grids & Lists - Print Preview - Exporting Data chapter for much more information), it also offers the Filtering, Configuration, Sorting, Printing and Export capabilities that are inherently part of an MKMS based data grid - examples of which are discussed later in the chapter.
✓Again, the solution to this "how much were we owed on?" question is found in this Accounts Receivable (As Of) dialog.
•To View, Print, and/or Export this Accounts Receivable Outstanding Balances Data:
a)From the Backstage Menu System Select Reports then Choose Receivable Reports, or
b)From the Quick Access Menu, Select Reports then Choose Receivable Reports
✓Select the Accounts Receivable option
❑Setting Up the Accounts Receivable As Of dialog's data grid Options:
•As Of Date - Initially, the default As Of Date field is set as Today (until you make your selections and Select Print or Export) which will provide an "Aged Listing" of all Outstanding Balances owed by Subscribers as of Today.
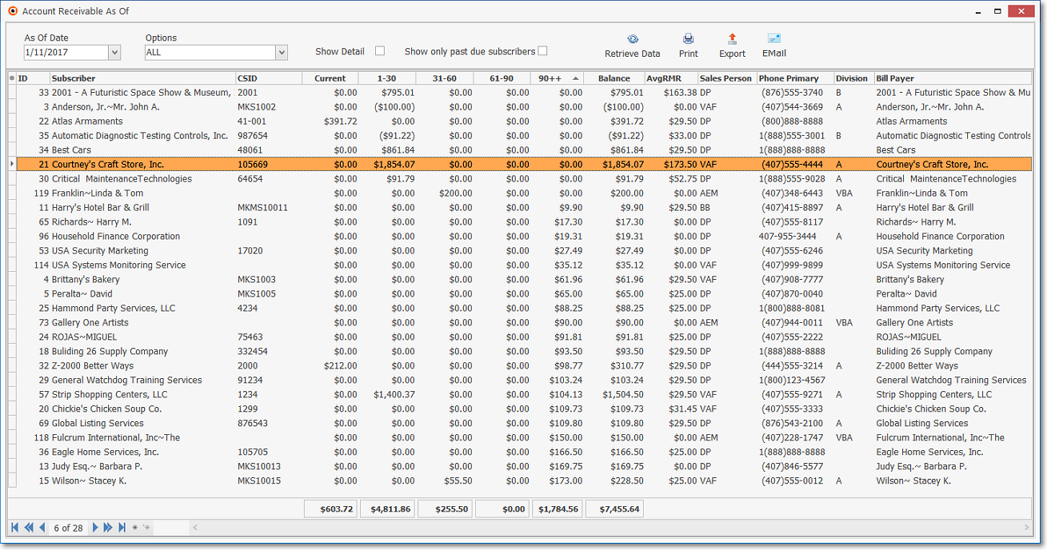
Accounts Receivable As Of Form
✓If the Accounts Receivable Outstanding Balances data for Today is not what needs to be seen (e.g., viewed, reported, saved as a PDF file, or exported), use the Drop-Down Calendar/Date Entry field provided to Choose whatever As Of Date is required.
✓The only restriction is that Sales Invoice and/or Receipt records must have been entered on or before the Date that is selected.
•Options - Use the Drop-Down Selection List provided to Choose the type of Invoices that are to be considered when producing this Accounts Receivable As Of report.
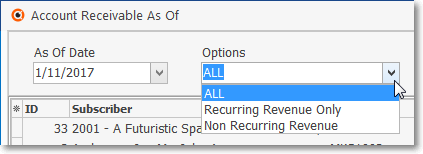
✓All - All Invoices will be included as long as they have a Balance Due.
✓Recurring Revenue Only - Only the Recurring Revenue Invoices will be included (assuming they have a Balance Due).
▪The Show Detail option (see below) is disabled when this option is selected.
✓Non Recurring Revenue. - Only the Invoices that were not for a Recurring Revenue charge will be included (assuming they have a Balance Due).
▪The Show Detail option (see below) is disabled when this option is selected.
•Show Detail - Check this box to display a sidebar drill-down Grid that will list the two (2) Types of data: 1.) Invoice and 2.) Receipt transactions which are affecting the Subscriber's Outstanding Balance and therefore are being Listed.
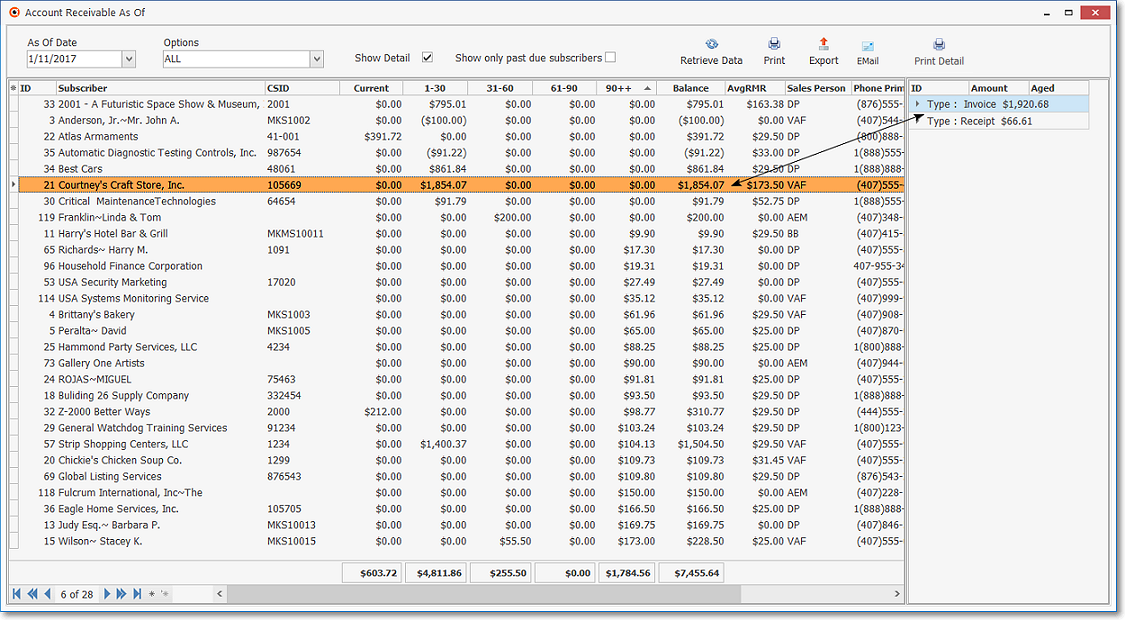
1.Invoice - Click the small right arrow } next to the Type : Invoice data line (see the image above) in the Detail Grid to display a List of all Invoices and Credit Memos with an Outstanding Balance for the selected Subscriber.
a.ID - The Invoice Number listed numerically from lowest to highest.
i.Because this is also functional data grid, you may Click the ID Header Name to sort these Invoices from newest to oldest by the Invoice Number.
b.Gross - The Outstanding Balance owed (based on the As Of date entered - see "As Of Date" above) on this Invoice (the original Total of the Invoice less any Receipts applied to it = Outstanding Balance) .
i.Because this is also functional data grid, you may Click the Gross Header Name to sort these Invoices from highest to lowest (or visa versa) Balance Due.
c.Aged - Number of Days which have passed since the Invoice was created (i.e., its original Sale Date)
i.Because this is also functional data grid, you may Click the Aged Header Name to sort them by Days since Invoiced from oldest to newest (or visa versa).
▪Double-Click on any Invoice Number to open and view that Invoice Form.
✓Remove the Check from the Show Detail box to hide this sidebar drill-down Grid.
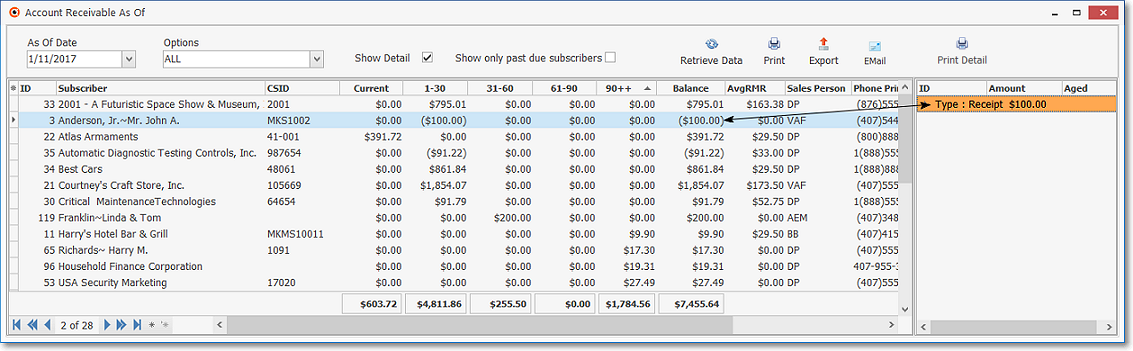
2.Receipt - Click the small right arrow } next to the Type : Receipt data line (see the image above) to display a List of all Receipts which have been posted to this Subscriber's Account, and the portion (or all) of that Receipt which has not yet been Allocated to an Invoice.
a.ID - The Record ID of the Receipt listed lowest to highest (based on the system assigned record number).
i.Because this is also functional data grid, you may Click the ID Header Name to sort these Receipts from highest to lowest.
b.Gross - The Amount (i.e., the portion) of the Receipt which has not been Allocated to an Invoice.
i.Whether or not there are Receipts with a remaining Left To Allocate Amount, all Receipt records for this Subscriber will be listed.
ii.Because this is also functional data grid, you may Click the Gross Header Name to sort these Receipts by the remaining Amount left to be allocated.
c.Aged - Number of Days which have passed since the Receipt was posted (i.e., its original Date Received).
i.Because this is also functional data grid, you may Click the Aged Header Name to sort these Receipts based the Number of Days since you posted those Receipt from this Subscriber.
▪Double-Click on any Record ID to open and view that Receipt Form.
✓Remove the Check from the Show Detail box to hide this sidebar drill-down Grid.
•Accessing the Subscriber Form for any listed Subscriber who has an Outstanding Balance record.
✓Double-Click on Subscriber field to open and view that Subscribers Form.
•Columns - Select which columns of data are to be displayed:
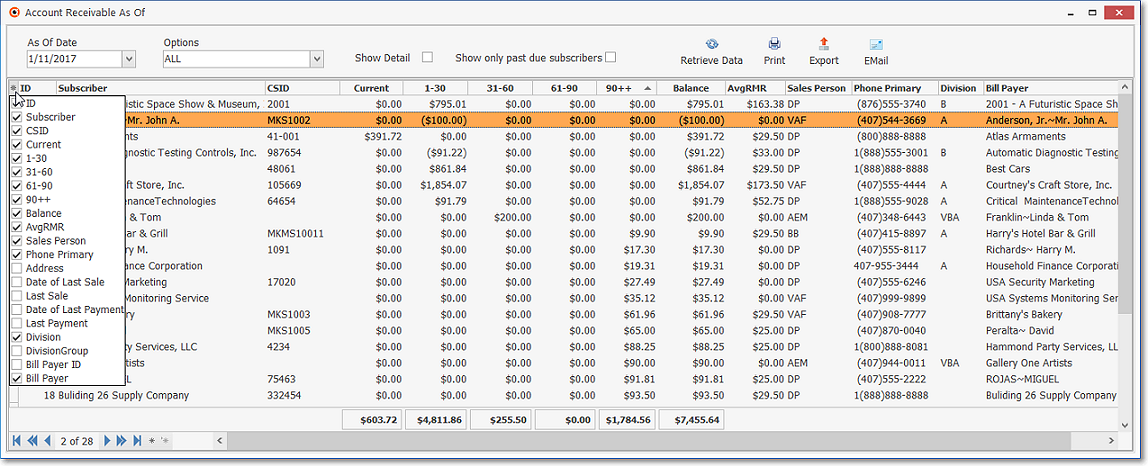
Accounts Receivable As Of Form - with Field selection options - The Check has been removed from several fields (they are hidden)
✓Click the asterisk (¬) at the left of the data grid's Header row (see the mouse pointer in the illustration above) to display a list of all of the column names - and associated data - which may be displayed.
✓By default, all Column Names will be Checked.
✓Remove the Check mark (Click on the Check to remove it) to hide that column of data from the data grid.
❑Grids are used extensively through this new version of MKMS.
•Setting the Order in which the data in the grid is Listed within the Accounts Receivable As Of Form (Report):
✓The default sorted order of the Accounts Receivable As Of List is based on the Subscriber's Name - which is ordered from lowest to highest (1 - 9, a-z, then A - Z).
✓Thereafter, the column that determines the sorted order of the List may be easily changed, whenever needed.
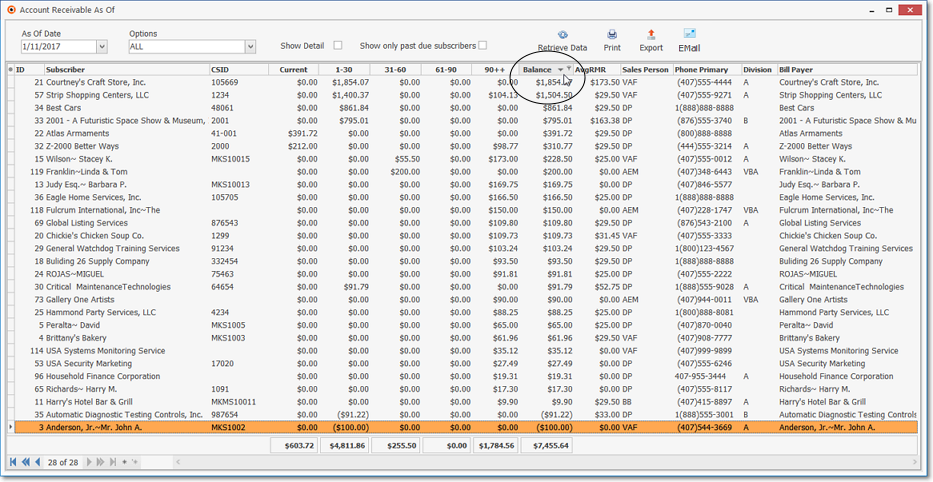
Accounts Receivable As Of Form - Data Grid sorted by Balance - lowest to highest
✓To do so:
▪Click another column's Header Name (the mouse points to the sorting arrow within the Balance Header Name in the illustration above) to change the sorted order to by on that column of data, with the sorted order automatically set from lowest to highest (a-z or 1 - 9).
▪To change this newly selected column's sorted order from highest to lowest, Click that column's Header Name again.
▪An Arrow next to the Header Name indicates the column that is determining the sorted order of the Grid Data.
o~ indicates lowest to highest (a-z or 1 - 9)
o€ indicates highest to lowest (z-a or 9-1).
❑Creating various Custom Filters for the Accounts Receivable As Of dialog's data grid.
•Filtering the data that will be displayed in the grid:
✓Once the specific columns that are to be displayed have been chosen, and the sorted order in which those columns will be listed is set, then one or more additional filters may be applied to the listed data, if desired.
![]()
•Special Selection - Click the Special Selection Icon (see mouse pointer next to the Balance header name illustrated above) associated with that column's Header Name to display its associated Drop-Down Selection List
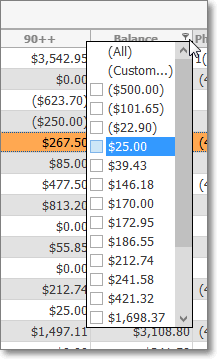
✓The List will contain the available options available for that column's Header Name
✓The List that is presented contains each item in that column (in this case, each Balance Amount)
✓In the example above, the Balance column will contain the list of available Amounts and a Check Box is positioned next to each Amount
✓Check each Amount that is to be included.
✓Any remaining un-checked Amounts will disappear from the Form's data grid.
•Sometimes the User may need a more refined method to Choose which Data will be included in the Accounts Receivable As Of Form's data grid.
✓To accommodate this need, the Special Selection Icon's Drop-Down Selection List (see illustration below) also offers a "(Custom...)" option.
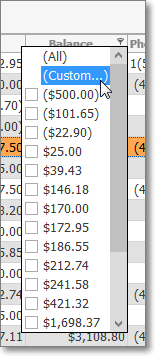
✓This Custom Filter option is available whenever the Special Selection Icon is displayed - which is anytime the mouse pointer is positioned over a Header Name in the Grid - and is accessed by Clicking that Icon and then Choosing the (Custom...) option.
•When the Custom Filter option is selected, the Custom Filter dialog is displayed.
✓The first filtering choice is "Show rows where" with the selected Header Name shown below.
✓If a previously defined Special Selection was entered for the selected column (as was documented and illustrated above), that Header Namet will be entered automatically as shown below.
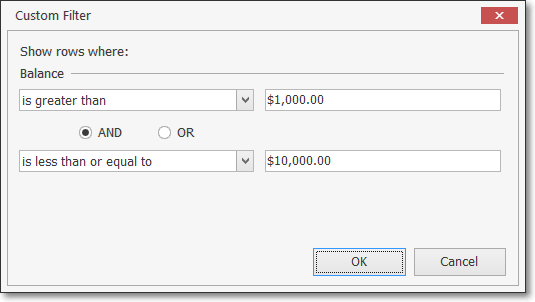
✓To (re-)define this initial filtering criteria, the User is requested to quantify how the selected column's data should compare to a value (or a different field) in one or two situations (e.g., one comparison, an OR comparison, or an AND comparison).
•Using the illustration below (unrelated to the illustration above and based on a column containing Dates rather than Amounts) as a training example, let's assume the User needs to see Subscribers Last Payment
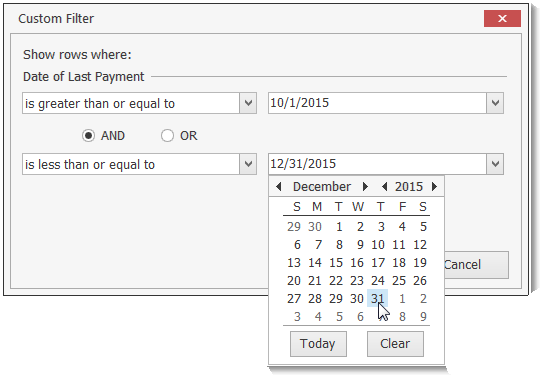
✓Using the first Drop-Down Selection List the User would choose the first "comparative" phrase from the list provided.
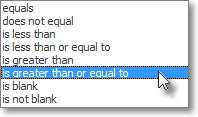
▪Then, the User would enter the value to be compared, and because the system knows it will be a Sale's Date, it offers a Drop-Down Calendar/Date Entry field from which a Date may be chosen.
▪Next, the AND button is selected (by default) - but this may be changed, if appropriate; or ignored if no additional comparison is needed (e.g., any Payment Dated on or after 10/01/2015 would be acceptable)
▪Assuming a comparison is needed (it would be in this case), use the second Drop-Down Selection List to choose the other "comparative" phrase from the list provided.
▪Finally, the User would enter the other value to be compared, and because the system knows it too will be a Payment Date, it offers a Drop-Down Calendar/Date Entry field from which a Date may be chosen.
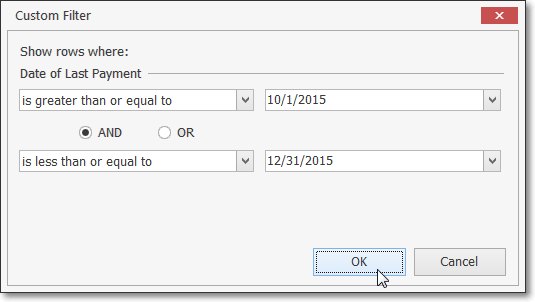
✓Click OK and the Custom Filter is implemented.
•When a Custom Filter is active, that Filter Criteria is displayed at the bottom of the Grid.
✓The User may Check and un-check the Filter Criteria box (see hand pointer in the illustration below) to quickly see the data differences when the filter is active, or inactive
![]()
✓To Cancel the Custom Filter, Click on the Close box on the bottom left side of the Filter Criteria line (see mouse pointer in the illustration above) and that Custom Filter will be canceled.
•Enhancing the Custom Filter:
✓Once defined, a Custom Filter may be further refined or expanded by Clicking the "Customize..." button at the bottom right side of the Filter Criteria line (see illustration immediately above).
✓The Filter Builder dialog will be displayed with the original Custom Filter information already inserted, plus any additional customized filter you enter.
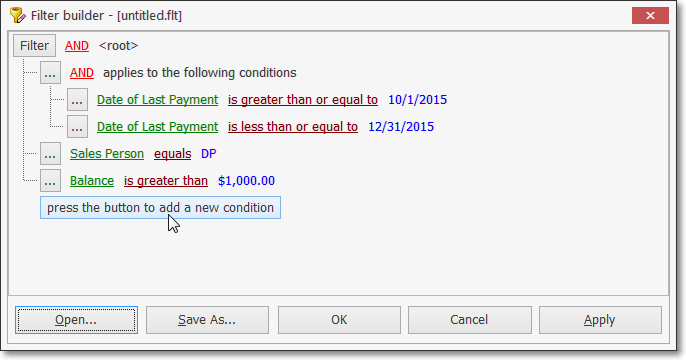
✓press the button to add a new condition - Click this button bar to insert a new filter line
▪By default, the first field name in the Header will be displayed (i.e., Subscriber ID).
▪Click that Subscriber ID field name to open a Drop Down Selection List of all available field names.
▪Choose the desired field name and it will replace the original default Vendor ID field name.
▪equals will be the default logic name displayed next to that field name.
▪Click that equals logic name to open a Drop Down Selection List of all available logic names.
▪Choose the desired logic name
▪Enter the appropriate condition Value.
✓Repeat this process as needed to define the filter that is needed.
✓Save - If you will need to use this exact filter again, Click the Save As... button and name this filter.
✓Apply - To implement this filer, Click the Apply button.
❑Printing the Accounts Receivable As Of dialog's data grid:
•Print - Once you have:
a)Chosen which columns of data are to be included,
b)Set the order in which they are to be listed, related any columns (if appropriate),
c)Adjusted any column's width,
d)Then, you are ready to Print the resulting Accounts Receivable Report.
•Click the Print Icon at the top of the Form to display the Print Preview dialog.
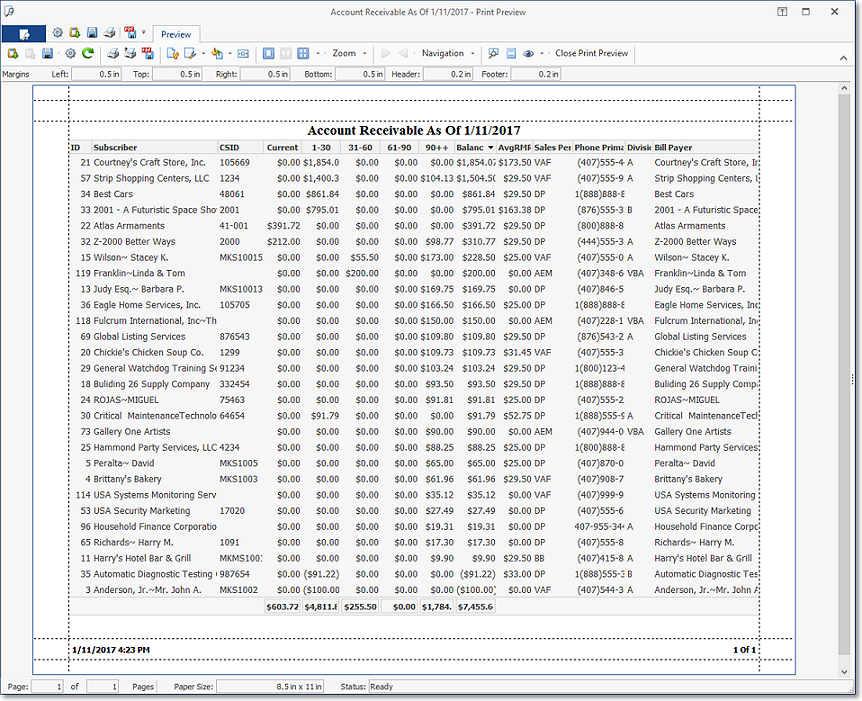
✓The Print Preview dialog will be displayed exactly as the data grid was formatted.
✓It is easy to Close the Print Preview, make formatting adjustments (if needed), then Click the Print Icon again until you have the Accounts Receivable report displayed in the Print Preview dialog exactly as needed.
✓The example below illustrates how an Accounts Receivable Report may ultimately be customized, formatted and printed (or exported as a PDF file).
❑There is also a new Accounts Receivable Collections multi-purpose Report that assists in the management and Collection of Past Due Accounts, offers a one page Accounts Receivable Summary format with or without a Chart, and can offer a snap-shot view of the Company's potential Cash Flow, a list the Average Monthly Recurring Revenue being billed to each Account, or list those Dealers (Divisions) for whom your Company provides Monitoring Services and is also billing those Alarm Dealer's Monitoring Accounts