❑The Tasks option on the MKSales Menu displays a Salesperson's List of previously entered Tasks and offers the Add New option.
•Tasks are records that identify something the Salesperson must do, how important it is, and when it should be completed.
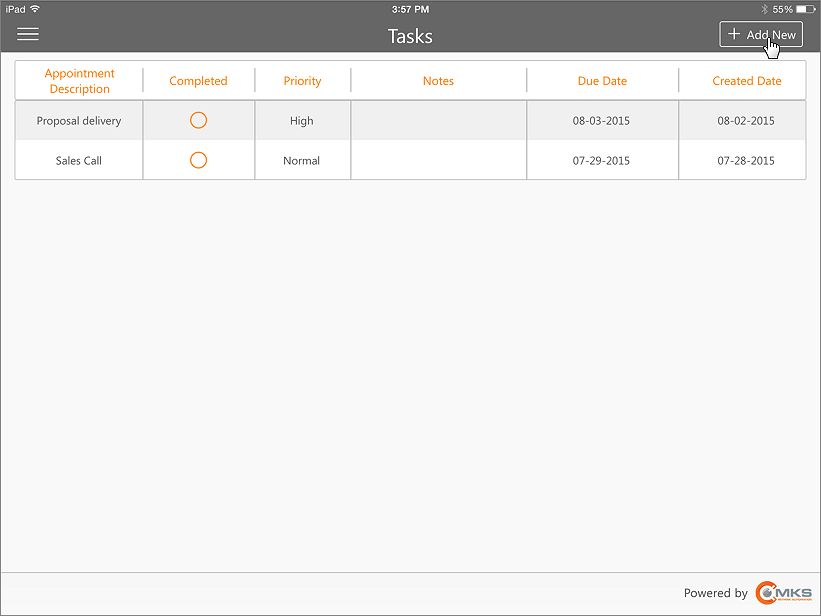
MKSales Application - Tasks List page
•The Tasks option on the MKSales Menu will:
1.Displays a List of Tasks for the Salesperson
2.Provided the Add New option
3.Provide the ability to Update a Task
4.Create, as needed, a New Appointment for a selected Task.
•Using the Tasks List page:
✓To add a New Task, Tap the Add New button.
▪The Add Task page will be displayed.
▪Complete as appropriate.
▪See the "Using the Add Task page" section below.
✓To view the Detail of a specific Task, Tap that Task record.
▪The Update Task page will be displayed.
▪This Task may now be modified, as needed.
▪See the "Using the Update Task page" discussion below.
❑Using the Add Task page
•To create a new (or add to an existing) Task, Tap the ![]() button to open the Add Task page.
button to open the Add Task page.
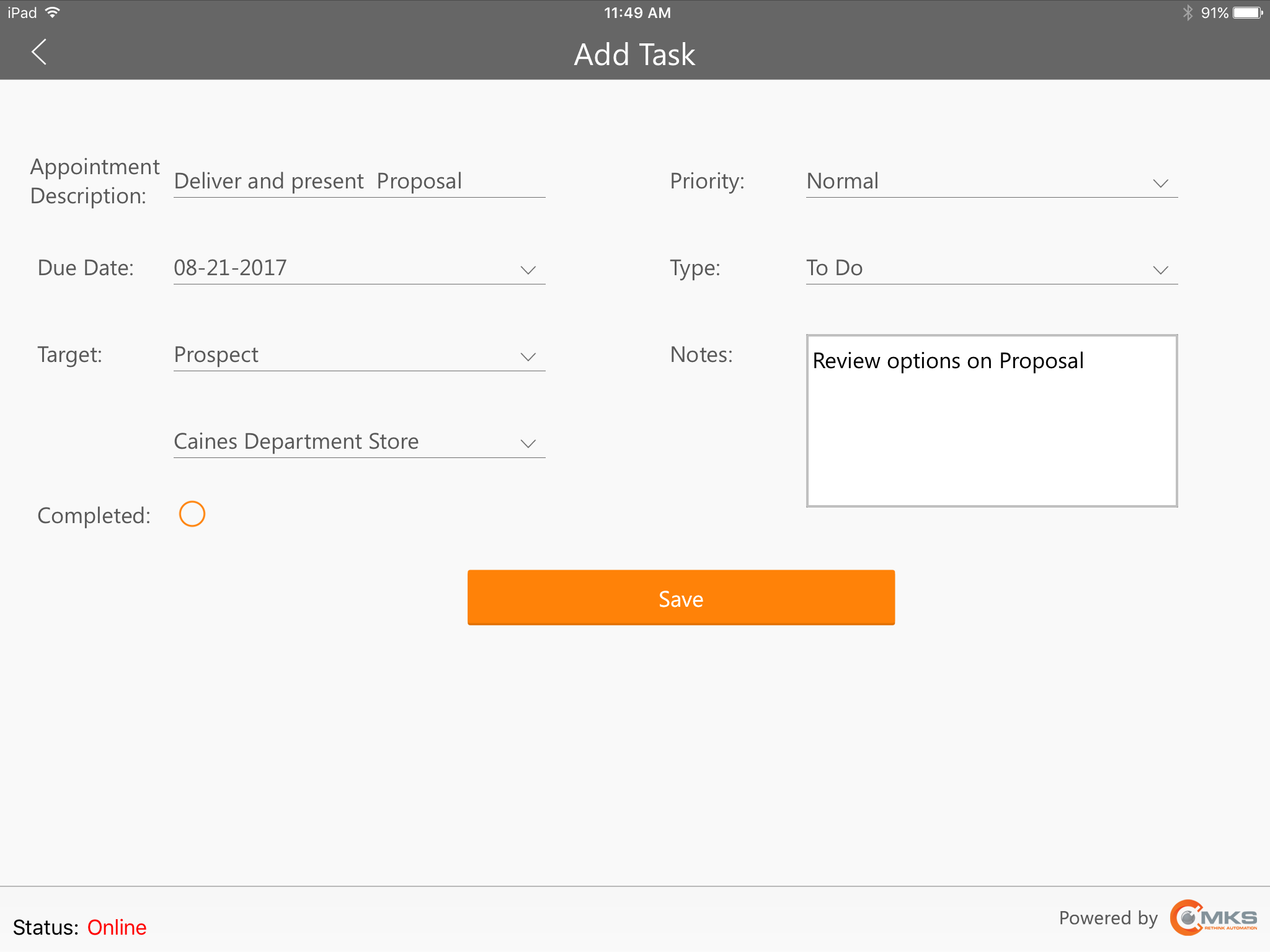
MKSales Application - Add Task page
✓Appointment Description - Tap this field and enter a brief Description of this Task
✓Priority - Tap this field and choose the appropriate Priority Level (i.e., Low, Normal, High).
✓Due Date - Tap this field and choose the Due Date.
▪By default, the Due Date will be set as Today but may be changed.
✓Type - Tap this field and choose the Type of Task Reminder this entry represents.
✓Target - Tap this field and choose either a Prospect, Subscriber, or Vendor as the entity to whom this Task applies.
✓Name - Tap this field and choose the Name of the Target from the list presented:
i.The Prospects list will contain only Prospects assigned to this Salesperson.
ii.The Subscribers list will contain only Accounts assigned to this Salesperson.
iii.All Vendors will be listed.
✓Notes - Tap this field and enter any additional comments, as needed.
✓Completed - Do nothing.
✓Save - Tap the Save bar to record this Task
▪A New Task Added message will be displayed.
▪Tap the OK button to continue.
✓This New task will be inserted into the List of Tasks, and the Task List page will be displayed.
❑Using the Update Task page
•The full information for a previously entered Task is displayed by Tapping that Task record on the Task List page.
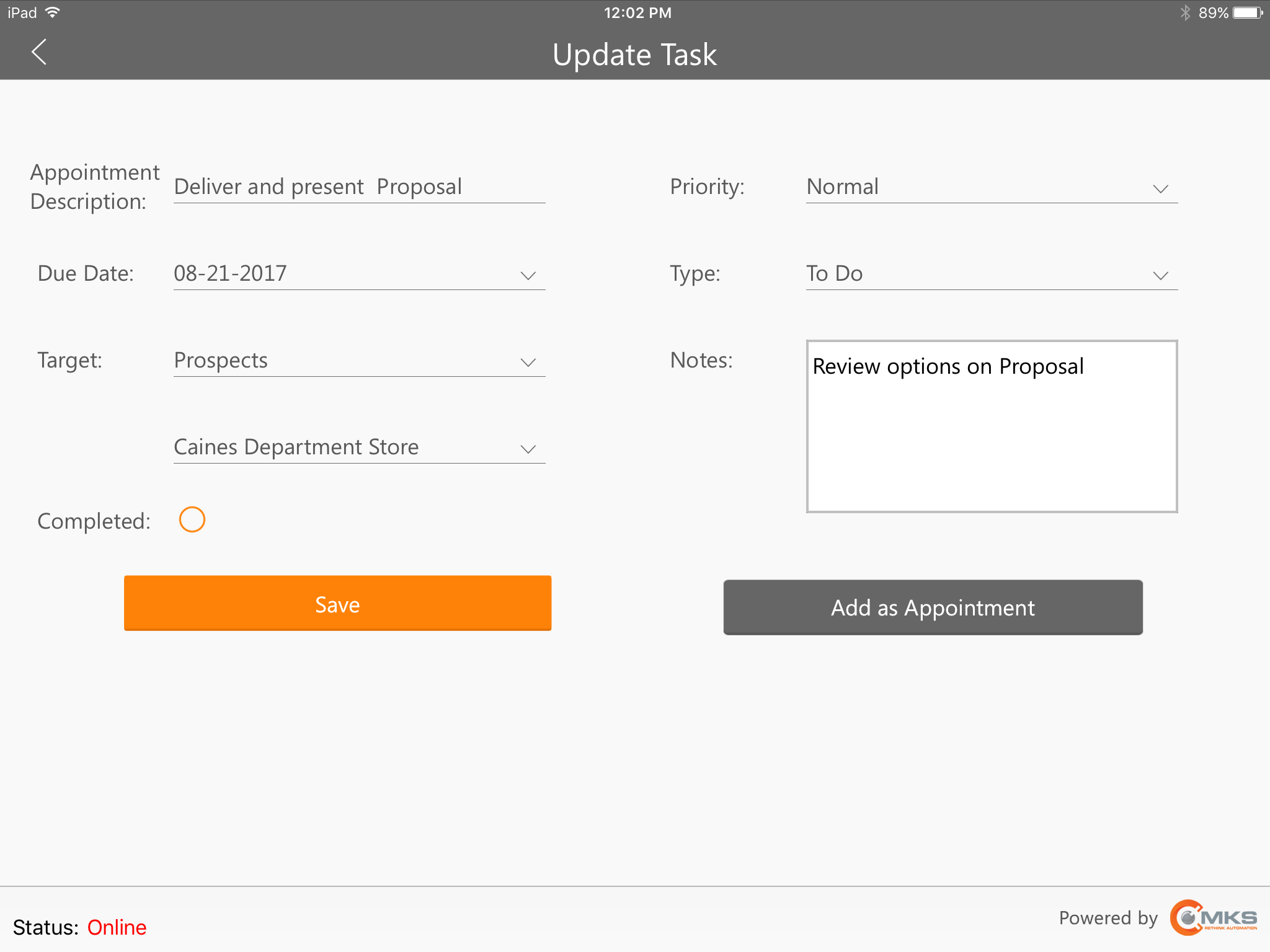
MKSales Application - Update Task - Add as Appointment option
•Add as Appointment - To schedule this Task as an Appointment (thus converting it from a Task to an Appointment on the Salesperson's Calendar):
✓Tap the Add as Appointment bar and complete the information as described below:
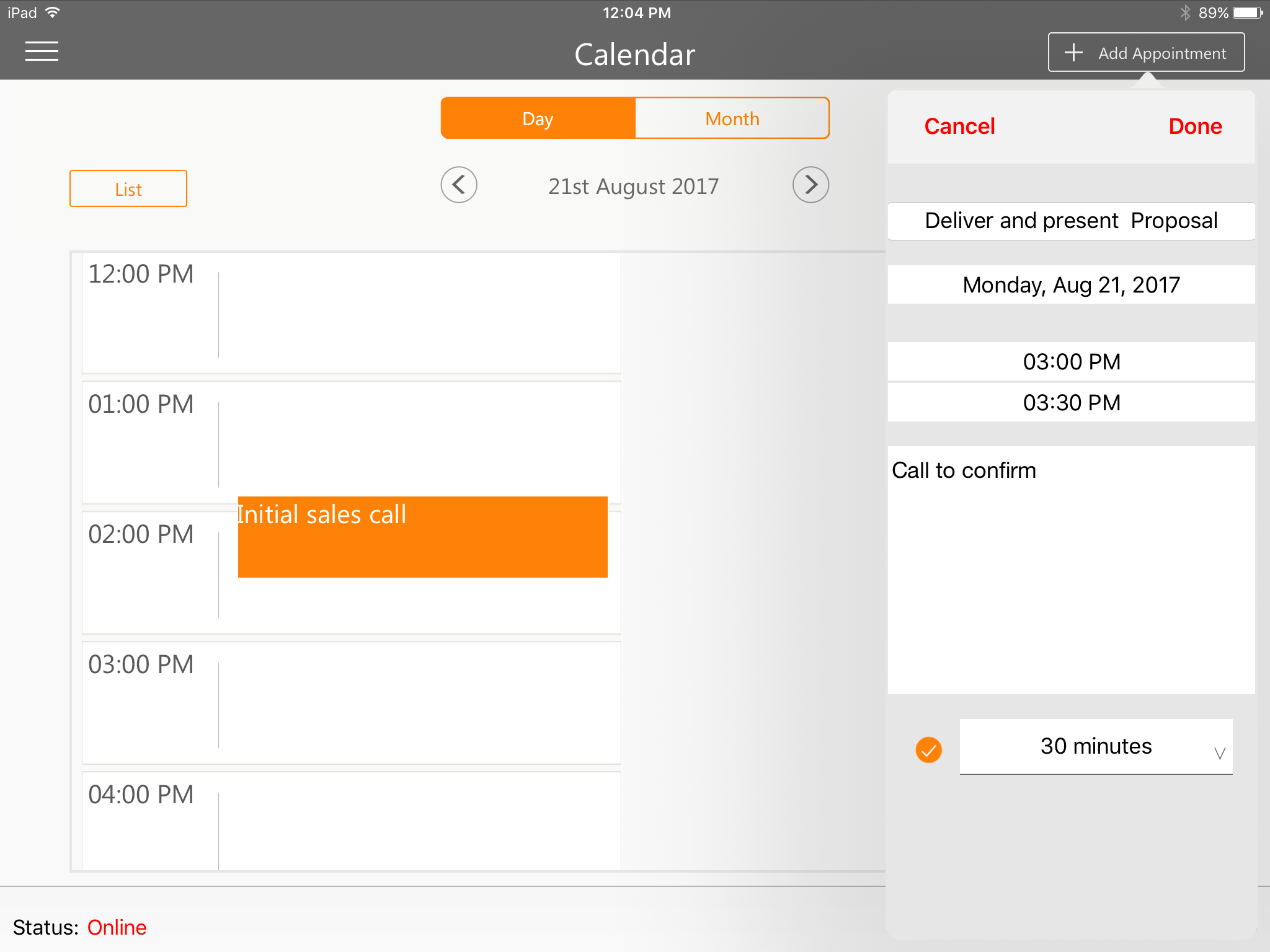
MKSales Application - Calendar page - Adding Appointment entry
✓Description - The Add Appointment dialog of the Calendar page will be displayed with the selected Task's Appointment Description inserted.
✓Date - By default, this will be Today.
▪Tap this field to Choose a different Date, if necessary.
✓Start Time - By default, this will be the current time.
▪Tap this field to Modify this Start Time, as needed.
✓End Time - By default, this will be 30 minutes after the current time.
▪Tap this field to Modify this End Time, as needed.
✓Enter Notes - Enter any additional comment or relevant note, as appropriate.
✓Select Reminder - Tap this button to view a list of available Reminder Time Periods.
▪Tap the desired Reminder Time Period, if needed.
✓Done - Tap this button to save this New Appointment from the Add Task page
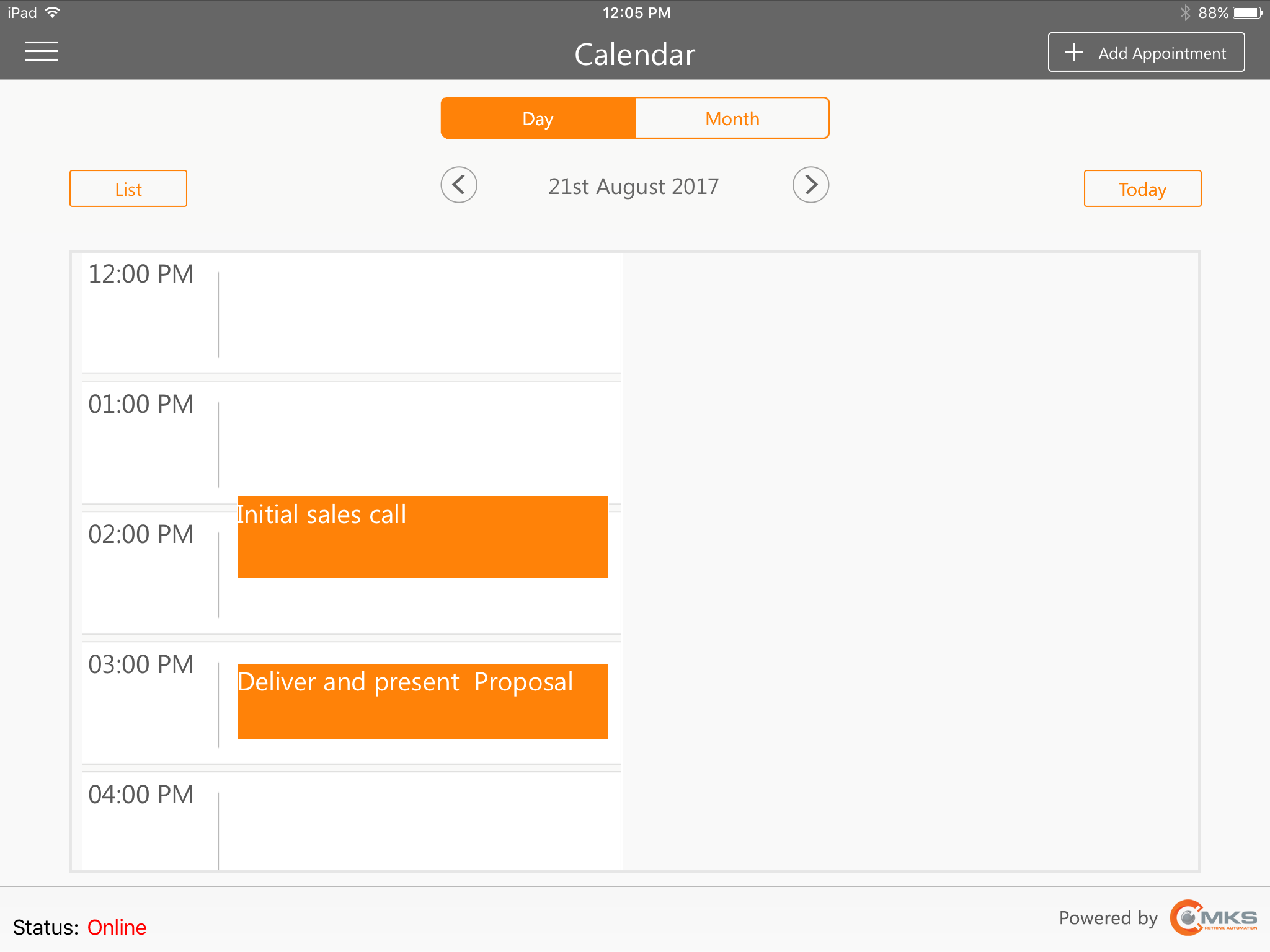
MKSales Application - Calendar page - Appointment entry added to Calendar
✓The Task that was added as (converted to) an Appointment is inserted in the appropriate place within the Calendar page.
✓That Task will be removed from the Task list.
•Completing a Task - What to do when a Task has been Completed:
✓On the Task List page, Tap the Task record to be identified as Completed.
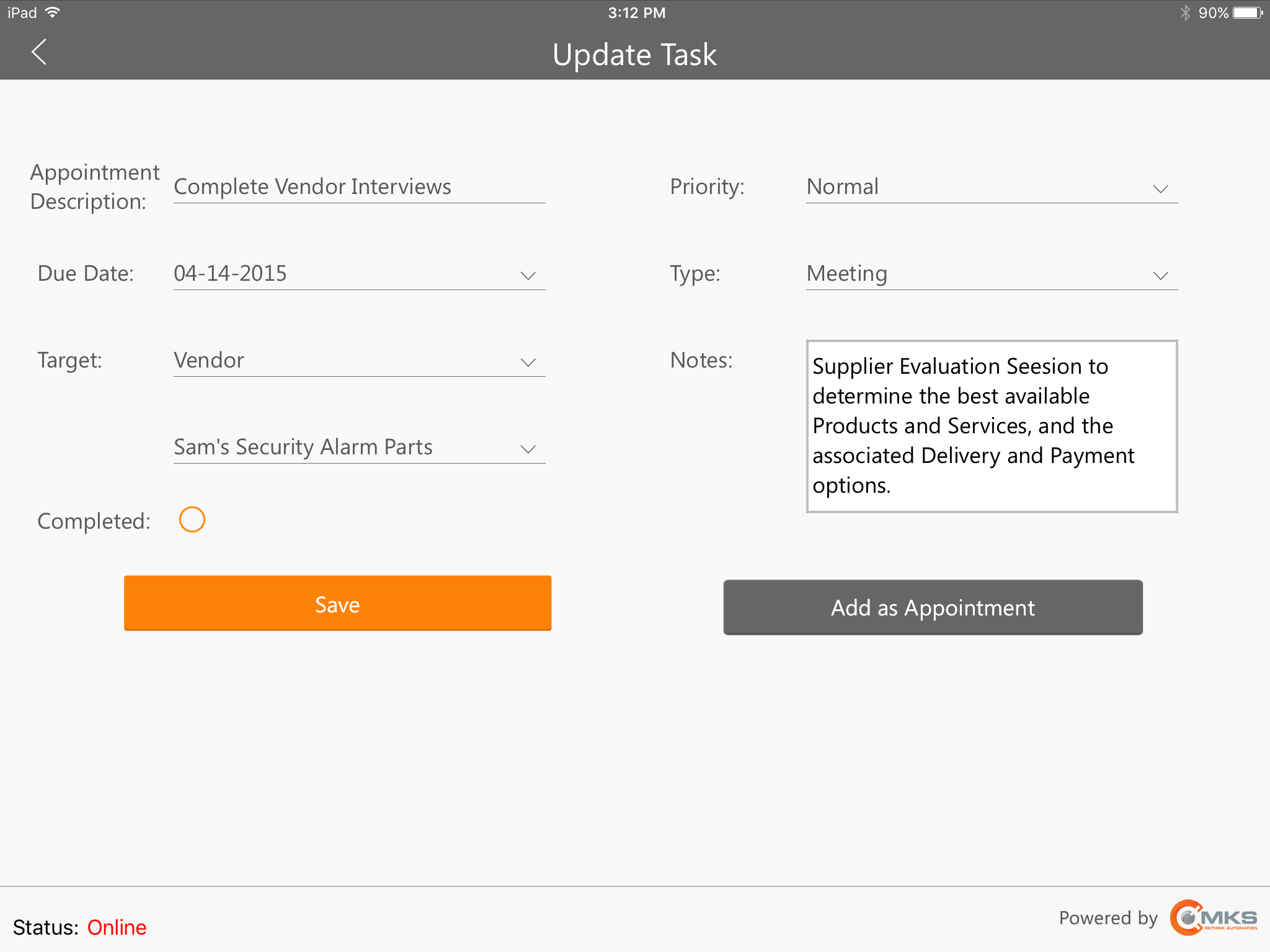
▪The Task to be marked as Completed will be displayed.
✓Completed - Tap the Completed button.
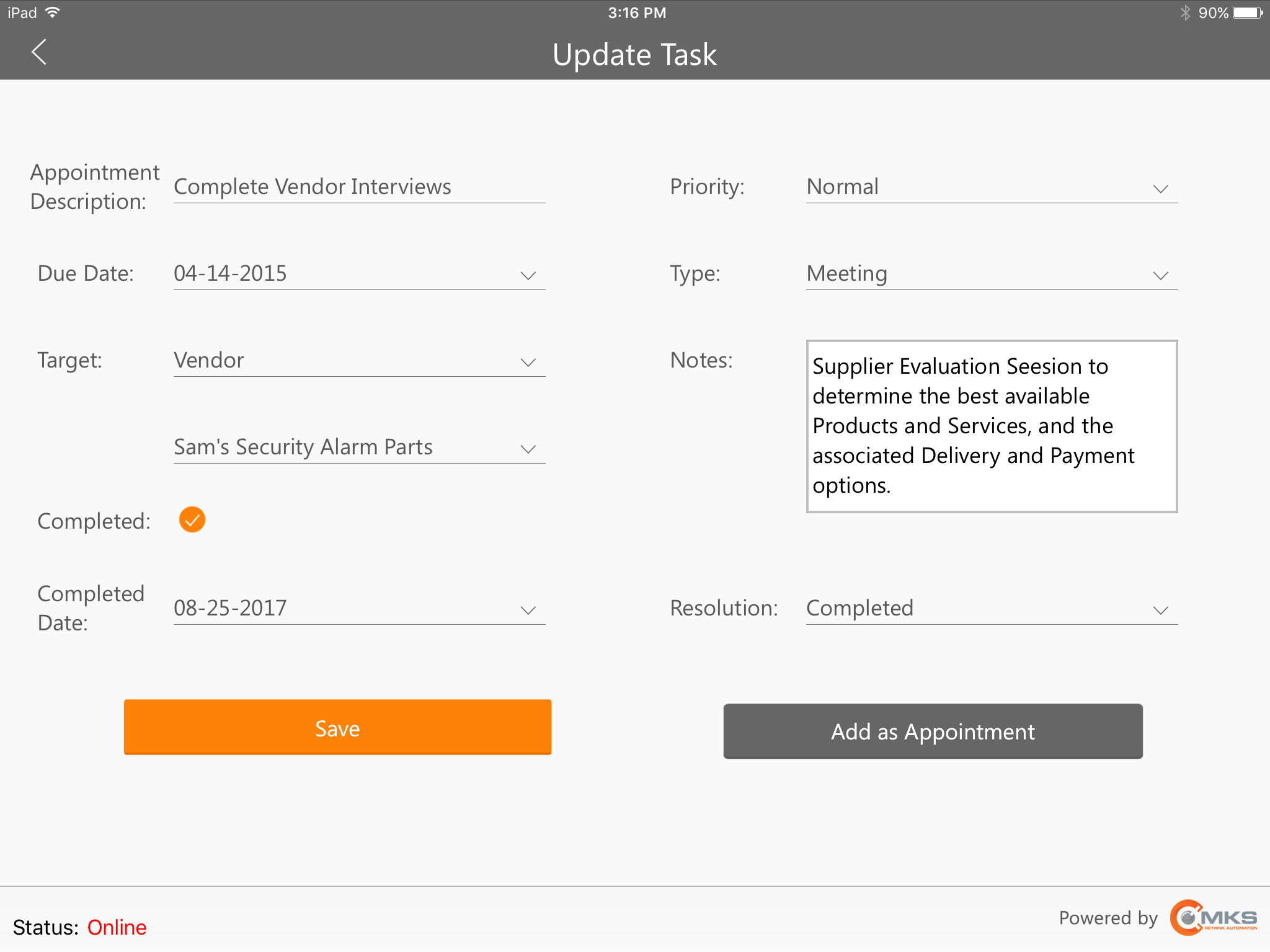
MKSales Application - Update Task - Completed
✓Two new fields will be displayed:
▪Completed Date - Tap this field and choose the Completion Date.
oBy default, the Completion Date will be set as Today
▪Resolution - Tap this field and choose the appropriate Resolution type that best represents how or why this Task is being marked as Completed.
✓Save - Tap the Save bar to record this Completed Task
▪The Tasks List page will be displayed
▪The Completed Task record will have the Completed button Checked