❑Understanding the various Recurring Revenue Billing capabilities provided by MKMS:
1.Any Subscriber associated with a Dealer may have Recurring Revenue charges automatically invoiced directly to each Dealer's Accounts for the monitoring and other services they are being provided by, and therefore owe to that Dealer (see Billing the Alarm Dealer's Accounts using Division Codes.for information about how that is accomplished)
2.Each Dealer's Accounts may also be invoiced for the Monitoring Services your Company's Central Station is providing for each of those Dealer's Accounts:
3.The Pricing and/or Pricing Methods for Billing the Monitoring Services provided for each of these Dealers' Accounts are established in three tabs within this Dealers Form:
i.Billing - Price List chapter provides instructions for setting how, and how much this Dealer is to be Invoiced for each Account being provided monitoring services by your Company:
ii.Billing - Account Rate Table provides instructions for how to set the Per Monitored Account Invoicing Rates based on the number of Accounts being monitored for this Dealer
iii.Billing - Zone Rate Table chapter provides instructions for how to set the Per Monitored Account Invoicing Rates based on the number and type of Zones being monitored at each Account's premises.
❖Any combination of these Pricing and/or Pricing Methods may be used to determine the Type and Amount of the Fee(s) that are to be charged to the Dealer
4.This Accounts-RMR tab will:
a.List the Accounts assigned to the currently select Dealer in the Central Station section of the Monitoring tab within the Edit View of the Subscriber Form
b.Provide the ability to assign the appropriate Pricing and/or Pricing Methods which should be implemented to Invoice each of those Accounts
c.List (once identified) how, and how much the charge for those Monitoring Services will be invoiced to the Dealer for each of that Dealer's monitored Accounts
❑The Accounts-RMR tab displays a list of the Subscribers who have been associated with this Dealer in the main Grid on top, and lists the related Recurring Revenue item(s) assigned to each Subscriber in a subordinate Grid below
•Find & Clear options

✓Find - Enter text to search for a specific record, then Click the Find option.
✓Clear - To remove the text to search for entry, Click the Clear option
•Columns - The Columns in the Subscribers Accounts Grid on the Accounts-RMR tab may be expanded, contracted, removed, or reinstated once removed
Ø - Click the Asterisk at the left of the row of Header Names to display a Drop-Down Check List of each column's Headed Name.
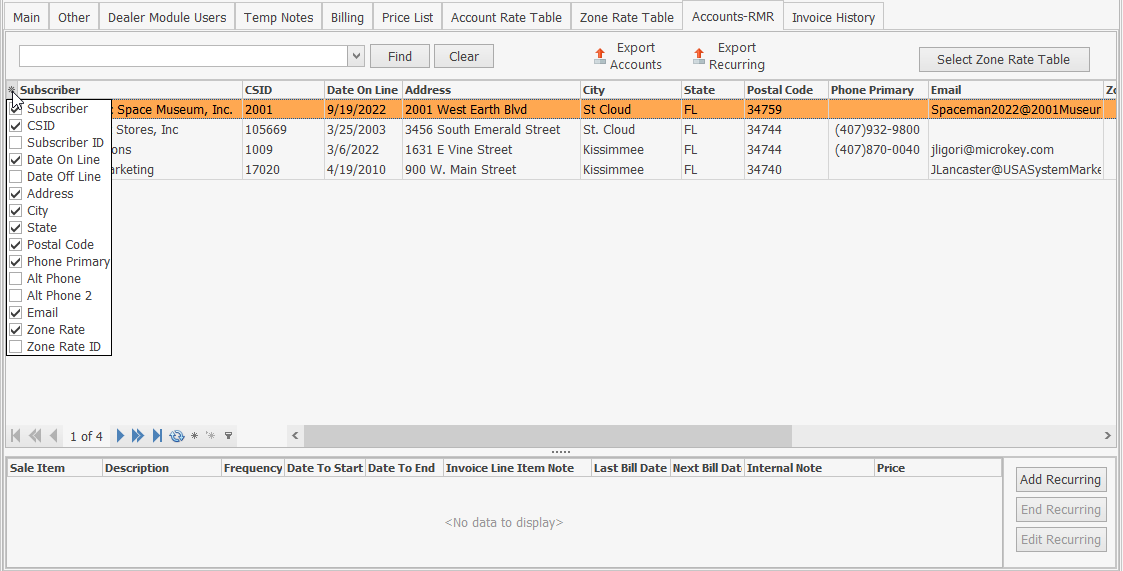
▪Check any Header Name to be included in the Grid (by default, All Header Names will be Checked)
▪Remove the Check for any Header Name (see illustration above) that is to be removed from the View.
•This Accounts-RMR tab displays a One to Many dialog:
✓All Subscribers who have been assigned to the currently selected Dealer (i.e., having a Dealer Name assigned to the Subscriber in the Monitoring tab in the Edit View of the Subscribers Form) will be listed
✓Every Subscriber Panel (CSID), previously entered in the Panel Info tab for that Subscriber, is listed in the top Grid
✓Each Subscriber Panel (CSID) may have any number of Pricing Methods (consisting of a Recurring Revenue Type plus: a Price List, or an Account Rate or a Zone Rate) assigned to it in the bottom Grid.
•Therefore, as the Dealer Billing process is Invoicing the Dealer for the Monitoring Services your Company is providing, it will be able to create an Invoice detail line item for each of the specific Monitoring Service(s) that each Account is being provided.
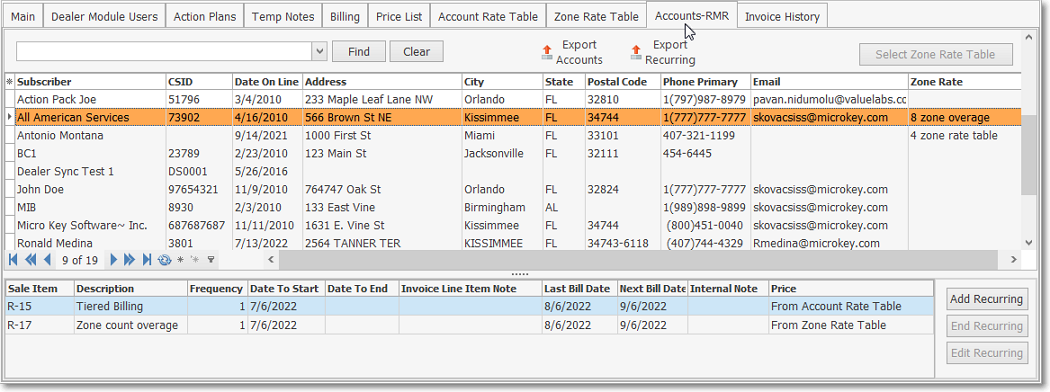
Dealer Form - Accounts-RMR tab with Subscriber List Grid and related Recurring Revenue Items Grid
❑Individually Identifying the Pricing and/or Pricing Methods which are to be implemented for each of this Dealer's Accounts:
•At the top right of the Accounts-RMR tab is a Select Zone Rate Table option
i.Click on this option to assign a Zone Rate to the currently selected Account
ii.The Select Zone Rate Table dialog will be displayed
iii.Choose the appropriate Zone Rate to be assigned to this Account using the Drop-Down Selection List provided
iv.Click the OK button to record this Zone Rate assignment entry.
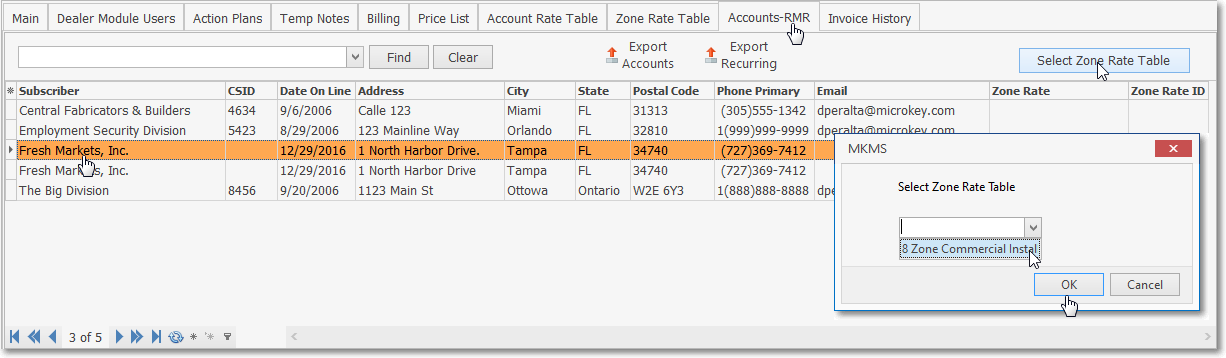
Dealer Form - Accounts-RMR tab showing the Subscriber List Grid and the Select Zone Rate Table option with the Select Zone Rate Table dialog
v.The selected Zone Rate name and it's associated Zone Rate ID will be inserted into that Account record

•The Grid at the bottom of the Accounts-RMR tab has three option buttons:
i.Add Recurring - Select this option to display the Add/Edit Recurring dialog
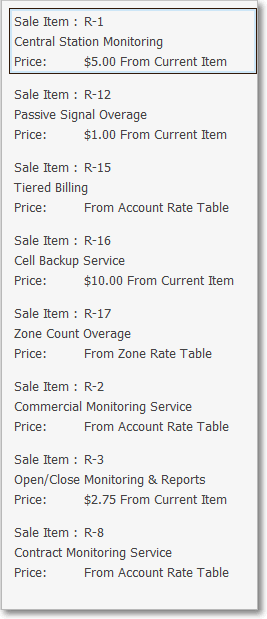
Dealers Form - Accounts-RMR tab
Add/Edit Recurring dialog
a)Date To Start - By default this will be Today but may be changes using the provided Drop-Down Date/Calendar dialog
b)All of the available Pricing and/or Pricing Methods - which were previously identified for this Dealer in the Price List tab - will be displayed in the box on the left of this Add/Edit Recurring dialog
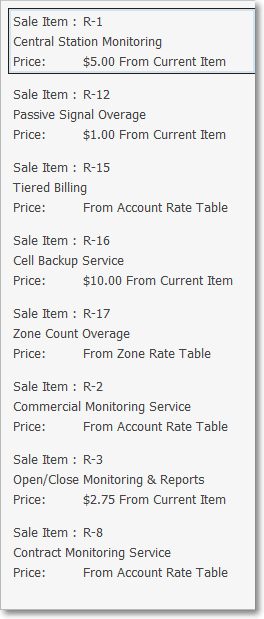
Add/Edit Recurring dialog
Available Pricing Methods
c)Invoice Line Item Note - If desired, enter a Note that will be included when this Detail Line Item is created on an Invoice
d)Internal Note - If desired, enter an Internal Note that will not appear on the Invoice but may help clarify this Detail Line Item
e)Frequency - Using the Drop-Down Selection List provided, select the frequency in which an Invoice should be created
f)Choose the Sale Item (with appropriate Price or Pricing Method) that should be used for the selected Account
g)Click the Save button
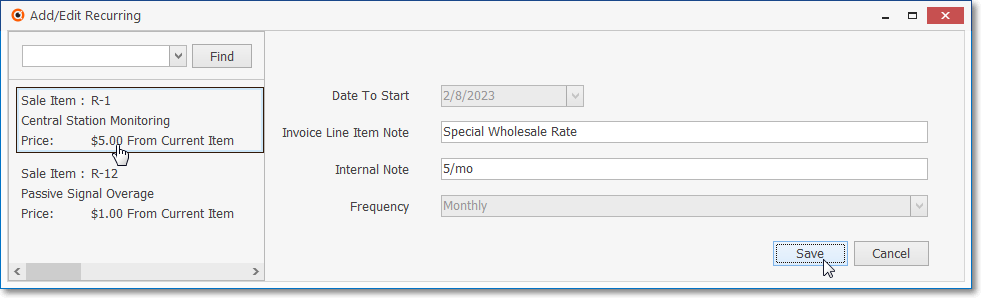
Add/Edit Recurring dialog - Select from Available Pricing Methods - Save the selection
h)The selected Sale Item/ Pricing Method will be inserted in the bottom Grid of the Accounts-RMR tab.
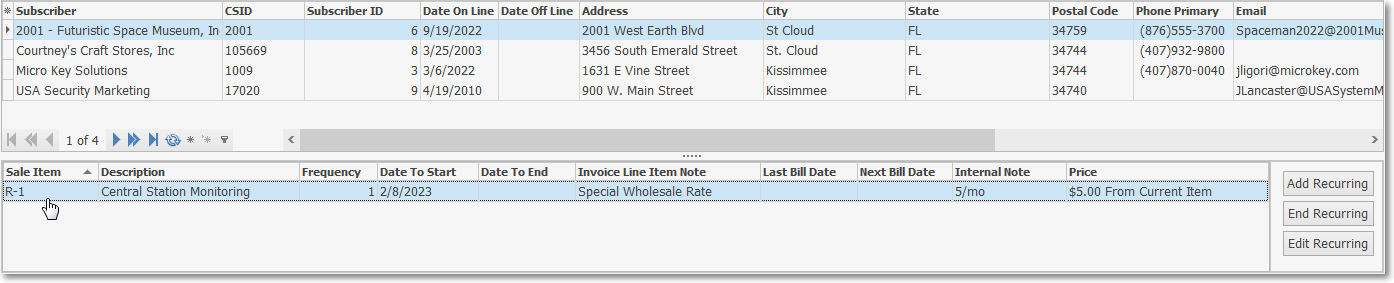
i)If there are too may Sale Item/Pricing Method combination listed ,use the Find feature or the Filtering function to help locate the required item
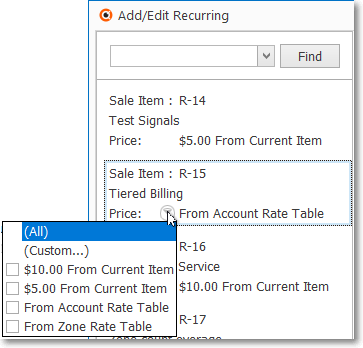
Add/Edit Recurring dialog
Available Pricing Methods
Filter Pricing Method
ii.End Recurring - Inactive unless the Add/Edit Recurring dialog has already been used to make an entry
a)You may stop Invoicing for the Selected Pricing/Pricing Method entry
b)Click End Recurring and use the Drop-Down Date/Calendar to enter the Date on which this should take effect
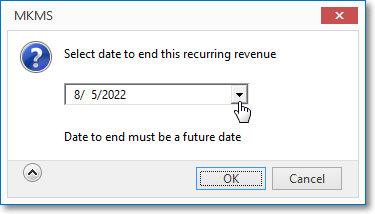
Select date to end this recurring revenue
c)Click the OK button to execute this termination request
iii.Edit Recurring - Inactive unless the Add/Edit Recurring dialog has already been used to create an entry
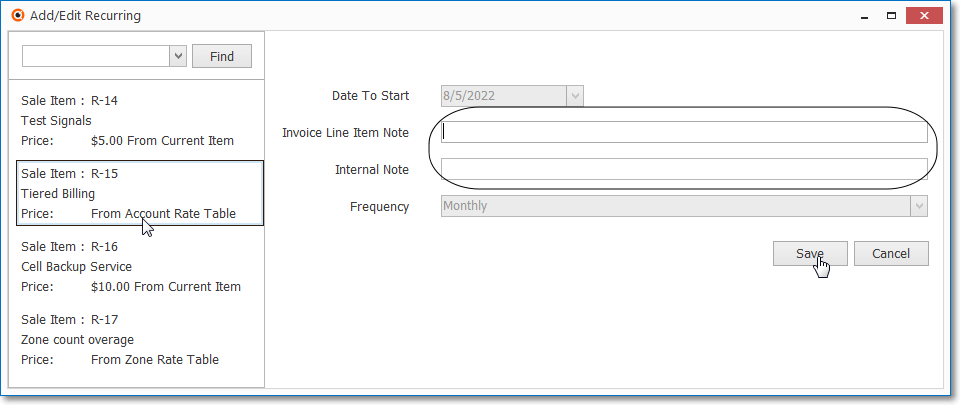
Add/Edit Recurring dialog - Select the Pricing Methods - Edit entry - Save the change(s)
a)Choose the Sale Item that should be updated/modified for the selected Account
b)This Edit option supports the entry or editing of the Invoice Line Item Note and the Internal Note fields
c)Click the Save button when finished
❑Export Accounts - This option allows a User to export this Dealer's account information in a comma delimited file format which may then be imported to a spreadsheet file.

Dealer Form - Accounts-RMR tab - Export Accounts option
•Click the Export Accounts button to export this Dealer's Accounts in a comma-separated file format
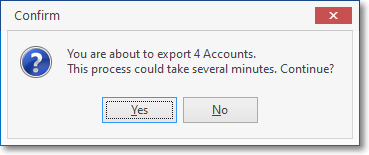
Confirmation dialog
✓Answer Yes to proceed with the export
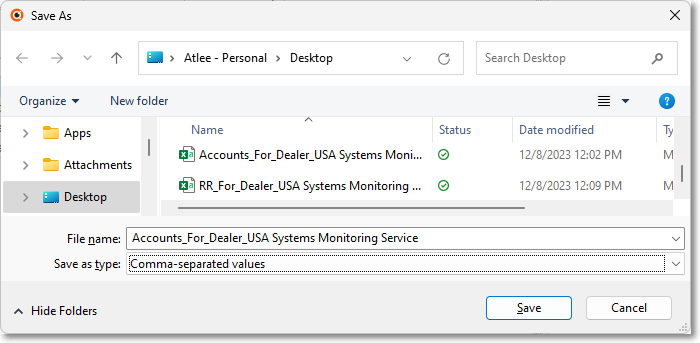
Windows Save As dialog
✓A Windows® Save As dialog will be presented with a default name and Comma-separated values as the only file format options
✓Accept the File Name and Location, or reset either as needed.
✓Click the Save button
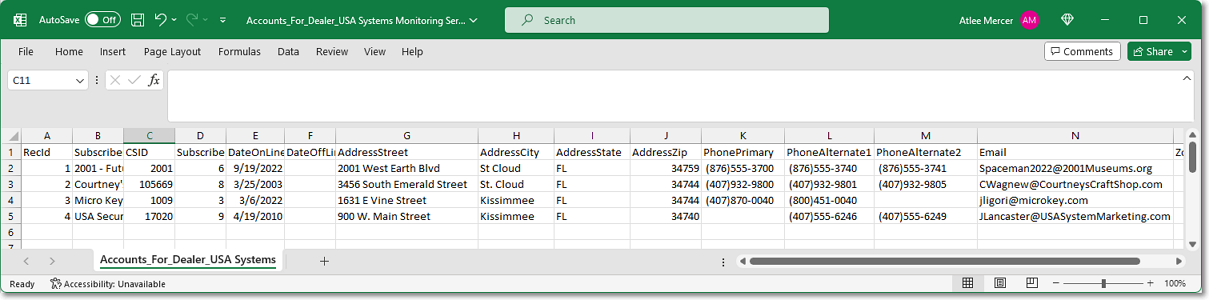
Account Export - Spreadsheet file format example
❑Export Recurring - This option allows a User to export this Dealer's recurring revenue information in a comma delimited file format which may then be imported to a spreadsheet file.

Dealer Form - Accounts-RMR tab - Export Recurring option
•Click the Export Recurring button to export this Dealer's Recurring Revenue information in a comma-separated file format
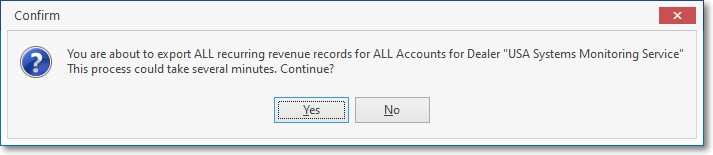
Confirmation dialog
✓Answer Yes to proceed with the export
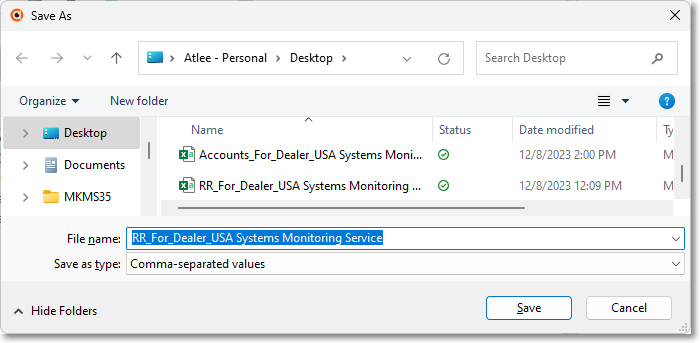
Windows Save As dialog
✓A Windows® Save As dialog will be presented with a default name and Comma-separated values as the only file format options
✓Accept the File Name and Location, or reset either as needed.
✓Click the Save button
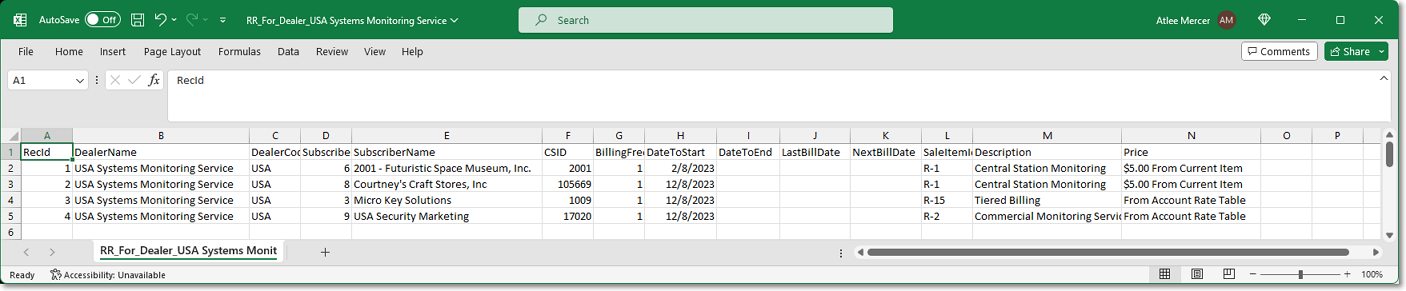
Recurring Revenue Export - Spreadsheet file format example
❖Read the Dealer Billing Review report chapter for more information about how these Accounts-RMR tab items will appear on an Invoice when they are billed to the Dealer
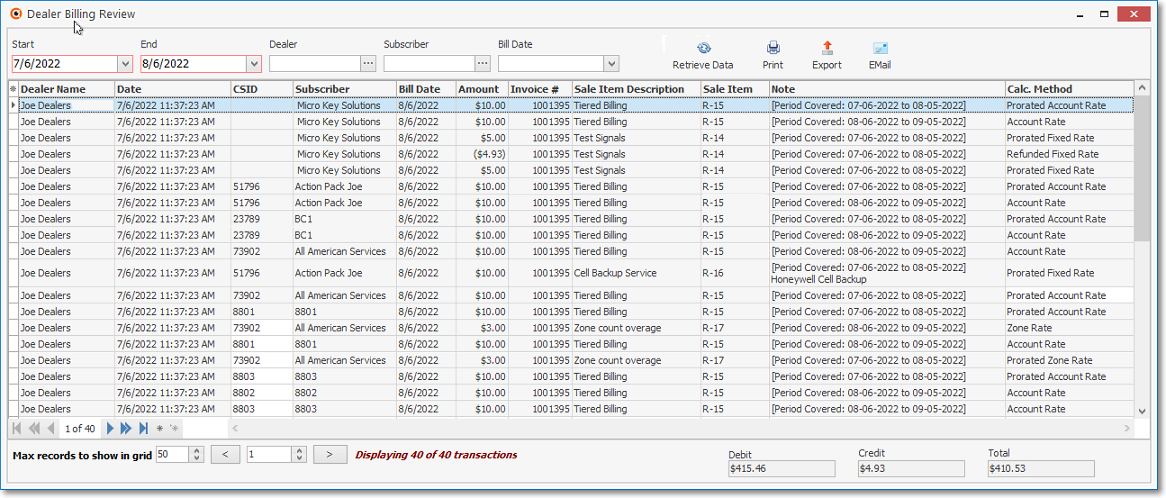
Dealer Billing Review dialog