❑Understanding how to design and use the Zone Rate Table
•Another way to calculate and charge a Fee for monitoring a Dealer's Accounts is to assess the monitoring charge based on the Number of Zones being monitored at each Subscriber Account's premises.
✓A Zone Rate Table entry consists of a Description attached to its own Range and Rate Grid
✓Billing Rates may then be based on the Number of Zones that are being monitored at an Account.
✓Billing Rates are "tiered" to accommodate Rates which are based on various Zoned Installations (e.g., type and number of Zones per Account being monitored for the Dealer such as Commercial Zones versus Industrial Zones versus Residential Zones)
✓A Zone Rate Table may be copied from another Dealer's Zone Rate Table
✓Existing Zone Rate sets may easily be updated by simply modifying an existing Description and/or Range and/or Rate values

Dealers Form - Zone Rate Table tab - no data
•To create a Zone Rate Table entry:
✓Click on the Zone Rate Table tab on the Dealers Form
![]() Click the Add Icon on the Ribbon Menu at the bottom of the top section of the Zone Rate Table tab to start a new Zone Rate definition by entering its Description
Click the Add Icon on the Ribbon Menu at the bottom of the top section of the Zone Rate Table tab to start a new Zone Rate definition by entering its Description
✓A blank line item will be inserted into the Zone Rate Table Grid

Dealers Form - Zone Rate Table tab - Add new Description line item
✓Description - Enter a brief description of this new Zone Rate
✓Click the ![]() Icon to record this Zone Rate entry.
Icon to record this Zone Rate entry.
•To add the Ranges and Rates for the selected Zone Rate Table Description
![]() Click the Add Icon on the Ribbon Menu at the bottom of the bottom section of the Zone Rate Table tab
Click the Add Icon on the Ribbon Menu at the bottom of the bottom section of the Zone Rate Table tab

Dealers Form - Zone Rate Table tab - Add new Range & Rate set for selected Description
✓Range - Enter an Up To value to define the number of Zones per Account for the selected Description - that will be then Invoiced at the Rate identified below
▪If this is the first line item, the up-to-rate assumes the starting point will be no accounts
✓Rate - Enter the Rate per Account for the selected Description (i.e., the monetary amount to be Invoiced when within the Range entered immediately above)
✓Click the ![]() Icon to record this Range/Rate set for the selected Description.
Icon to record this Range/Rate set for the selected Description.
•Alternately, if there is another Dealer whose previously entered Zone Rate Table is the same as what should be charged to this Dealer:
✓Click on the Copy Zone Rate Table From button

Dealer Form - Zone Rate Table tab - Copy Zone Rate Table From option
✓The Copy Zone Rate Table From Dealer pop-up dialog will be displayed
✓Use the Drop-Down Selection List presented to Choose the Dealer whose Account Rate Table should be used

Zone Rate Table tab - Copy Zone Rate Table From Dealer dialog
▪Click OK button when the appropriate is selected
▪The selected Dealer's Account Rate Table will be inserted automatically.
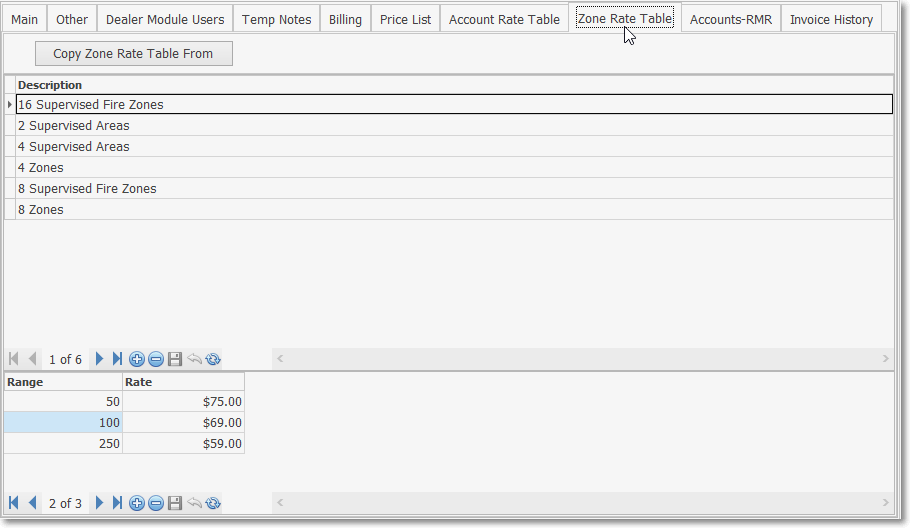
Dealers Form - Zone Rate Table tab - with Description, Range and Rate data
❖See the Billing - Price List chapter for a better understanding of how a Zone Rate Table is used