❑The Open and Close option - The Open and Close Report provides many ways to selectively Choose the Opening and Closing Activity data that will be included on the report.
•Subscribers who contract for the Supervision of their Opening and Closing Events, will usually want an Opening and Closing Report provided periodically.
•The Open/Close Report lists each Opening and Closing event record that matches the parameters selected below.
✓There are two (2) ways to access the Open and Close Report
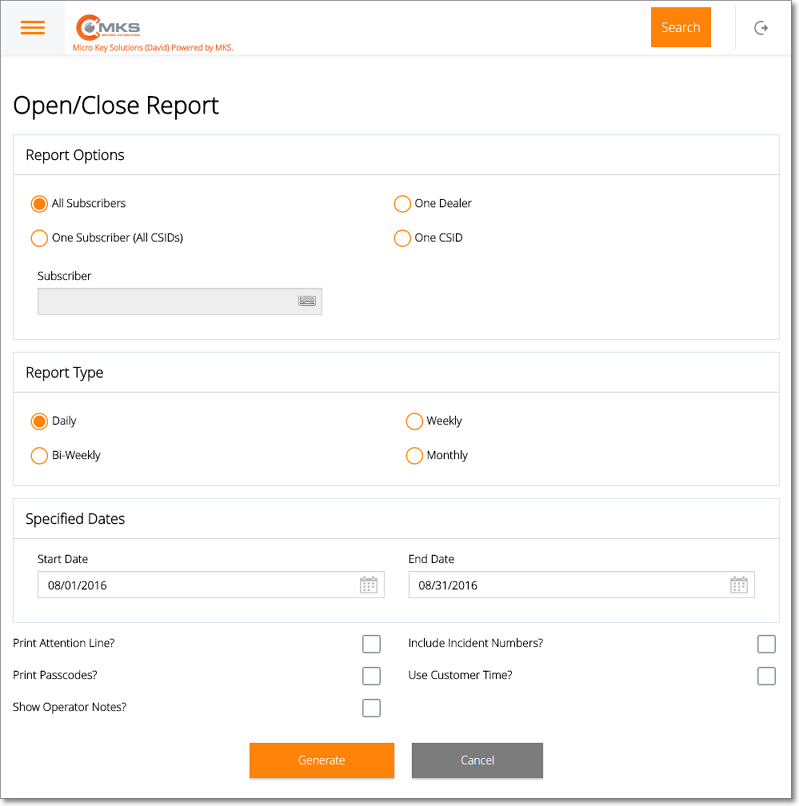
MKS Web Dealer Access - Reports - Open and Close dialog
1.Choose the Open and Close option on the Reports Menu (accessed from the Main Menu) to view and/or print (from a PDF document) the Open and Close Report.
✓Except for the Report Options choices shown in the illustration above, all the other options are the same when selecting this report from the Main Menu's - Reports sub-menu; or using the Open and Close option on the Panels Tab on the Subscriber Information page.
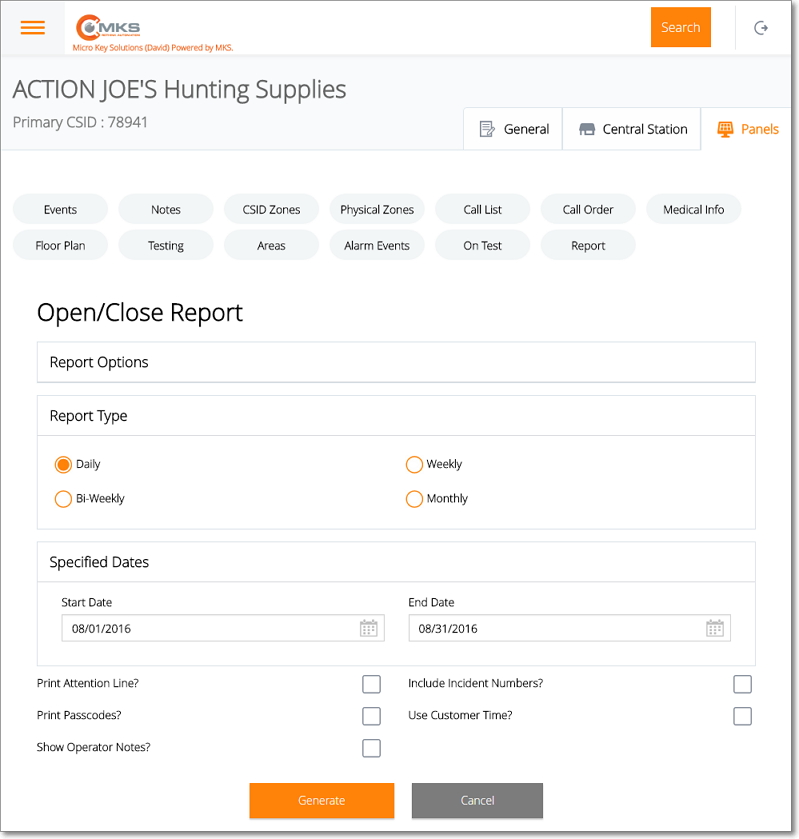
MKS Web Dealer Access - Panels tab - Report option - Open and Close - Report Options
2.Choose the Report option on the Panels tab of the Subscriber Information page and select the Open and Close report option.
✓When the Open and Close report option is chosen from the Panels Tab on the Subscriber Information page, the Subscriber is already known, so there is no need to Choose the Subscriber whose Opening and Closing Activity is to be reported.
❑Using the Open and Close report dialog to Choose what Opening and Closing Activity will be included.
•Report Options - Choose the Subscriber (if the Open and Close report dialog is selected from the Reports sub-menu), and/or CSIDs for which Opening and Closing Activity is to be reported
✓All Subscribers (not presented when the Open and Close option is chosen from the Panels Tab on the Subscriber Information page) - This is the default button but any of the other buttons may be selected, if required.
✓One Subscriber (All CSIDs) - (This is the default option when the Open and Close option is chosen from the Panels Tab on the Subscriber Information page) - Tap or Click on this button to display the Subscriber field.
▪Subscriber - Type the Name of the Subscriber for whom Opening and Closing Activity is to be reported.
oAs you type, the list of Subscribers will be refined until you see the desired Name.
oTap or Click on the required Name and it will be inserted in the Subscriber field.
✓One Dealer (not presented when the Open and Close option is chosen from the Panels Tab on the Subscriber Information page and not functional unless the User has been granted this ability) - Tap or Click on this button to report the Opening and Closing Activity for one designated Dealer.
▪Dealer - The Dealer field will be displayed.
oType the desired Dealer.
oAs you type, the list of Dealers will be refined until you see the desired Dealer.
oTap or Click on the required Dealer and it will be inserted in the Dealer field.
✓One CSID - Tap or Click on this button to report the Opening and Closing Activity for one designated CSID.
▪CSID - The CSID field will be displayed.
oType the desired CSID.
oAs you type, the list of CSIDs will be refined until you see the desired CSID.
oTap or Click on the required CSID and it will be inserted in the CSID field.
•Report Type - Identify the period within which Opening and Closing Activity is to be reported
✓The Report Frequency is entered on the Subscriber Information page.
▪However, even if a Subscriber currently has no Opening and/or Closing Events to report, if an Account has been assigned a Report Frequency, they will be listed in the Open and Close Report.
✓Indicate which Open and Close Report Frequency should be printed.
▪Daily - Weekly - Bi-Weekly - Monthly: Tap or Click on the appropriate button for the desired Report Frequency.
•Specified Dates - Choose the Date Range within which the Opening and Closing Activity should be reported.
✓The default Date Range will be the Current Month, but using the Drop-Down Calendar/Date Entry field provided, these Date(s) may be changed.
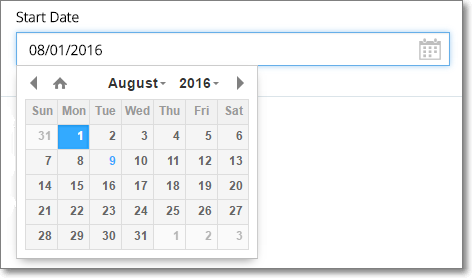
Drop-Down Date/Calendar Selection Box
✓Start Date - Select the starting date and time using the Drop-Down Date/Calendar Selection Box provided
✓End Date - Select the ending date and time using the Drop-Down Date/Calendar Selection Box provided
•Other Options - Select the appropriate report formatting options:
1.Print Attention Line? - To include the Attention line information, Tap or Click to Check this box.
2.Print Passcodes? - To include the Pass Codes for each Subscriber, Tap or Click to Check this box.
3.Show Operator Notes? - To include any Operator's Notes entered for a listed Event, Tap or Click to Check this box.
4.Include Incident Numbers? - To include the Incident Numbers for each Event, Tap or Click to Check this box.
5.Use Customer Time? - To use the customer's Time (instead of the Central Station's Time - if it is different) identified in the Date and Time Range selection, Tap or Click to Check this box.
•Generate - Tap or Click this option to create a preview of the Open and Close report.
•Cancel - To abort this reporting process Tap or Click this option.
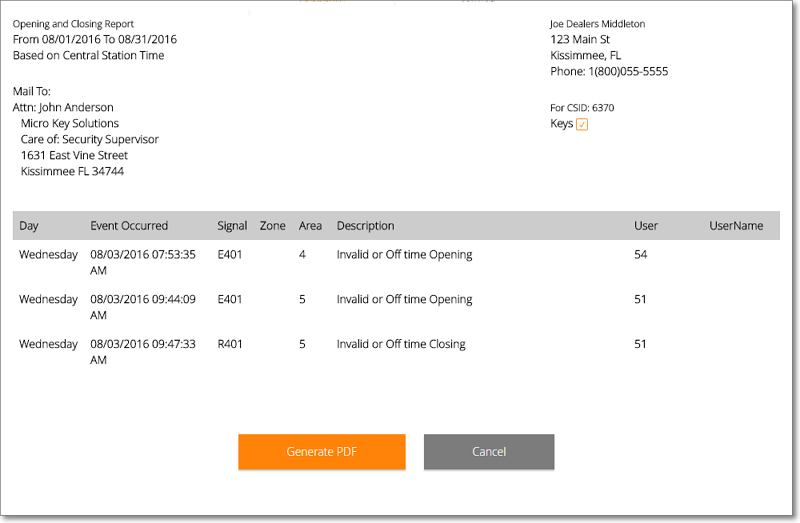
MKS Web Dealer Access - Reports - Open and Close report preview
•Generate PDF - Tap or Click this option to create a Open and Close Report PDF file of the previewed data.
✓The name of the PDF file for the requested Open and Close Report will be displayed once the file is created.
✓Tap or Click this file name to view and/or print this report.
•Cancel - To abort this Open and Close process Tap or Click this option.